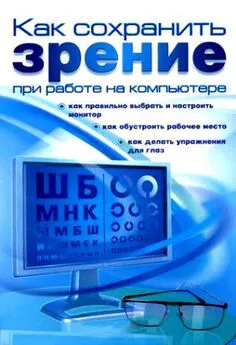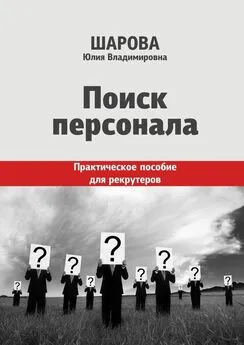Алексей Гладкий - Поиск персонала с помощью компьютера. Как сэкономить на кадровом агентстве
- Название:Поиск персонала с помощью компьютера. Как сэкономить на кадровом агентстве
- Автор:
- Жанр:
- Издательство:неизвестно
- Год:неизвестен
- ISBN:нет данных
- Рейтинг:
- Избранное:Добавить в избранное
-
Отзывы:
-
Ваша оценка:
Алексей Гладкий - Поиск персонала с помощью компьютера. Как сэкономить на кадровом агентстве краткое содержание
Данная книга адресована руководителям предприятий, а также сотрудникам кадровых служб, и содержит описание работы с персоналом в части планирования и подбора персонала. Особое внимание в книге уделяется тестированию кандидатов и сотрудников предприятия. Наряду с теоретическим материалом, в книге содержится большое количество наглядных примеров и иллюстраций. Книга написана доступным и понятным языком, что делает ее увлекательной и легкой для восприятия.
Поиск персонала с помощью компьютера. Как сэкономить на кадровом агентстве - читать онлайн бесплатно ознакомительный отрывок
Интервал:
Закладка:

Рис. 2.51. Сохранение настройки отчета
Имя, под которым нужно сохранить данную настройку, вводится с клавиатуры в нижней части окна, в поле Имя настройки. В поле Пользовательуказывается имя пользователя, который может работать с данной настройкой. Требуемое значение выбирается в окне справочника пользователей системы, которое выводится на экран с помощью кнопки выбора.
Если с данной настройкой разрешается работать всем пользователям, то нужно установить флажок Общая настройка, который расположен в верхней части окна. Если этот флажок установлен, то поле Пользовательстановится недоступным для редактирования – поскольку настройка предназначена всем пользователям, то необходимость заполнения данного поля отпадает.
Для добавления настройки в список настроек нужно в данном окне нажать кнопку ОК. Кнопка Закрытьпредназначена для выхода из данного режима без сохранения выполненных изменений.
С помощью кнопки Заголовок, которая расположена рядом с кнопкой Настройка(см. рис. 2.47), осуществляется управление отображением заголовка отчета. По умолчанию отображение заголовка включено. Поскольку на рис. 2.47 отчет не сформирован, то на нем в данный момент отображается только заголовок отчета.
Отчет о вакансиях в компании
В данном разделе мы рассмотрим, каким образом в системе осуществляется настройка и формирование отчета о вакансиях, имеющихся в компании.
Для перехода в режим работы с данным отчетом предназначена команда главного меню Отчеты► Сведения о вакансиях в компаниилибо Отчеты ►Вакантные штатные единицы организации. Пример сформированного отчета показан на рис. 2.52.
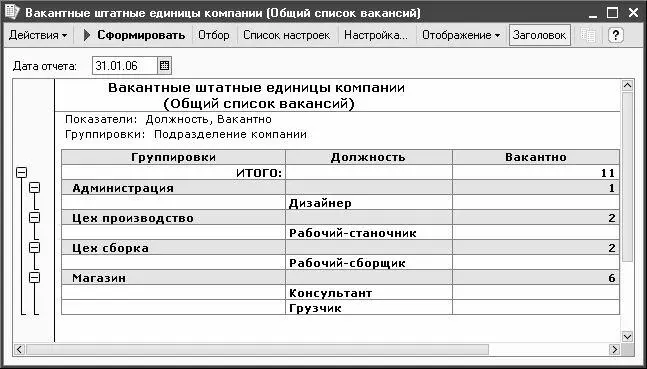
Рис. 2.52. Отчет о вакансиях в компании
Чтобы перейти в режим настройки отчета, нужно нажать кнопку Настройка, которая расположена в инструментальной панели. При нажатии на эту кнопку на экране открывается окно, которое представлено на рис. 2.53.
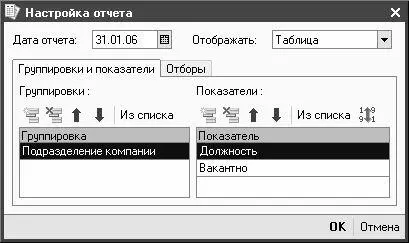
Рис. 2.53. Настройка отчета о вакансиях
На рисунке видно, что окно настройки отчета о вакансиях несколько напоминает окно настройки отчета о кандидатах на работу, с которым мы познакомились в предыдущем разделе. Однако наряду с этим есть и некоторые особенности. Рассмотрим порядок настройки отчета о вакансиях подробнее.
В верхней части окна в поле Дата отчетаследует указать дату, по состоянию на которую должен быть сформирован отчет. По умолчанию в качестве даты отчета предлагается текущая дата. Данное поле можно заполнить как с клавиатуры, так и с помощью календаря.
Характерной особенностью отчета о вакансиях является то, что он может быть представлен как в виде таблицы (стандартное представление данных в отчетах), так и в виде диаграммы. Требуемый вариант представления отчета указывается в верхней части окна настройки параметров отчета в поле Отображать(значение данного выбирается из раскрывающегося списка; возможные варианты – Таблицаи Диаграмма).
На рис. 2.54 показан тот же отчет, что и на рис. 2.52, только представленный в виде диаграммы.
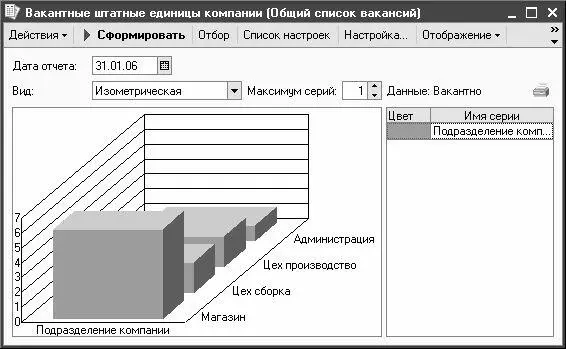
Рис. 2.54. Отчет в виде диаграммы
Вид диаграммы можно изменять по своему усмотрению. Требуемый вариант выбирается из раскрывающегося списка в поле Вид. На рис. 2.54 изображена диаграмма вида Изометрическая(этот вид предлагается по умолчанию). Также в поле Видможно выбрать следующие виды: Круговая, Круговая объемная, Гистограмма, Гистограмма с накоплением, График, График по шагам, График с областями, Изометрическая непрерывная, Изометрическая пирамида, и др.
ПРИМЕЧАНИЕ
На рис. 2.52 и 2.54 показан отчет, который был сформирован в соответствии с настройкой, изображенной на рис. 2.53. В данном случае вкладка Отборы не содержит никакой информации.
Возвратимся в окно настройки параметров отчета (рис. 2.53). На рисунке видно, что окно состоит из двух вкладок: Группировки и показателии Отборы. Рассмотрим содержимое каждой из них.
В левой части вкладки Группировкиформируется список используемых в отчете группировок данных, в правой части вкладки – перечень показателей отчета (иначе говоря – список колонок с данными, включаемыми в отчет). Наглядно увидеть применение группировок и показателей в отчете можно, проанализировав содержимое рисунков 2.52 и 2.53.
Для добавления новой группировки нужно выполнить команду контекстного меню Добавитьлибо нажать клавишу Insert– при этом в списке появится новая позиция. Чтобы ввести группировку, нужно нажать кнопку выбора, затем в открывшемся окне Группировки отчетавыделить курсором требуемую позицию и нажать кнопку ОКлибо клавишу Enter. Чтобы добавить в список одновременно несколько группировок, нужно воспользоваться кнопкой Из списка– при нажатии на эту кнопку откроется окно Группировки отчета, в котором необходимо пометить флажками включаемые в отчет группировки и нажать кнопку ОКлибо клавишу Enter.
Подобным образом в правой части вкладки формируется список показателей отчета. Для добавления новой позиции можно воспользоваться командой контекстного меню Добавитьлибо нажать соответствующую кнопку инструментальной панели, но удобнее (особенно если нужно выбрать несколько показателей) – нажать кнопку Из списка, затем в открывшемся окне Показатели отчетапометить флажками требуемые показатели и нажать кнопку ОКлибо клавишу Enter.
В правой части вкладки рядом с кнопкой Из списканаходится кнопка, при подведении к которой указателя мыши отображается всплывающая подсказка Сортировка показателей. Если нажать эту кнопку, то в списке показателей появится еще одна колонка – Сортировка. В данной колонке для каждого показателя можно указать способ сортировки данных. Требуемое значение выбирается из раскрывающегося списка; возможные варианты – Без сортировки, По возрастаниюлибо По убыванию. Чтобы убрать колонку Сортировка, достаточно еще раз нажать кнопку Сортировка показателей.
Теперь перейдем на вкладку Отборы, чтобы установить фильтр на включаемые в отчет данные. Эта вкладка выглядит так же, как показано на рис. 2.49; только, разумеется, введенные здесь данные будут другими.
В колонке Отборуказывается признак отбора данных в отчет. Для данного отчета можно использовать два признака: Подразделение компаниии Должность. Чтобы добавить признак отбора, нужно нажать клавишу Insertлибо выполнить команду Добавить, которая расположена в контекстном меню. Затем в поле Отборследует нажать кнопку выбора, и в открывшемся окне Отбор данныхвыбрать требуемое значение.
Читать дальшеИнтервал:
Закладка: