Евгения Пастернак - Офисный компьютер для женщин
- Название:Офисный компьютер для женщин
- Автор:
- Жанр:
- Издательство:Питер
- Год:2010
- Город:СПб.
- ISBN:978-5-49807-899-1
- Рейтинг:
- Избранное:Добавить в избранное
-
Отзывы:
-
Ваша оценка:
Евгения Пастернак - Офисный компьютер для женщин краткое содержание
Согласно современным правилам хорошего тона любая леди должна знать, что такое компьютер в принципе и Microsoft Office в частности. Автор этой книги, Евгения Пастернак, поможет вам освоить самые популярные «офисные» программы, без знания которых не обойдется ни домохозяйка, ни руководительница: Microsoft Word, Excel, Outlook и PowerPoint. Они помогут любой женщине чувствовать себя увереннее при общении с компьютером… и не только.
Благодаря легкому стилю изложения и неизменному чувству юмора, свойственному автору, процесс учения не превратится в мучение, а, наоборот, принесет максимум удовольствия и создаст хорошее настроение. Возьмите эту книгу в свои красивые дамские ручки и убедитесь в том, что вы можете стать настоящей офис-леди. Ведь (между нами, девочками) вы этого достойны!
Офисный компьютер для женщин - читать онлайн бесплатно ознакомительный отрывок
Интервал:
Закладка:
Чтобы быстро выбрать цвет заливки абзаца, щелкните на стрелке кнопки Заливка  .
.
На рис. 1.36 я привожу вам в качестве примера три абзаца в рамках различных типов, залитых разными цветами. Любуйтесь и делайте у себя то же самое.
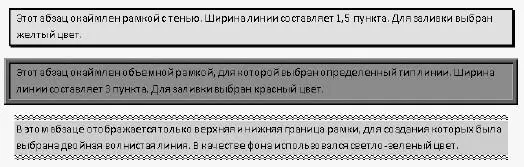
Рис. 1.36.Примеры абзацев в рамках разных типов
Только учтите, что на печати заливка не всегда выглядит красиво. А может случиться так, что текста на бумаге вообще не будет видно – будет отображаться один фон.
Списки
Когда в тексте нужно что-то перечислить, это принято делать с помощью списков. Пока читаете книгу, обратили внимание, сколько в ней есть списков? Я их создавала в Word с помощью специальных инструментов. Сейчас расскажу вам о них.
Остаемся в группе Абзацна вкладке Главная.Здесь есть три кнопки для создания различных списков.
 Маркеры.Кнопка отвечает за создание маркированного списка. Строки будут помечаться «птичками»
Маркеры.Кнопка отвечает за создание маркированного списка. Строки будут помечаться «птичками»  , квадратиками
, квадратиками  или цветочками
или цветочками  . Это зависит от выбранного вами образца.
. Это зависит от выбранного вами образца.
 Нумерация.С помощью этой кнопки вы можете создать нумерованный список.
Нумерация.С помощью этой кнопки вы можете создать нумерованный список.
 Многоуровневый список.Кнопка отвечает за создание списка, состоящего из нескольких уровней. Это сложный список, где у каждого пункта есть подпункты.
Многоуровневый список.Кнопка отвечает за создание списка, состоящего из нескольких уровней. Это сложный список, где у каждого пункта есть подпункты.
Чтобы набрать список, нужно нажать кнопку списка, например, с нумерацией, и дальше набирать первый пункт. Когда вы нажмете Enter,то перейдете ко второму пункту, после следующего нажатия Enter– к третьему. То есть каждый пункт списка должен находиться в отдельном абзаце.
Можно сделать и по-другому. Набрать текст, разделяя пункты будущего списка с помощью клавиши Enter,а потом выделить весь текст и щелкнуть на кнопке нужного вам списка.
Если вы что-то перепутали и включили в список строку, которая в нем быть не должна, установите в нее курсор и снова нажмите кнопку создания списка.
Обратите внимание, каждая из кнопок, создающих список, имеет стрелку. Щелкнув на ней, вы развернете образцы списков, из которых можно выбрать наиболее подходящий к стилю оформления вашего документа (рис. 1.37).
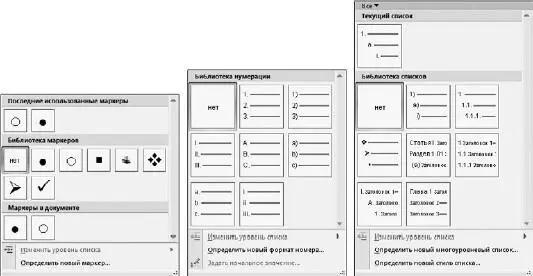
Рис. 1.37.Образцы маркированных, нумерованных и многоуровневых списков
Если же вы просто щелкнете на кнопке списка, будет применен тот образец, который вы использовали последним.
А сейчас подробно объясню, как сделать многоуровневый список.
1. Нажмите кнопку Многоуровневый список  и выберите в появившемся списке подходящий вид списка, например с циферками. Это первый уровень списка. Нажмите Enter.
и выберите в появившемся списке подходящий вид списка, например с циферками. Это первый уровень списка. Нажмите Enter.
1.1. Нажмите кнопку Увеличить отступ  , и абзац станет подпунктом первого пункта. Это второй уровень списка. Нажмите Enter.
, и абзац станет подпунктом первого пункта. Это второй уровень списка. Нажмите Enter.
1.2. Это второй подпункт первого пункта. Второй уровень. Нажмите Enter.
1.2.1. Нажмите кнопку Увеличить отступ  , абзац станет подпунктом второго пункта. Это третий уровень. Нажмите Enter.
, абзац станет подпунктом второго пункта. Это третий уровень. Нажмите Enter.
1.2.2. Это второй подпункт второго пункта. Третий уровень. Нажмите Enter.
1.3. Нажмите кнопку Уменьшить отступ  , абзац станет вторым уровнем списка. Нажмите Enter.
, абзац станет вторым уровнем списка. Нажмите Enter.
2. Нажмите кнопку Уменьшить отступ  , абзац станет первым уровнем списка.
, абзац станет первым уровнем списка.
Я думаю, принцип ясен. Кнопками Увеличить отступ  и Уменьшить отступ
и Уменьшить отступ  вы перемещаетесь между уровнями списка.
вы перемещаетесь между уровнями списка.
И последнее. Если вам нужно в пункте списка начать фразу с новой строки, воспользуйтесь мягким вводом – Enter+Shift(рис. 1.38).

Рис. 1.38.Новая строка в списке
Стили
Внимание, умное определение! Стиль – это набор рассмотренных нами выше параметров форматирования, которые применяются единовременно к выделенному тексту.
А говоря человеческим языком, берем текст, выбираем для него шрифт, форматируем абзац, короче, делаем красиво и запоминаем все то, что мы сделали. Мало того, еще и даем этому всему название. Например, стиль Обычный– так обычно набираем текст. Стиль  – подходит для крупных заголовков.
– подходит для крупных заголовков.
Стиль  – для заголовков поменьше
– для заголовков поменьше

Зачем создают стили? Чтобы быстрее работалось.
Например, набрали вы заголовок текста. А потом вместо того, чтобы выбирать, как именно выделить этот заголовок (изменить размер шрифта, возможно, сделать его жирным), щелкаете на кнопке Заголовок 1в группе Стиль.
Посмотрите на вкладке Главнаяна группу Стили.Вы увидите там образцы стилей, щелкните на кнопке Дополнительные параметры  , список развернется во всей красе (рис. 1.39).
, список развернется во всей красе (рис. 1.39).
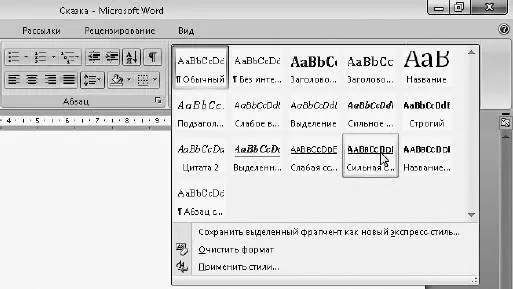
Рис. 1.39.Выбираем стиль для оформления текста
Если вы выделите кусок текста, а потом подведете мышку к любому стилю в списке, то Word покажет вам, как именно будет смотреться выделенный кусок в новом стиле. Но только покажет. До тех пор пока вы держите мышку на значке стиля. Уберете – все вернется на свои места.
Чтобы поменять стиль, щелкните на понравившемся вам стиле мышкой.
А если вы откроете панель Стили(нажмите для этого кнопку  ), то увидите список стилей. Подведите мышку к любому из них, и получите полную информацию о данном стиле (рис. 1.40).
), то увидите список стилей. Подведите мышку к любому из них, и получите полную информацию о данном стиле (рис. 1.40).
Интервал:
Закладка:










