Евгения Пастернак - Офисный компьютер для женщин
- Название:Офисный компьютер для женщин
- Автор:
- Жанр:
- Издательство:Питер
- Год:2010
- Город:СПб.
- ISBN:978-5-49807-899-1
- Рейтинг:
- Избранное:Добавить в избранное
-
Отзывы:
-
Ваша оценка:
Евгения Пастернак - Офисный компьютер для женщин краткое содержание
Согласно современным правилам хорошего тона любая леди должна знать, что такое компьютер в принципе и Microsoft Office в частности. Автор этой книги, Евгения Пастернак, поможет вам освоить самые популярные «офисные» программы, без знания которых не обойдется ни домохозяйка, ни руководительница: Microsoft Word, Excel, Outlook и PowerPoint. Они помогут любой женщине чувствовать себя увереннее при общении с компьютером… и не только.
Благодаря легкому стилю изложения и неизменному чувству юмора, свойственному автору, процесс учения не превратится в мучение, а, наоборот, принесет максимум удовольствия и создаст хорошее настроение. Возьмите эту книгу в свои красивые дамские ручки и убедитесь в том, что вы можете стать настоящей офис-леди. Ведь (между нами, девочками) вы этого достойны!
Офисный компьютер для женщин - читать онлайн бесплатно ознакомительный отрывок
Интервал:
Закладка:
Используя это окно, можно изменить настройки табуляции, чтобы расположить текст по-другому. Для настройки табуляции выделите ее строку в списке. В окне Позиции табуляциивыделено 6 см, значит, в этом случае настраивать мы будем позицию табуляции, которая находится на отметке 6 см.
Позиция будет настраиваться в том абзаце, в котором установлен курсор. Хотите настроить во всем тексте – выделите его.
В окне Табуляцияможно изменить выравнивание: по центру, по правому краю, по разделителюили с чертой.Я думаю, вы заметили, что эти варианты совпадают с вариантами, которые может иметь кнопка рядом с линейкой.
С помощью переключателя Заполнительвы выбираете символ, который заполнит место, свободное от текста, до следующей табуляции.
Поясню на практике. Первый пример (рис. 1.29).
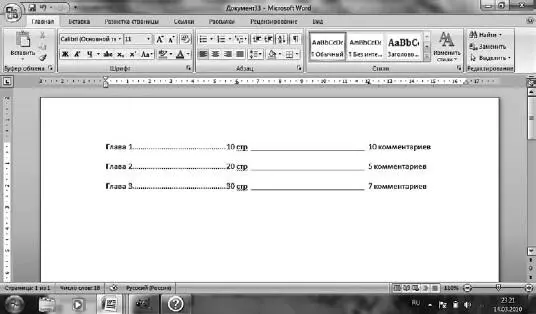
Рис. 1.29.Оглавление с двумя табуляциями
В этом оглавлении выставлены две табуляции. Первая позиция табуляции – 6 см, выравнивание – по центру, заполнитель – точки (рис. 1.30). Заполнитель не набивается вручную, он появляется автоматически!
Вторая позиция табуляции – 12 см, выравнивание – по левому краю, заполнитель – сплошная черта (рис. 1.31).

Рис. 1.30.Настройки табуляции на позиции 6 см
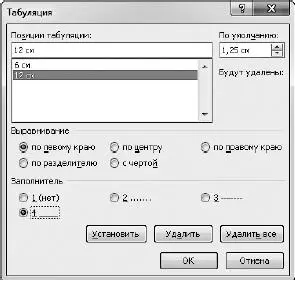
Рис. 1.31.Настройки табуляции на позиции 12 см
Вы набираете: Глава 1, нажимаете клавишу Tab,набираете 10 стр, нажимаете Tab,набираете 10 комметариев. Все остальное Word расставит и расположит сам.
Обратите внимание, что, после того как вы указали все настройки для какой-то позиции табуляции в окне Табуляция,вы должны нажать кнопку Установить,потом перейти к другой позиции, а когда настроите все, что хотите, на забудьте щелкнуть на кнопке ОК.
Пример второй (рис. 1.32).
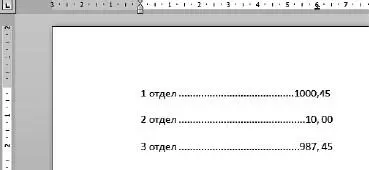
Рис. 1.32.Табуляция с выравниванием по разделителю
Использовать табуляцию с выравниванием по разделителю очень удобно при работе с числами. Выравнивание по разделителю – это выравнивание по запятой. Запятая в нашем примере стоит на отметке 6 см.
Пример третий (рис. 1.33).
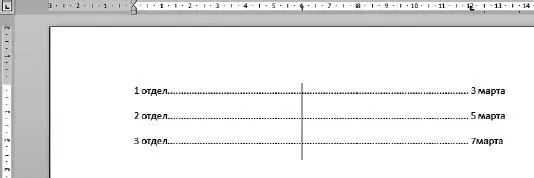
Рис. 1.33.Табуляция с чертой
Табуляция с чертойпроводит вертикальную черту на заданной отметке.
В данном случае я набрала 1 отдел, нажала клавишу Tab,набрала 3 марта. Вертикальная черта и заполнители появились сами.
Любой маркер на линейке вы можете захватить мышкой и передвинуть. Но имейте в виду, что сдвинется он только для того абзаца, в котором стоит курсор. Если вы хотите изменить позицию табуляции для всего текста, выделите его весь.
Чтобы удалить маркер табуляции с линейки, захватите его мышкой и вытащите за пределы линейки.
У нас осталось еще несколько видов кнопки, которая находится слева от горизонтальной линейки. Рассмотрим их (напоминаю: чтобы кнопка меняла свой вид, щелкайте на ней).
• Отступ первой строки  . Если у вас кнопка в этом режиме, то вы можете щелкнуть в любом месте линейки, и именно с этого места будет начинаться первая строка абзаца, в котором стоит курсор. Если вы хотите, чтобы в этом месте начиналась первая строка во всем тексте, выделите весь текст.
. Если у вас кнопка в этом режиме, то вы можете щелкнуть в любом месте линейки, и именно с этого места будет начинаться первая строка абзаца, в котором стоит курсор. Если вы хотите, чтобы в этом месте начиналась первая строка во всем тексте, выделите весь текст.
• Выступ  . В этом режиме вы можете установить место, где будут начинаться все остальные строки абзаца (или всего текста, если вы его предварительно выделили).
. В этом режиме вы можете установить место, где будут начинаться все остальные строки абзаца (или всего текста, если вы его предварительно выделили).
Отступ первой строки и выступ, как вы уже знаете, можно задать в диалоговом окне Абзац.Просто выберите способ, который вам удобнее.
Вернемся к инструментам группы Абзацвкладки Главная.
Вы можете выделить абзац рамкой. Вид рамки можно настроить по желанию.
Посмотрите, какое меню открывает маленькая кнопка на ленте (рис. 1.34). По умолчанию на ней «висит» инструмент создания нижней границы  . Чтобы им воспользоваться, достаточно щелкнуть кнопкой мыши на абзаце, к которому должна быть применена граница, и нажать эту кнопку.
. Чтобы им воспользоваться, достаточно щелкнуть кнопкой мыши на абзаце, к которому должна быть применена граница, и нажать эту кнопку.
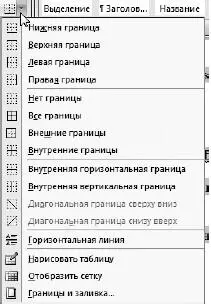
Рис. 1.34.Границы абзаца
Не хотите нижнюю границу? Вы можете в этом меню выбрать вариант границы, который вас устроит.
Посмотрите, что вы можете сделать.
Нижняя, верхняя, правая, левая границы – абзац будет обозначен одной линией (снизу, сверху, справа или слева соответственно). Вы можете выбрать и разнообразные варианты внешних и внутренних границ.
Нет границы– это пункт для отмены границы.
Если вам больше всего нравится какая-нибудь граница, то выберите ее щелчком кнопкой мыши в списке. Именно она «повиснет» на кнопке группы Абзац.Потом, чтобы ее применить, вам не нужно будет разворачивать список, достаточно щелкнуть на кнопке.
Если в списке, показанном на рис. 1.34, вы выполните команду Границы и заливка,то увидите окно (рис. 1.35), в котором можно делать следующее:
• выбирать тип рамки, щелкнув на нужном значке слева в списке Тип(наиболее эффектны объемная рамка и рамка, отбрасывающая тень);
• задавать тип, цвет и ширину линии рамки;
• в области Образецвключать и выключать границы; можете оставить только правую или только нижнюю границы;
• нажав кнопку Горизонтальная линия,выбирать тип линии, которую нужно вставить после заданной строки.
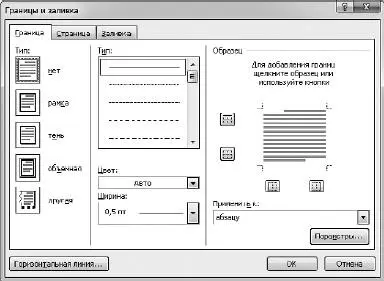
Рис. 1.35.С помощью этого окна можно задать рамку для текста
Обратите внимание, окно Границы и заливкаимеет несколько вкладок. На рис. 1.35 показана вкладка Граница.Все, что мы можем в ней напридумывать, мы применим к выделенному абзацу или к кусочку текста. Если вы перейдете на вкладку Страница,то увидите, что там расположены аналогичные команды. Они отвечают за создание рамки, окаймляющей страницу. На вкладке Заливкаиз списков можно выбрать цвет заливки абзаца или другого фрагмента и фоновый узор (или интенсивность цвета заливки).
Читать дальшеИнтервал:
Закладка:










