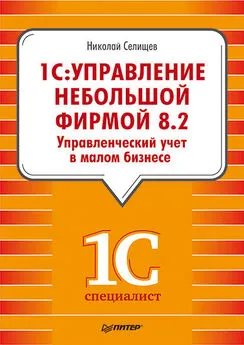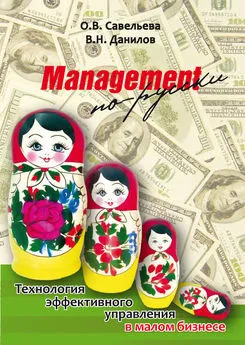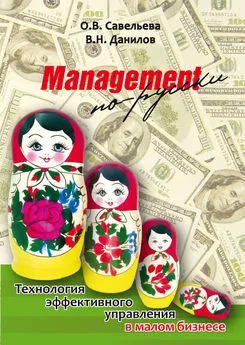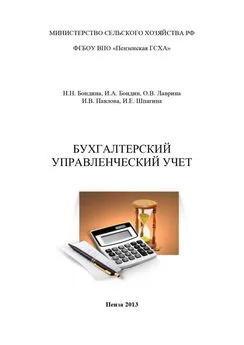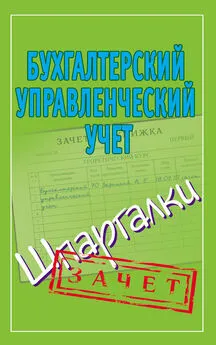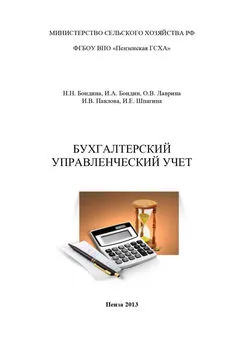Николай Селищев - «1С. Управление небольшой фирмой 8.2». Управленческий учет в малом бизнесе
- Название:«1С. Управление небольшой фирмой 8.2». Управленческий учет в малом бизнесе
- Автор:
- Жанр:
- Издательство:Питер
- Год:2014
- Город:Санкт-Петербург
- ISBN:978-5-459-00372-7
- Рейтинг:
- Избранное:Добавить в избранное
-
Отзывы:
-
Ваша оценка:
Николай Селищев - «1С. Управление небольшой фирмой 8.2». Управленческий учет в малом бизнесе краткое содержание
Описана новейшая версия программы «1С: Управление небольшой фирмой 8.2», которая сочетает в себе многофункциональность, простоту в освоении и достоинства современного интерфейса программ фирмы «1С». В этой конфигурации есть все необходимое для автоматизации оперативного и управленческого учета на предприятии малого бизнеса. В то же время программа не перегружена средствами учета, что очень важно для формирования оптимального соотношения между стоимостью и функциональностью.
Изложение материала в книге построено с использованием большого количества примеров, часть из которых разобраны очень подробно. Надеемся, что эта книга станет надежным путеводителем для тех пользователей, которые только начинают знакомство с программой, а более опытные пользователи также найдут для себя важную и полезную информацию.
Издание подготовлено при содействии компании «1С: Франчайзинг. БИЗНЕС-КЛУБ» – официального партнера фирмы «1С».
«1С. Управление небольшой фирмой 8.2». Управленческий учет в малом бизнесе - читать онлайн бесплатно ознакомительный отрывок
Интервал:
Закладка:
Другая вкладка окна Настройка списка, которая называется Прочие, позволяет настроить режим просмотра данного списка. С помощью открывающегося списка на этой вкладке можно выбрать, на какую позицию списка пользователей попадет пользователь при открытии окна Список пользователей.
Вернемся к добавлению колонки Запрещено изменять пароль.
• На вкладке Колонки установите флажок Запрещено изменять пароль.
• Нажмите кнопку Применить в нижней части окна Настройка списка. В таблице со списком пользователей, которая находится в окне Список пользователей, появится колонка Запрещено изменять пароль.
• Закройте окно Настройка списка, нажав кнопку OK. Обратите внимание, что вы можете нажать кнопку OK вместо кнопки Применить, если хотите, применив внесенные вами изменения, сразу закрыть окно.
• В любой момент времени внесенные изменения можно отменить. Для этого вновь откройте окно Настройка списка и нажмите кнопку Стандартная настройка. При этом все внесенные вами изменения будут отменены. В частности, в списке пользователей будут отображаться только две колонки: Имя и Полное имя.
Теперь рассмотрим, как добавить в список нового пользователя.
• Нажмите кнопку Добавить  в окне Список пользователей. Откроется окно Пользователь (рис. 3.7).
в окне Список пользователей. Откроется окно Пользователь (рис. 3.7).

Рис. 3.7.Окно Пользователь
Для открытия окна Пользователь можно также выполнить команду меню Действия\Добавить.
• В поле ввода Пользователь укажите имя, под которым пользователь будет идентифицироваться в системе.
• В поле ввода Полное имя можно указать настоящие фамилию, имя, отчество данного пользователя.
Обратите внимание, что элементы управления, расположенные в диалоге Пользователь между полем Полное имя и кнопками OK, Отмена и Справка, образуют две группы. Это означает, что на выбор предлагается два способа аутентификации пользователя в программе «1С: Управление небольшой фирмой 8.2». Мы можем воспользоваться одним из них или обоими сразу. Первый способ, предлагаемый по умолчанию, – это аутентификация средствами самой программы «1С: Управление небольшой фирмой 8.2». Второй – аутентификация средствами операционной системы Windows. Так как второй способ менее безопасен, по умолчанию данный способ отключен. Мы будем использовать первый способ.
• В поле Пароль введите пароль для пользователя. На экране введенный вами пароль отображается символами «*». Поэтому следующим шагом в поле Подтверждение пароля введите пароль еще раз.
По мере ввода программа оценивает вводимый пароль на безопасность и выводит справа от поля результат проверки, например «простой». А справа от поля Подтверждение пароля указывается, совпал ли пароль, который указали в данном поле, с тем, что вы ввели в поле Пароль.
• Если в целях безопасности необходимо, чтобы пользователь не мог менять свой пароль, установите флажок Пользователю запрещено изменять пароль.
• Если вы хотите, чтобы имя данного пользователя не отображалось при входе пользователей в программу «1С: Управление небольшой фирмой 8.2», сбросьте флажок Показывать в списке выбора.
• Перейдите на вкладку Прочие диалога Пользователь (рис. 3.8).

Рис. 3.8.Вкладка Прочие диалога Пользователь
• Установите флажок у одного или нескольких элементов списка Доступные роли. Обратите внимание, что если список пользователей пуст, то первым следует создать пользователя с полномочиями администратора.
• В поле ввода Язык укажите язык, на котором будет запускаться для данного пользователя программа «1С: Управление небольшой фирмой 8.2».
• В открывающемся списке Режим запуска выберите режим запуска программы для данного пользователя. По умолчанию выбран вариант Авто, когда для пользователя устанавливается тот режим запуска, что выбран в свойстве Основной режим запуска данной конфигурации.
• Нажмите кнопку OK. Диалог Пользователь закроется, а в списке пользователей (см. рис. 3.5) появится запись о созданном нами пользователе.
Теперь давайте посмотрим, как можно отфильтровать список пользователей, чтобы отображались только пользователи, отвечающие выбранному нами критерию. Это поможет при работе с длинными списками, включающими большое количество пользователей.
• Нажмите кнопку  или выберите команду меню Действия\Установить отбор. На экране появится диалог Отбор (рис. 3.9).
или выберите команду меню Действия\Установить отбор. На экране появится диалог Отбор (рис. 3.9).
• В диалоге Отбор укажите один или несколько критериев, по которым должна осуществляться фильтрация.

Рис. 3.9.Диалог Отбор
• Нажмите кнопку OK. Диалог Отбор закроется, а в списке пользователей отобразятся лишь пользователи, отвечающие выбранным критериям.
• Чтобы отменить фильтрацию и отобразить в списке всех пользователей, нажмите кнопку  или выберите команду меню Действия\Отключить отбор.
или выберите команду меню Действия\Отключить отбор.
Готовый список пользователей можно вывести в отдельный документ, текстовый или табличный. Для этого выполните следующие шаги:
• Выберите команду меню Действия\Вывести список. Откроется диалог Вывести список (рис. 3.10).
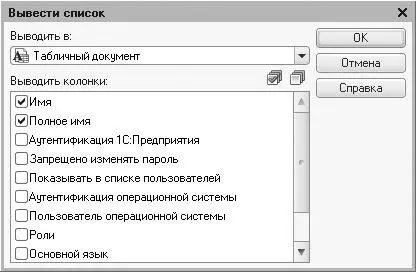
Рис. 3.10.Диалог Вывести список
• В списке Выводить в выберите, в каком формате должен быть сохранен список пользователей. Для выбора предлагается два варианта: Текстовый документ и Табличный документ.
• В списке Выводить колонки установите флажки рядом с названиями тех колонок списка пользователей, информацию о которых вы хотите вывести в файл.
• Нажмите кнопку OK в правой части диалога Вывести список. Вместо диалога Вывести список откроется документ, в который вы только что вывели список.
3.2.2. Определение прав пользователей и ограничение доступа к информационной базе
Как уже было сказано выше, смысл разграничения полномочий состоит в предоставлении пользователю лишь тех возможностей, что требуются для работы.
В программе «1С: Управление небольшой фирмой 8.2» ограничение доступа выполнено на основе системы ролей. Роли – это наборы функций программы, доступных тому или иному пользователю. Администратор назначает роли пользователям, исходя из политики безопасности, принятой в компании.
Читать дальшеИнтервал:
Закладка: