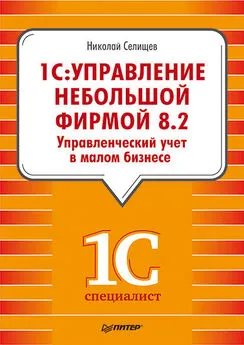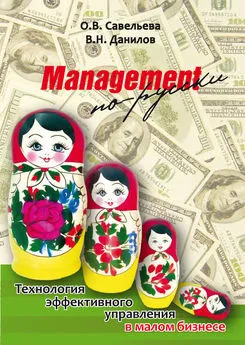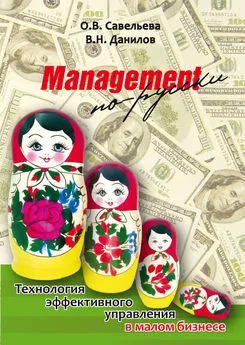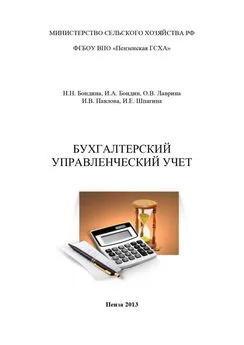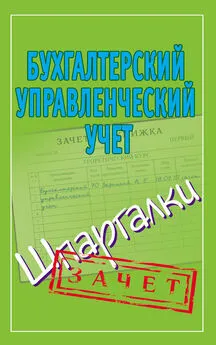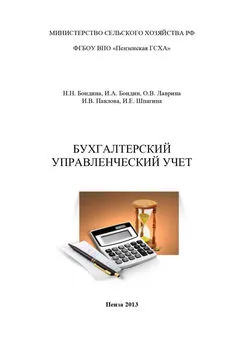Николай Селищев - «1С. Управление небольшой фирмой 8.2». Управленческий учет в малом бизнесе
- Название:«1С. Управление небольшой фирмой 8.2». Управленческий учет в малом бизнесе
- Автор:
- Жанр:
- Издательство:Питер
- Год:2014
- Город:Санкт-Петербург
- ISBN:978-5-459-00372-7
- Рейтинг:
- Избранное:Добавить в избранное
-
Отзывы:
-
Ваша оценка:
Николай Селищев - «1С. Управление небольшой фирмой 8.2». Управленческий учет в малом бизнесе краткое содержание
Описана новейшая версия программы «1С: Управление небольшой фирмой 8.2», которая сочетает в себе многофункциональность, простоту в освоении и достоинства современного интерфейса программ фирмы «1С». В этой конфигурации есть все необходимое для автоматизации оперативного и управленческого учета на предприятии малого бизнеса. В то же время программа не перегружена средствами учета, что очень важно для формирования оптимального соотношения между стоимостью и функциональностью.
Изложение материала в книге построено с использованием большого количества примеров, часть из которых разобраны очень подробно. Надеемся, что эта книга станет надежным путеводителем для тех пользователей, которые только начинают знакомство с программой, а более опытные пользователи также найдут для себя важную и полезную информацию.
Издание подготовлено при содействии компании «1С: Франчайзинг. БИЗНЕС-КЛУБ» – официального партнера фирмы «1С».
«1С. Управление небольшой фирмой 8.2». Управленческий учет в малом бизнесе - читать онлайн бесплатно ознакомительный отрывок
Интервал:
Закладка:
• Чтобы выбрать фильтрацию по типу событий, выберите список События. Обратите внимание, что данный список имеет древовидную структуру, то есть выбор, например, пункта Сеанс влечет за собой и выбор всех подчиненных пункту Сеанс элементов – Аутентификация, Завершение, Начало.
• Установите переключатель Способ отбора событий в положение Отобрать сразу, если вы хотите отфильтровать только уже имеющиеся данные, или в положение Фильтровать динамически, если вам требуется, чтобы программа фильтровала и вновь появляющиеся данные.
• Чтобы отфильтровать информацию в журнале по завершенности транзакций, перейдите на вкладку Прочие и воспользуйтесь списком Статус транзакции.
• Если вы хотите сохранить условия фильтрации, чтобы можно было воспользоваться ими в дальнейшем, нажмите кнопку Отборы. Откроется диалог Список отборов, с помощью которого можно сохранять и вновь загружать наборы условий для фильтрации данных в Журнале регистрации.
• После установки всех условий отбора информации в журнале нажмите кнопку OK в нижней части окна Отбор. Данное окно закроется, а данные в окне Журнал регистрации окажутся отфильтрованы в соответствии с указанными вами условиями.
Чтобы отключить фильтрацию и вновь отобразить все данные в Журнале регистрации, выберите команду меню Действия\Отключить отбор.
3.3.2. Удаление помеченных объектов
При работе с информационной базой пользователи иногда ошибочно создают новые объекты. Ненужные объекты следует помечать на удаление. Предположим, был неправильно создан документ Приходная накладная. Рассмотрим, как пометить на удаление этот документ.
• На Панели разделов перейдите на вкладку Снабжение и закупки.
• На Панели навигации выполните команду Документы по закупкам. Откроется окно журнала документов Документы по закупкам (рис. 3.15).
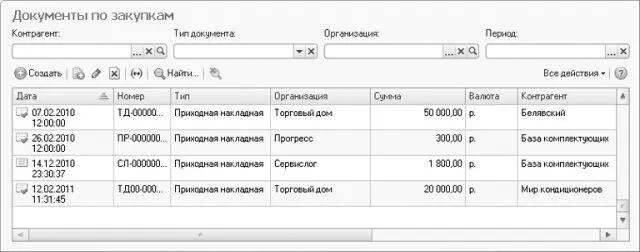
Рис. 3.15.Окно журнала документов Документы по закупкам
•команду меню журнала документов Все действия\Пометить на удаление/Снять пометку либо щелкните мышью на кнопке  панели инструментов журнала. Появится окно для подтверждения действия (рис. 3.16).
панели инструментов журнала. Появится окно для подтверждения действия (рис. 3.16).

Рис. 3.16.Окно с запросом на подтверждение удаления
• В окне сообщения нажмите кнопку Да. Документ будет помечен на удаление (рис. 3.17).
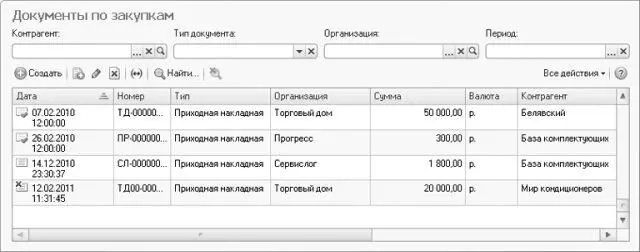
Рис. 3.17.Окно журнала документов с документом, помеченным на удаление
Со временем объектов, помеченных на удаление, может накопиться достаточно много. Для удаления таких объектов служит обработка Удаление помеченных объектов.
• Для вызова обработки удаления помеченных объектов на Панели разделов перейдите на вкладку Настройка и администрирование.
• На Панели действий выполните команду Удаление помеченных объектов, расположенную в группе команд Сервис. Появится окно обработки Удаление помеченных объектов (рис. 3.18).
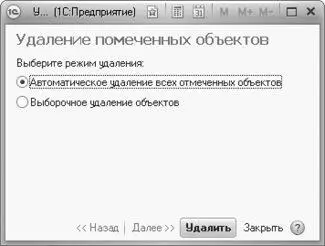
Рис. 3.18.Окно обработки Удаление помеченных объектов
Если команда Удаление помеченных объектов отсутствует в группе Сервис, то это означает, что для ее отображения не хватило места. В этом случае следует расширить меню группы команд Сервис с помощью кнопки  и в появившемся меню выбрать команду Удаление помеченных объектов.
и в появившемся меню выбрать команду Удаление помеченных объектов.
• Для контроля за процессом удаления установите переключатель в положение Выборочное удаление объектов и нажмите кнопку Далее. Через некоторое время в окне обработки появится список объектов информационной базы, помеченных на удаление (рис. 3.19).
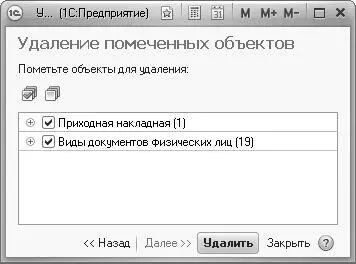
Рис. 3.19.Окно обработки Удаление помеченных объектов со списком объектов, помеченных на удаление
• Сбросьте флажки рядом с названиями тех объектов, которые пока удалять не следует.
• Нажмите кнопку Удалить. Через некоторое время появится сообщение о результатах выполнения обработки.
Если на удаляемый объект существуют ссылки из других объектов информационной базы, то такой объект не будет удален, и по окончании выполнения обработки появится сообщение, примерный вид которого представлен на рис. 3.20.

Рис. 3.20.Окно сообщения о наличии объектов, которые не удалось удалить
• Для просмотра списка объектов, которые не удалось удалить, нажмите кнопку OK. Появится окно обработки Удаление помеченных объектов со списком объектов, которые не удалось удалить.
• Для просмотра списка объектов, которые ссылаются на тот объект, который не удалось удалить, нажмите кнопку  (рис. 3.21).
(рис. 3.21).
• Закройте окно обработки, нажав на кнопку Закрыть.

Рис. 3.21.Окно обработки Удаление помеченных объектов с развернутым списком объектов, связанных с объектом, который не удалось удалить
3.3.3. Управление регламентными операциями
Регламентными заданиями, или регламентными операциями в программе «1С: Управление небольшой фирмой 8.2» называются операции, которые выполняются по расписанию в фоновом режиме. Это позволяет автоматизировать многие рутинные операции, производя их всегда вовремя и без ошибок, вызванных человеческим фактором.
Давайте посмотрим, как настроить регламентное задание Загрузка курсов валют таким образом, чтобы оно выполнялось каждый день в 10 часов 00 минут.
• На Панели разделов перейдите на вкладку Настройки и администрирование.
• На Панели навигации нажмите на Регламентные и фоновые задания. Появится окно Регламентные и фоновые задания (рис. 3.22).
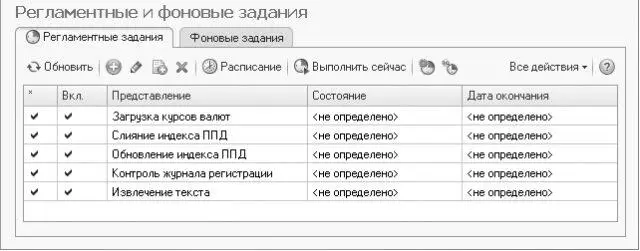
Рис. 3.22.Окно Регламентные и фоновые задания
• Откройте регламентное задание Загрузка курсов валют, дважды щелкнув на нем мышью. Появится окно, представленное на рис. 3.23.
Читать дальшеИнтервал:
Закладка: