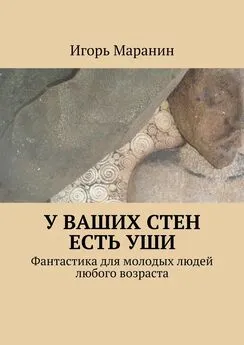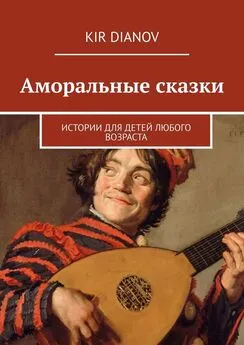Иван Жуков - Компьютер и ноутбук для любого возраста
- Название:Компьютер и ноутбук для любого возраста
- Автор:
- Жанр:
- Издательство:АСТ
- Год:2015
- Город:Москва
- ISBN:978-5-17-089343-0
- Рейтинг:
- Избранное:Добавить в избранное
-
Отзывы:
-
Ваша оценка:
Иван Жуков - Компьютер и ноутбук для любого возраста краткое содержание
Но вы даже не знаете, как его включить?
Боитесь что-то сломать?
Не понимаете, что означают все эти компьютерные словечки?
Эта книга для вас!
Вы найдете здесь то, что не написано ни в одной другой книге по обучению работе на компьютере! Вы узнаете, как выполнять элементарные действия – включать, выключать компьютер и ноутбук, запускать программы, как пользоваться мышкой, печатать текст.
Вы начнете с азов и очень быстро станете уверенным пользователем, который умеет писать письма, создавать любые документы, искать информацию в сети Интернет и бесплатно звонить по всему миру при помощи программы Skype.
В этой книге нет лишней информации! Здесь все понятно. И ребенку, и пенсионеру.
Компьютер и ноутбук для любого возраста - читать онлайн бесплатно ознакомительный отрывок
Интервал:
Закладка:
Если вы все сделали правильно, должен загореться индикатор – лампочка на клавиатуре.
Мышка
Это устройство дублирует некоторые действия клавиатуры, однако отдавать многие команды компьютеру при помощи мышки гораздо удобнее и быстрее, чем при помощи клавиатуры.
Мышки бывают проводные (со шнуром) и беспроводные (на батарейках).

Мышка
Мышки также различаются по количеству кнопок: самые простые – с двумя кнопками, бывают мышки с тремя кнопками, бывают с кнопками и с колесиком…
Мышки с 5–6 кнопками нужны в основном для игр.
Подключаем мышь
Чаще всего мышка подключается через USB-разъем так же, как и клавиатура. Найдите его и подключите мышку. Если вы все сделали правильно, то при передвижении мышки на экране должна появиться бегающая стрелочка.
Ни монитор, ни мышка, ни клавиатура не требуют установки каких-либо дополнительных программ, она начинают работать сразу после подключения.
Из чего состоит ноутбук
Основные компоненты ноутбука

Из чего состоит ноутбук
У ноутбука, так же, как и у стационарного компьютера, есть свой основной набор «ингредиентов». Без них ноутбук – и не ноутбук вовсе, и работать на нем просто невозможно. Давайте разберемся, что это за основные «ингредиенты», и зачем они нужны.
1. Микрофон.
2. Камера.
3. Экран (матрица) ноутбука.
4. Клавиши быстрого доступа (специально выделенные клавиши, которые помогают запускать некоторые наиболее часто используемые программы и управлять ими).
5. Рабочая панель – удобная подставка для ваших рук.
6. Тачпад – устройство, заменяющее на ноутбуке компьютерную мышь.
7. Клавиши тачпада, которые заменяют кнопки мыши: левая, правая и скроллинг, то есть кнопка, дающая возможность просматривать документ или веб-страницу, быстро «перематывая» их (в мышке вместо этой кнопки – колесико).
8. Индикаторы (светящиеся), которые показывают, как работает компьютер (подробнее в конце главы).
9. Клавиатура.
10. Кнопка питания (с ее помощью мы будем включать ноутбук).
DVD-привод
Вы, наверняка, уже успели заметить на своем ноутбуке специальный привод, в который можно вставлять DVD-диски. И уже успели задаться вопросом, а что за кнопочки к нему прилагаются. Поясним наглядно.

DVD-привод
1. DVD-привод.
2. Индикатор работы DVD-привода.
3. Кнопка, открывающая DVD-привод.
4. Отверстие для экстренного открытия DVD-привода. Иногда случается и такое, что диск застрял, и его невозможно достать из привода с помощью «правильной» кнопки. В этом случае вам и пригодится отверстие для спасения диска (и привода). Процедура открытия заклинившего лотка, конечно, крайне примитивна с точки зрения высоких технологий: возьмите обычную скрепку для бумаг и распрямите ее. Осторожно вставьте проволоку в отверстие и слегка нажмите. Лоток должен открыться.
Индикаторы ноутбука
Если вы посмотрите внимательно, то увидите на передней части ноутбука несколько лампочек (или датчиков), которые указывают на то, что в данный момент в нем работает какое-то устройство. Интересно, какое?
 Индикатор, который показывает стабильность (или не дай бог, не стабильность) работы ноутбука (есть и на стационарном компьютере).
Индикатор, который показывает стабильность (или не дай бог, не стабильность) работы ноутбука (есть и на стационарном компьютере).
 Индикатор спящего режима ноутбука. Он может быть совмещен с индикатором работы. В этом случае индикатор работы просто мигает, сигнализируя о том, что ваш ноутбук сладко спит.
Индикатор спящего режима ноутбука. Он может быть совмещен с индикатором работы. В этом случае индикатор работы просто мигает, сигнализируя о том, что ваш ноутбук сладко спит.
 Индикатор, который показывает, как работает батарея компьютера и насколько она заряжена. При очень низком заряде он может подсвечиваться одним цветом (например, красным или янтарным), а при полной зарядке – другим, скажем, зеленым. Режим работы этого индикатора зависит от модели ноутбука.
Индикатор, который показывает, как работает батарея компьютера и насколько она заряжена. При очень низком заряде он может подсвечиваться одним цветом (например, красным или янтарным), а при полной зарядке – другим, скажем, зеленым. Режим работы этого индикатора зависит от модели ноутбука.
 Индикатор, который показывает, что работает система Wi-Fi и/или Bluetooth. Как правило, он указывает на работу сразу обеих систем и может подсвечиваться синим или белым цветом.
Индикатор, который показывает, что работает система Wi-Fi и/или Bluetooth. Как правило, он указывает на работу сразу обеих систем и может подсвечиваться синим или белым цветом.
 Индикатор, который показывает, что работает жесткий диск (винчестер).
Индикатор, который показывает, что работает жесткий диск (винчестер).
 Индикатор Caps Lock. Он загорается при нажатии этой клавиши и говорит о переключении режима написания букв с прописных на заглавные.
Индикатор Caps Lock. Он загорается при нажатии этой клавиши и говорит о переключении режима написания букв с прописных на заглавные.
 Индикатор Num Lock. Он загорается при нажатии этой клавиши на клавиатуре и говорит о включении цифрового блока. Правда, такой индикатор присутствует не во всех ноутбуках, а только в тех, где производителем предусмотрен дополнительный цифровой блок.
Индикатор Num Lock. Он загорается при нажатии этой клавиши на клавиатуре и говорит о включении цифрового блока. Правда, такой индикатор присутствует не во всех ноутбуках, а только в тех, где производителем предусмотрен дополнительный цифровой блок.
Аккумулятор
Еще одна деталь ноутбука – это аккумулятор. Очень важная и довольно дорогая часть. Именно от нее зависит длительность временного периода, который ваш ноутбук выдержит без подпитки от сети, иначе говоря, – в автономном режиме. Согласитесь, приятно не зависеть от электрических розеток и спокойно пользоваться электронным помощником и в шалаше, и в поле, и в самолете… Поэтому научитесь правильно обращаться с батареей ноутбука, чтобы она прослужила вам как можно дольше.
Как обращаться с аккумулятором сразу после покупки
Допустим, вы купили новый ноутбук с новой батареей. Эту батарею, прежде чем от нее требовать всяческих подвигов, следует, как говорят специалисты, «раскачать». «Раскачивается» батарея следующим образом.
● Заряжаем батарею в течение суток (от сети).
● Разряжаем батарею – включаем ноутбук ( но обязательно отключаем от сети!) и оставляем его «работать», пока батарея не разрядится (до 5–10 %, но не сильнее!).
● Повторяем эту процедуру 5 раз.
После пяти зарядок и разрядок полная емкость аккумулятора будет к вашим услугам.
Внимательно отнеситесь к своему первому включению ноутбука. Сначала хотя бы немного подзарядите аккумулятор, а уж потом включайте ноутбук.
Как обращаться с аккумулятором в процессе работы
1. Нельзя допускать полной разрядки аккумулятора. Оставьте батарее хотя бы 5 % заряда. Меньше ну никак нельзя.
2. Помните, что батарея разряжается даже тогда, когда она хранится отдельно от ноутбука.
Читать дальшеИнтервал:
Закладка: