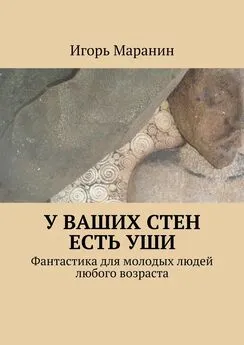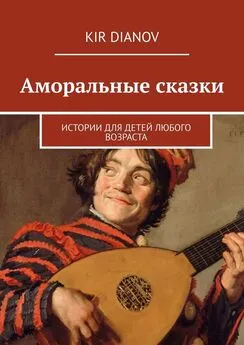Иван Жуков - Компьютер и ноутбук для любого возраста
- Название:Компьютер и ноутбук для любого возраста
- Автор:
- Жанр:
- Издательство:АСТ
- Год:2015
- Город:Москва
- ISBN:978-5-17-089343-0
- Рейтинг:
- Избранное:Добавить в избранное
-
Отзывы:
-
Ваша оценка:
Иван Жуков - Компьютер и ноутбук для любого возраста краткое содержание
Но вы даже не знаете, как его включить?
Боитесь что-то сломать?
Не понимаете, что означают все эти компьютерные словечки?
Эта книга для вас!
Вы найдете здесь то, что не написано ни в одной другой книге по обучению работе на компьютере! Вы узнаете, как выполнять элементарные действия – включать, выключать компьютер и ноутбук, запускать программы, как пользоваться мышкой, печатать текст.
Вы начнете с азов и очень быстро станете уверенным пользователем, который умеет писать письма, создавать любые документы, искать информацию в сети Интернет и бесплатно звонить по всему миру при помощи программы Skype.
В этой книге нет лишней информации! Здесь все понятно. И ребенку, и пенсионеру.
Компьютер и ноутбук для любого возраста - читать онлайн бесплатно ознакомительный отрывок
Интервал:
Закладка:
Как загрузить файл в облачное хранилище
Пока ваше облачное хранилище пустое.
Чтобы загрузить в него файлы:
1. Откройте раздел Этот компьютер (напоминаю, из раздела Пуск нажмите Рабочий стол , а затем папочку на панели задач внизу).
2. Найдите нужные файлы и скопируйте их (все сразу, использую кнопку Ctrl, или по одному).
3. В окне Этот компьютер нажмите на папку OneDrive – вверху слева.
4. Откройте папку документы или создайте новую папку.
5. Вставьте скопированные файлы.
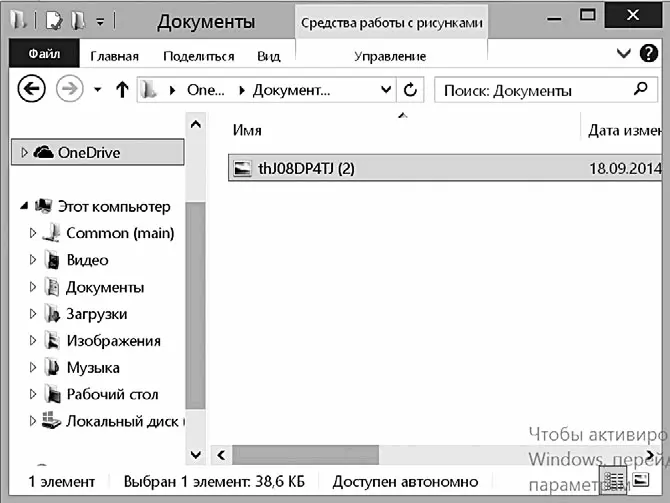
Вставляем скопированные файлы в папку Документы в облачном хранилище
Теперь, когда вы откроете облачное хранилище, вы увидите в папке Документы ваш файл.
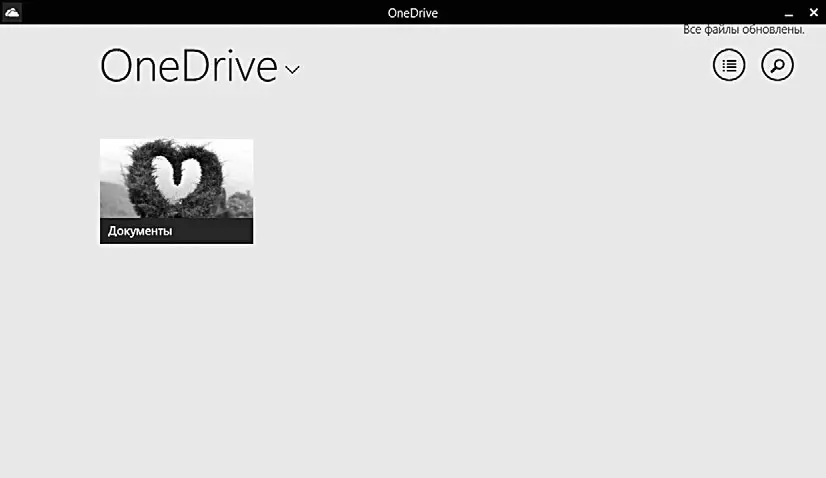
Фотография добавлена в облачное хранилище
Как посмотреть файлы в облачном хранилище с другого компьютера
1. Вам нужно открыть любую программу браузер (это программка, которая позволяет вам вести поиск в сети Интернет. Например Google Chrome или уже знакомый Internet Exsplorer).
2. В поисковой строке вводите onedrive.live.com, либо в программке-поисковике (Яндекс или Google) в строке поиска вводите ОneDrive и далее выбираете из предложенных вариантов сайт с указанным выше адресом.
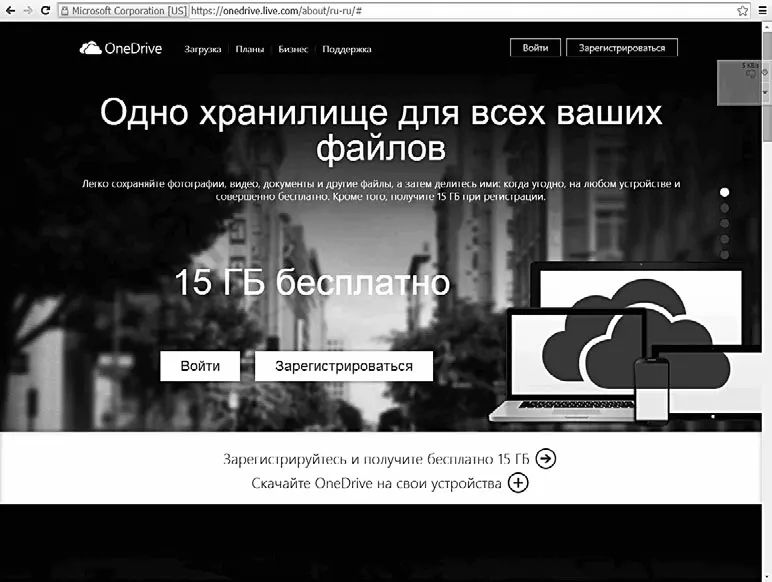
Сайт OneDrive
3. Нажимаете кнопку Войти.
4. Вводите адрес электронной почты. Нажимаете Далее.
5. Вводите пароль.
6. Перед вами открывается ваша страничка. Как видите, в папке документы у нас хранится два файла. Открываем папку и смотрим их.
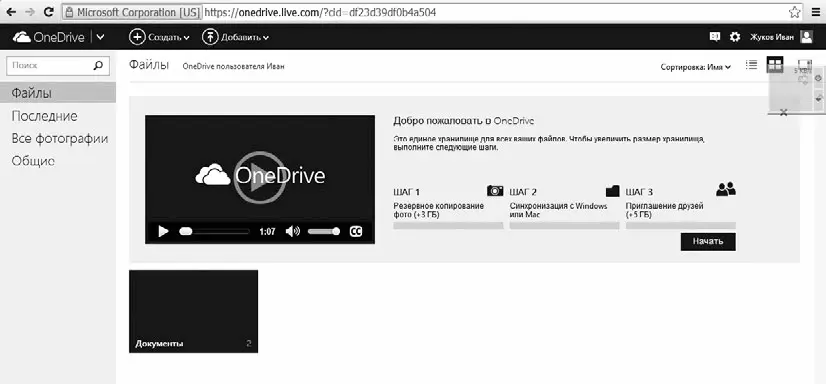
Ваша страничка в облачном хранилище
7. Если вам нужно скачать файл на компьютер, нажимаете правой кнопкой мыши на верхний правый уголок квадратика с названием нужного файла.
8. В выпадающем списке выбираете нужное действие – скачать.
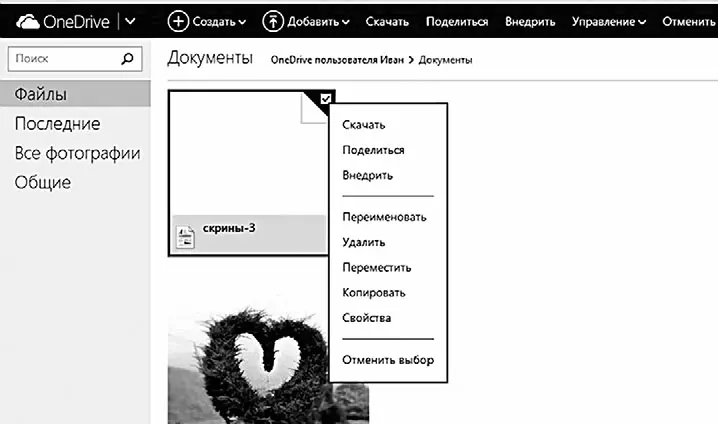
Скачиваем файл
Как поделиться файлом из облачного хранилища с друзьями
1. Открываем облачное хранилище и папку, в которой лежит файл.
2. При помощи правой кнопки мыши нажимаем на нижний правый уголок квадратика с именем нужного файла (в этом уголке есть маленькая картиночка с изображением компьютера). Внизу появляется панель инструментов.
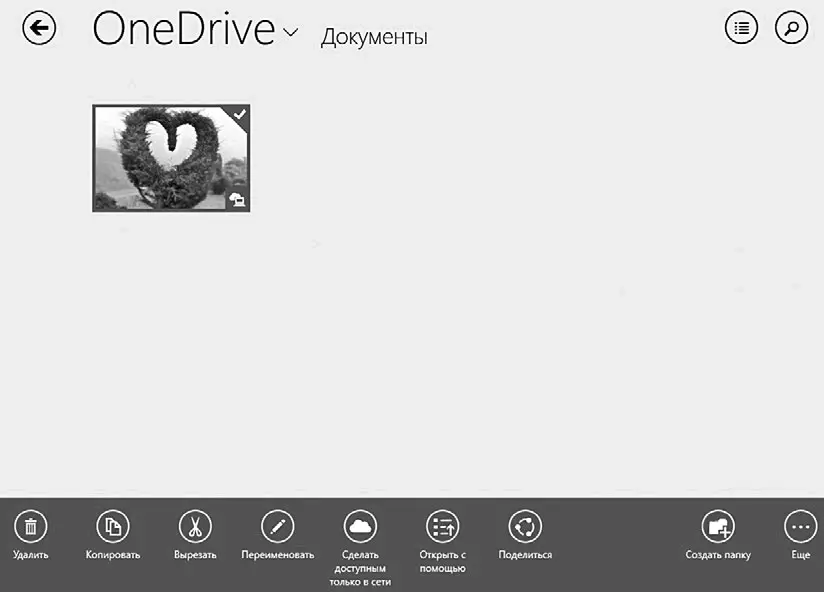
Панель инструментов облачного хранилища
3. Нажимаем на кнопку с надписью Поделиться.
Теперь у нас с вами есть два пути:
● Послать вашему другу ссылку. Нажав на ссылку, он увидит вашу фотографию.
● Предоставить вашему другу доступ к папке с фотографиями.
Разницы никакой, просто в первом случае вы можете добавить ссылку в сообщение в программе Skype или опубликовать на каком-то форуме.
А во втором случае программа автоматически пришлет приглашение прогуляться по просторам вашей папки на электронную почту ваших друзей.
4. Чтобы получить ссылку:
● Нажмите на надпись Поделиться .
● Выберите Получить ссылку.
● Нажав на стрелочку, выберите ограничение – Только просмотр или Изменить (тогда ваши приятели смогут что-то изменять в фото или файлах).
● Нажмите на кнопку Создать ссылку.
● Ссылка будет сохранена в буфере обмена (то есть вы ее не увидите сразу).
● Откройте, например, окно сообщения Skype, нажмите правую кнопку мыши, а затем выберите команду Вставить . Ссылка появится в окне сообщения.
Особенности буфера обмена
Обратите внимание на то, что в буфере обмена хранится только последняя информация. То есть если вы после получения ссылки откроете любой документ, например, текст, и что-то скопируете там, то когда вы нажмете команду Вставить, вы увидите скопированный текст, а не ссылку. Будьте внимательны!
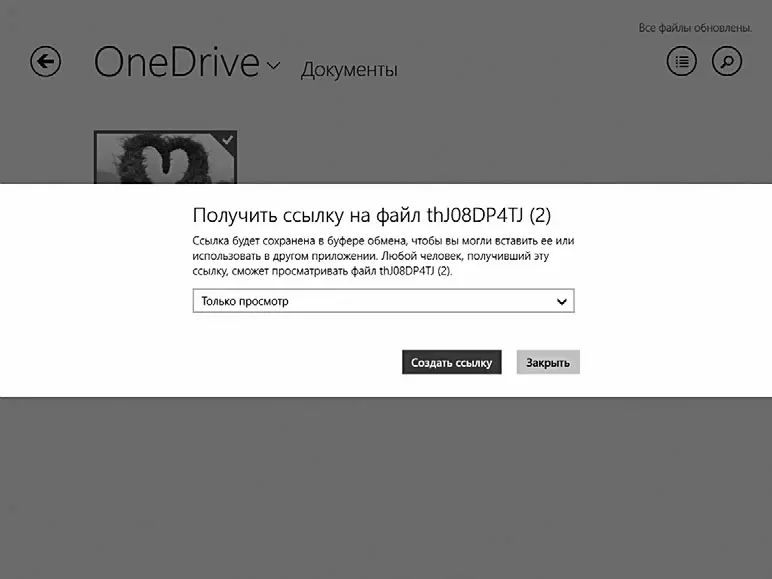
Получение ссылки
5. Чтобы пригласить человека в вашу папку:
● Нажмите на надпись Поделиться .
● Выберите Пригласить людей.
● Напишите в поле адрес электронной почты вашего друга. Можно вписать несколько адресов через запятую.
● При необходимости добавьте сообщение.
● Нажмите Отправить.
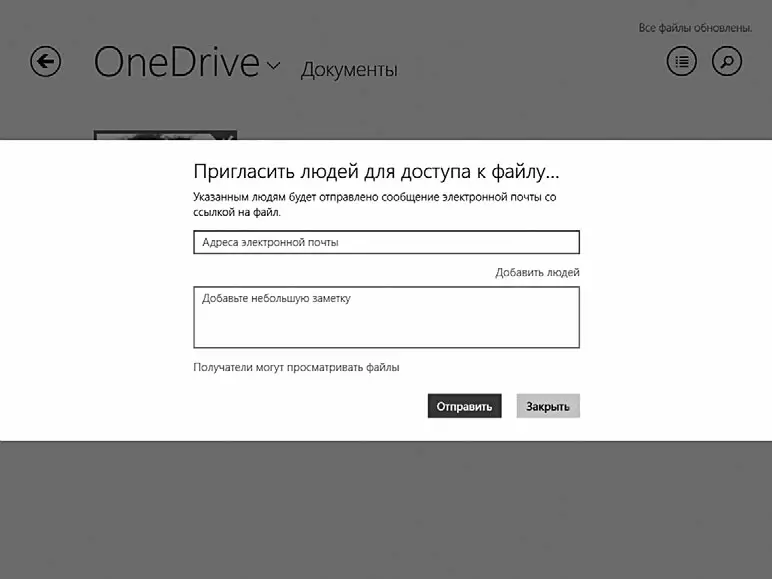
Отправляем приглашение
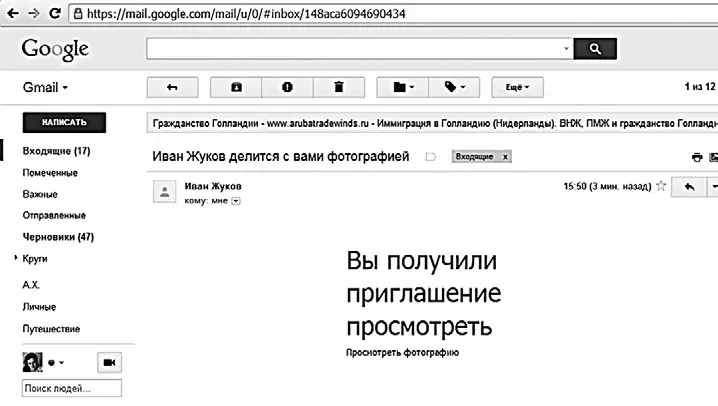
Вот так выглядит приглашение, которое ваши друзья получат по электронной почте
Примечания
1
Cейчас речь идет о компьютере или ноутбуке, которым кто-то уже пользовался. Если вы включаете компьютер или ноутбук в первый раз (купили и принесли из магазина), то вы сами создадите пароль.
Интервал:
Закладка: