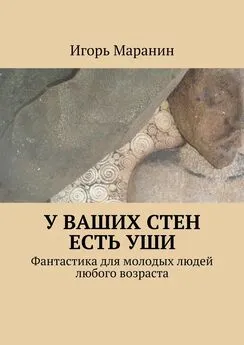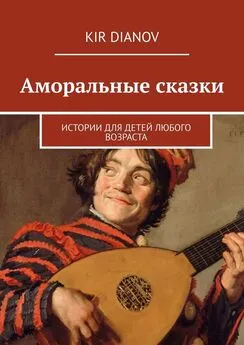Иван Жуков - Компьютер и ноутбук для любого возраста
- Название:Компьютер и ноутбук для любого возраста
- Автор:
- Жанр:
- Издательство:АСТ
- Год:2015
- Город:Москва
- ISBN:978-5-17-089343-0
- Рейтинг:
- Избранное:Добавить в избранное
-
Отзывы:
-
Ваша оценка:
Иван Жуков - Компьютер и ноутбук для любого возраста краткое содержание
Но вы даже не знаете, как его включить?
Боитесь что-то сломать?
Не понимаете, что означают все эти компьютерные словечки?
Эта книга для вас!
Вы найдете здесь то, что не написано ни в одной другой книге по обучению работе на компьютере! Вы узнаете, как выполнять элементарные действия – включать, выключать компьютер и ноутбук, запускать программы, как пользоваться мышкой, печатать текст.
Вы начнете с азов и очень быстро станете уверенным пользователем, который умеет писать письма, создавать любые документы, искать информацию в сети Интернет и бесплатно звонить по всему миру при помощи программы Skype.
В этой книге нет лишней информации! Здесь все понятно. И ребенку, и пенсионеру.
Компьютер и ноутбук для любого возраста - читать онлайн бесплатно ознакомительный отрывок
Интервал:
Закладка:
Как добавить сайт в раздел Избранное
Чтобы не искать полезный сайт каждый раз заново, вы можете сохранить его в разделе Избранное. Для этого:
1. Откройте нужный сайт.
2. Нажмите на кружок со звездочкой – внизу справа  . Это вход в рубрику Избранное.
. Это вход в рубрику Избранное.
3. Перед вами откроется панель Избранное.
4. Чтобы добавить сайт в избранное, нажмите еще раз на значок со звездочкой. Только теперь нам нужен значок в верхней части панели Избранное (справа) (отмечен стрелочкой).
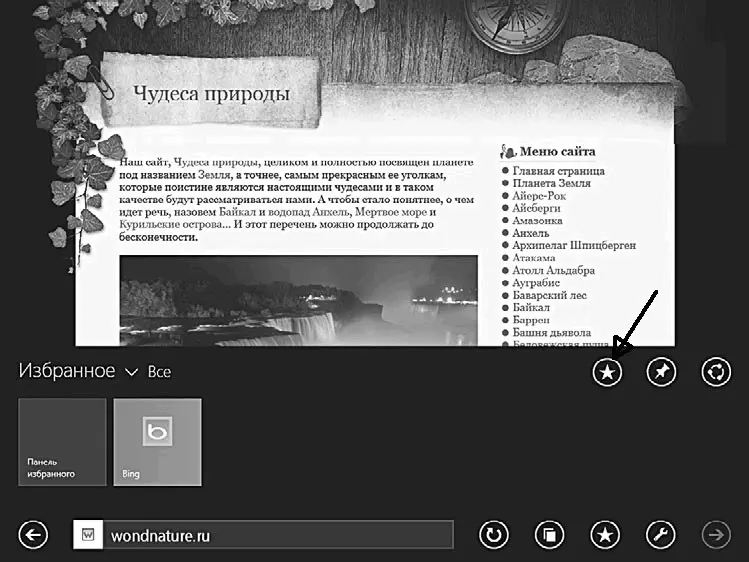
Панель Избранное
5. В открывшемся окне нажмите Добавить.
6. Чтобы открыть Избранное, снова нажмите на значок в виде звездочки внизу. Теперь вы в любой момент можете перейти к интересующему вас сайту, не вводя запрос в поисковик.
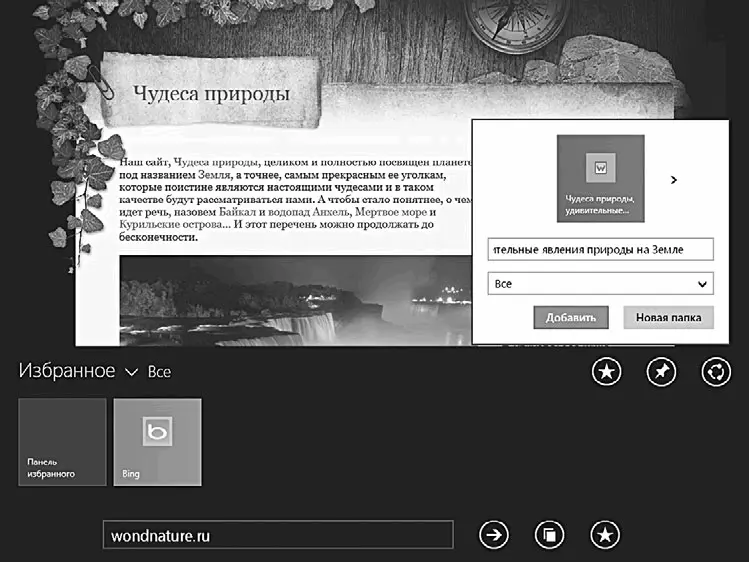
Добавляем в Избранное
Как скачать музыку или фильм
Вам поможет та же программа-поисковик:
1. Вводим в строке поиска название фильма (мелодии) и добавляем слово Скачать или скачать бесплатно .
2. В списке сайтов выбираем один (как правило, начинают с первого и дальше перебирают все, пока не найдут нужный, поскольку не все найденные сайты будут рабочими, не все будут давать возможность что-то скачать).
3. Открыв сайт, ищем кнопку или надпись скачать и нажимаем на нее.
4. Внизу появится панель, на которой нужно будет выбрать кнопку Сохранить.
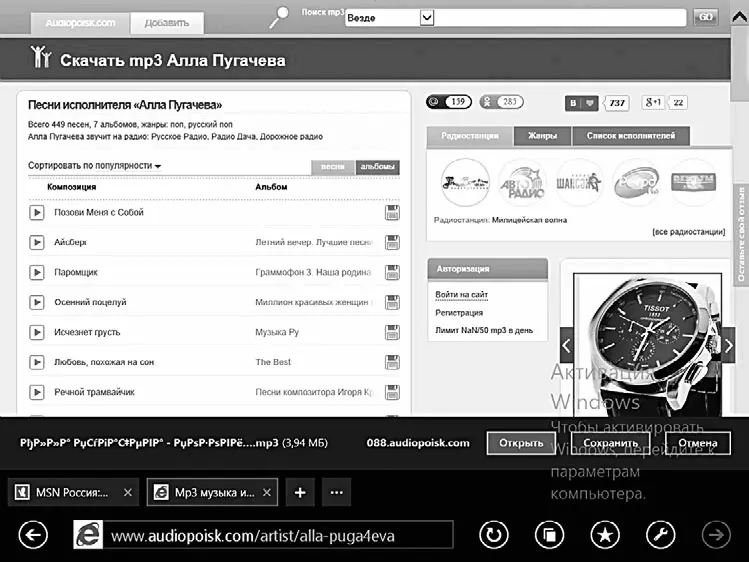
Сохраняем мелодию
5. Начнется загрузка, а затем станет активной (будет подсвечена синим) кнопка Открыть. Нажимаем на нее.
6. Автоматически откроется программа для прослушивания мелодий или просмотра фильмов. А скачанная вами мелодия окажется сохраненной в папке Загрузки (раздел Этот компьютер ).
Программа Skype. Звоним и переписываемся бесплатно
Чтобы войти в программу:
1. Нажимаете на кнопку Пуск.
2. В разделе пуск нажимаете на квадратик с буквой S.
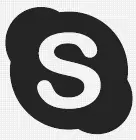
Логотип программы в разделе Пуск
Как зарегистрироваться в программе
Если вы никогда не регистрировались в программе, нажмите на надпись Зарегистрироваться.
Если вы уже зарегистрированы в программе, нажмите на надпись У меня есть учетная запись… , далее вам нужно будет ввести свой логин и пароль.
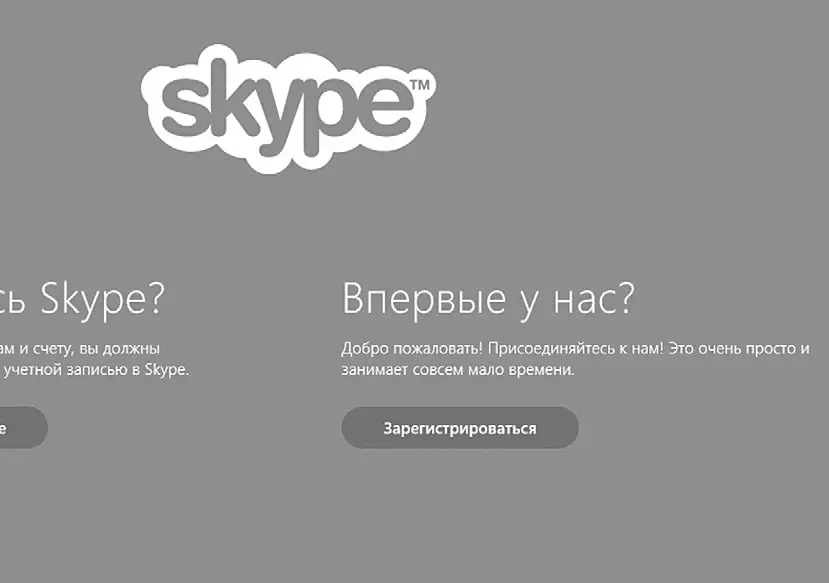
Регистрация
При регистрации необходимо принять условия пользовательского соглашения.
Чтобы не засорять свой телефон и почту разного рода уведомлениями, можно убрать галочки напротив предложений получать сообщения по электронной почте или SMS.
Чтобы это сделать, нужно навести мышку на квадратик с галочкой и нажать левую клавишу – галочка исчезнет.
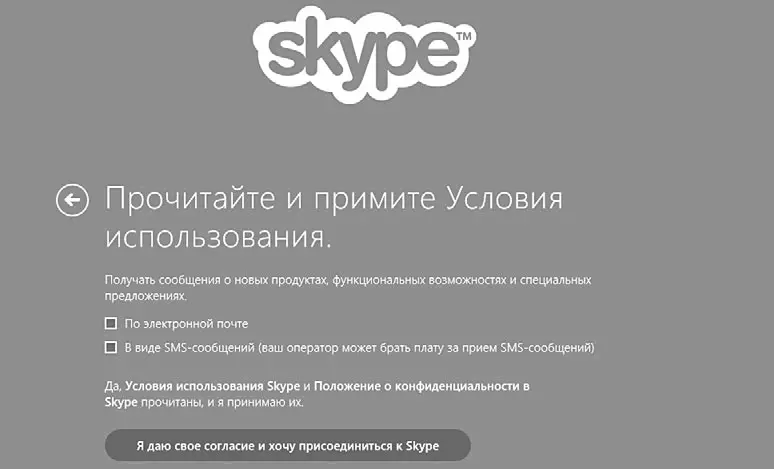
И всё! Поскольку мы с вами создали учетную запись, программа все сделает за вас. Она сама зарегистрирует вас в Skype, подставит логин и пароль и все настроит!
Если вам понадобится зайти в программу с чужого компьютера, то возникнет необходимость ввести пароль и логин.
Вашим логином будет ваш адрес электронной почты.
Паролем – пароль, который вы придумали для учетной записи.
Перед вами откроется окно программы.
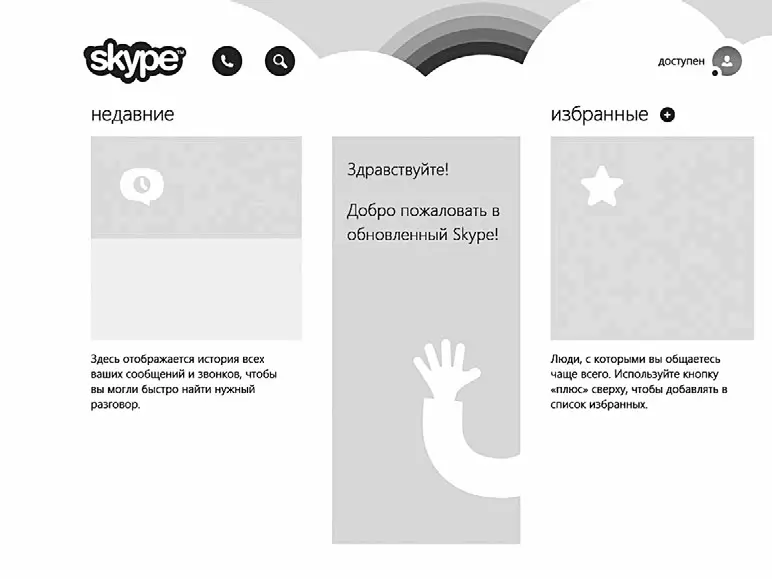
Окно программы Skype
Пока оно почти пустое. Ведь у вас еще нет ни контактов, ни разговоров.
Как добавить кого-то в список контактов
1. Нажмите на значок в виде лупы (вверху посередине).
2. Откроется поле, в которое вы можете ввести данные о человеке (на выбор) – его логин в программе Skype (если знаете), адрес его электронной почты (если он вам известен), его имя и фамилию.
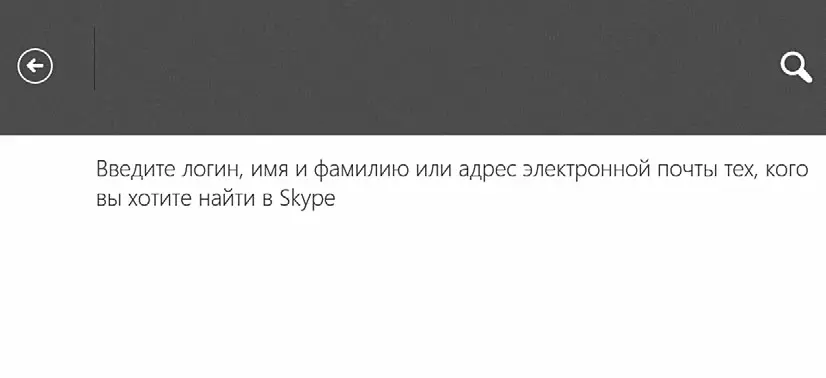
Вводим данные для поиска
Проще всего найти человека, если вы вводите его логин. Обратите внимание, логин может не совпадать ни с именем, ни с фамилией.
Также достаточно просто найти человека по адресу электронной почты.
Но вы можете ввести просто имя и фамилию человека. В этом случае программа напишет, что не смогла найти пользователя по ключевым словам, и вам нужно будет продолжить поиск в каталоге – нажать на надпись Поиск в каталоге.
3. Откроется страница с результатами поиска. Если вы ввели имя и фамилию, то в списке может быть несколько адресатов, для того чтобы выбрать нужный, смотрите на фото (если оно есть), на город, в котором зарегистрирован пользователь.
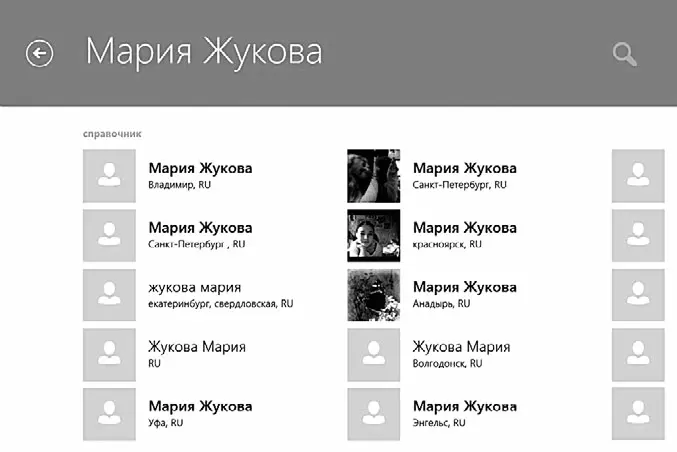
Список возможных адресатов
4. Найдя нужного человека, щелкайте по строке с его именем. Откроется окошко сообщений.
5. Нажмите на надпись Добавить в список контактов. После этого ваш собеседник появится у вас в списке контактов.
6. Можно также сразу написать ему сообщение (не дожидаясь, пока ваше приглашение будет принято).
Сообщение мы пишем в поле внизу окна.
7. Чтобы отправить сообщение, нужно нажать на клавишу Enter на клавиатуре.
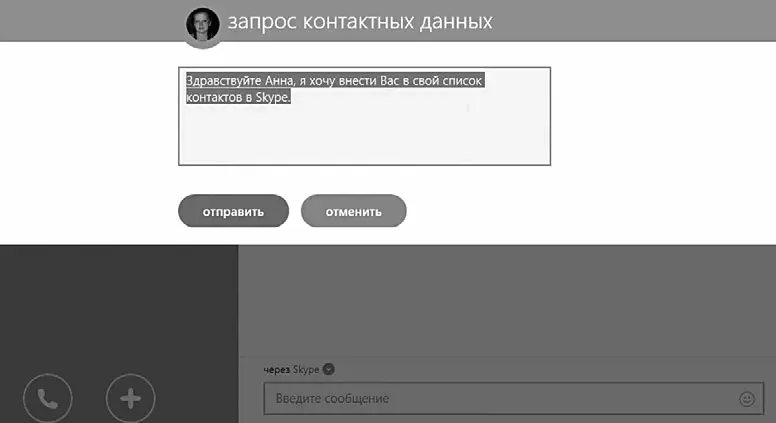
Добавляем пользователя в список контактов
8. Чтобы понять, находится ли ваш собеседник в сети Интернет в данный момент, обратите внимание на левую часть окна сообщений.
Вы увидите фото человека или какую-то картинку (аватар). А ниже зеленую точку и надпись Доступен . Она обозначает, что человек сейчас находится в сети Интернет и может ответить на ваше сообщение.
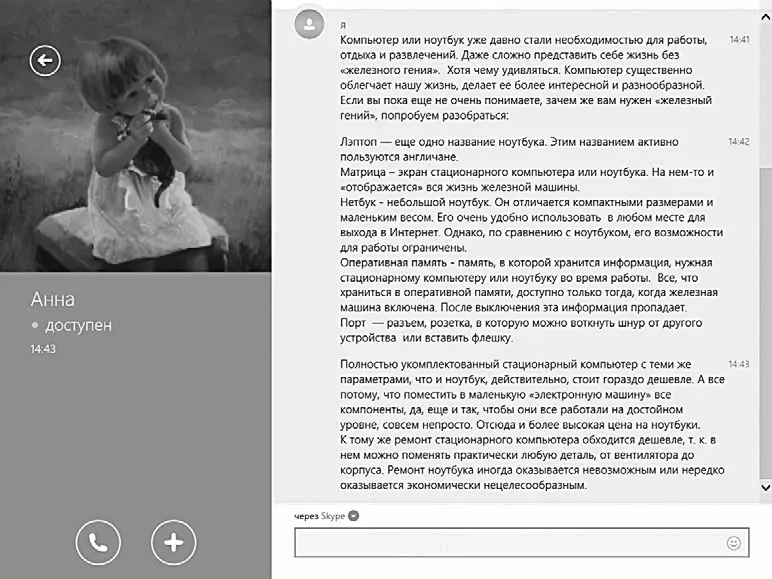
Так выглядит окно сообщений
9. Чтобы вернуться на главную страницу, вам нужно нажать на стрелку вверху слева (расположена на аватаре).
Читать дальшеИнтервал:
Закладка: