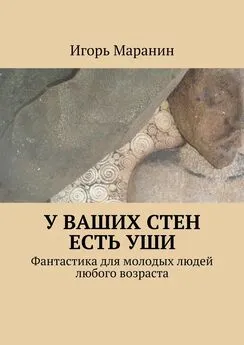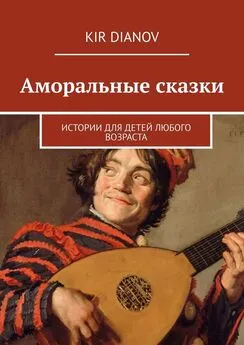Иван Жуков - Компьютер и ноутбук для любого возраста
- Название:Компьютер и ноутбук для любого возраста
- Автор:
- Жанр:
- Издательство:АСТ
- Год:2015
- Город:Москва
- ISBN:978-5-17-089343-0
- Рейтинг:
- Избранное:Добавить в избранное
-
Отзывы:
-
Ваша оценка:
Иван Жуков - Компьютер и ноутбук для любого возраста краткое содержание
Но вы даже не знаете, как его включить?
Боитесь что-то сломать?
Не понимаете, что означают все эти компьютерные словечки?
Эта книга для вас!
Вы найдете здесь то, что не написано ни в одной другой книге по обучению работе на компьютере! Вы узнаете, как выполнять элементарные действия – включать, выключать компьютер и ноутбук, запускать программы, как пользоваться мышкой, печатать текст.
Вы начнете с азов и очень быстро станете уверенным пользователем, который умеет писать письма, создавать любые документы, искать информацию в сети Интернет и бесплатно звонить по всему миру при помощи программы Skype.
В этой книге нет лишней информации! Здесь все понятно. И ребенку, и пенсионеру.
Компьютер и ноутбук для любого возраста - читать онлайн бесплатно ознакомительный отрывок
Интервал:
Закладка:
Письма, отправленные вам, она помещает в папку Входящие.
В отдельную папку попадают рекламные рассылки, а также уведомления социальных сетей (о них мы поговорим чуть позже).
Кроме того, программа группирует адресатов, с которыми вы общаетесь чаще всего.
Посмотреть сортировку можно при помощи панели слева.
 Открывает папку Входящие, где вы можете посмотреть полученные письма.
Открывает папку Входящие, где вы можете посмотреть полученные письма.
 Открывает рекламные рассылки, на которые вы подписаны (то есть такие, где засветился ваш адрес электронной почты).
Открывает рекламные рассылки, на которые вы подписаны (то есть такие, где засветился ваш адрес электронной почты).
 Уведомления социальных сетей.
Уведомления социальных сетей.
 Показывает все папки, которые у вас есть – Входящие, Отправленные, Исходящие, Удаленные и т. д.
Показывает все папки, которые у вас есть – Входящие, Отправленные, Исходящие, Удаленные и т. д.
 Избранное – сюда попадают адресаты, с которыми вы общаетесь чаще всего.
Избранное – сюда попадают адресаты, с которыми вы общаетесь чаще всего.
 Показывает все отмеченные письма.
Показывает все отмеченные письма.
Как написать письмо
Чтобы написать письмо, вам нужно нажать на знак  . Этот знак находится в верхнем правом углу, над текстом письма.
. Этот знак находится в верхнем правом углу, над текстом письма.
Появится поле для ввода адреса и текста сообщения.
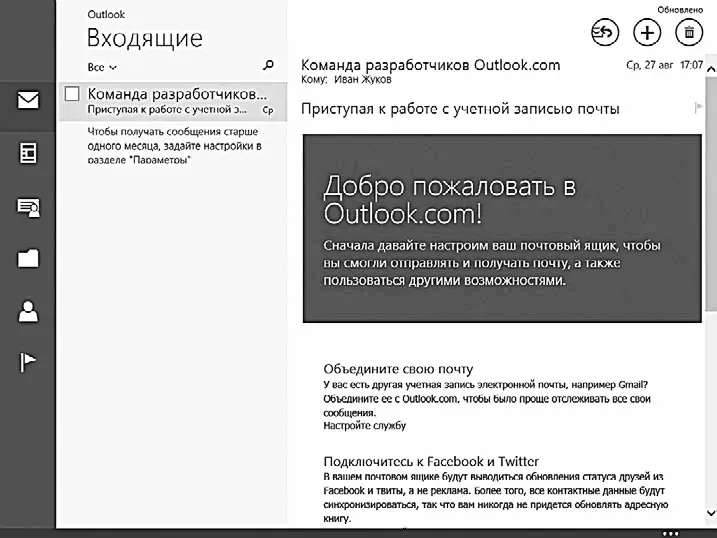
Пишем письмо
В поле Кому – вы пишете адрес электронной почты.
Адрес электронной почты состоит из двух частей, которые разделены значком @.
Первая часть – имя или логин вашего адресата, вторая – название его почтового сервера, например yandex.ru, gmail.com, mail.ru и т. д.
● В поле Копия можете поставить еще один или несколько адресов, например, если вам нужно отправить одно и то же письмо нескольким людям. А можно написать и несколько адресов в поле Кому. Адреса в таком случае пишем через запятую.
● Щелкаем при помощи левой клавиши по словам Добавить тему и в появившемся поле впечатываем тему.
● Далее щелкаете по словам Добавить описание . И пишете сам текст письма.
После того как все написано, щелкаем по кружочку с символом летящего письма  .
.
Письмо отправлено.
Сразу же отвечаю на очень распространенный вопрос – отправленное письмо нельзя ни вернуть, ни исправить. Вы можете удалить его только из папки «исходящие» свой почты, но тот, кому вы его отправили, письмо обязательно получит. Поэтому будьте внимательны при отправке. Проверьте правильность данных, корректность изложения, еще раз проверьте, того ли адресата вы указали – все эти предосторожности помогут вам избежать многих возможных неприятностей.
Если вы забыли, какие кружочки на экране за что отвечают, не переживайте, достаточно подвести к ним мышку (не нажимая на кнопки) – и появятся подсказки.
Как ответить на письмо или переслать его
Вам не обязательно каждый раз заново создавать письмо. Иногда проще просто ответить на полученное. Тогда программа сама подставит и адрес, и тему, правда, она добавит к теме латинские буквы Re , которые покажут, что это ответ.
Также у вас может возникнуть необходимость переслать полученное письмо еще кому-то. В этом случае вы перешлете не только содержание письма, но все файлы, которые будут к нему прикреплены.
Для этого:
1. Откройте письмо.
2. Нажмите на значок  .
.
3. В выпадающем списке выберите нужное действие:
● Ответить
● Ответить всем (если письмо прислали не только вам, но и еще кому-то). Таким образом происходит рабочая рассылка информационных писем во многих компаниях. А еще это способ одновременно поздравить всех с каким-либо праздником, допустим, с Новым годом. Человек пишет всего одно письмо и отправляет его большому количеству адресатов. Если вас включили в такую рассылку, то, нажав указанную кнопку, ответите вы тоже не только тому, кто вам прислал письмо, но и всем тем людям, которым были отправлены копии. Будьте внимательны.
● Переслать
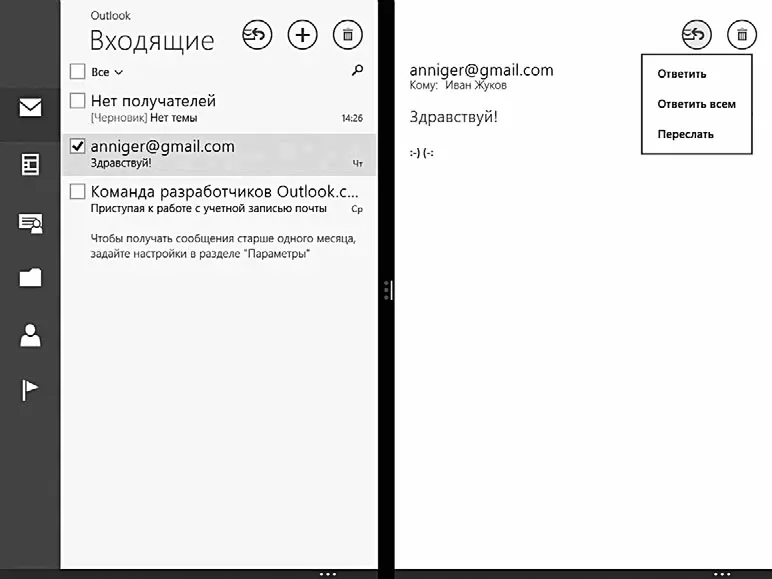
Отвечаем или пересылаем письмо
Перед вами откроется такое же окно, как для написания нового письма, только в нем уже будет введен адрес получателя и тема (если вы отвечаете на письмо).
Либо только тема, если вы пересылаете его.
Как удалить или отметить письмо или группу писем
Можно удалить письмо сразу после прочтения, для этого нужно нажать на значок корзины вверху справа  .
.
Так же можно удалять группу писем. Для этого:
1. Откройте папку Входящие (нажмите на конвертик на панельке слева  ).
).
2. Напротив писем, которые нужно удалить или отметить, поставьте галочки: щелкните левой клавишей мышки по пустому квадратику слева от письма (квадратик появится, когда вы наведете курсор на нужно письмо). Можно отметить сразу все письма, нажав на стрелочку рядом со словом Все (вверху над списком писем), а затем на слово Все .
3. Сразу снизу появится панель, при помощи которой вы сможете:
● Удалить отмеченные письма – значок в виде корзины.
● Пометить письма – значок в виде флажка.

Действия с письмами
Далее вы сможете найти все эти письма в разделе Отмеченные, который открывается при помощи панели слева  .
.
Если вы удалили письмо случайно, не переживайте, оно не пропадет совсем, а окажется в папке удаленные, откуда его можно вернуть обратно в исходную папку:
● Открыть папку Удаленные (при помощи панели слева  )
)
● Отметить нужное письмо
● Выбрать на панели внизу Переместить в…
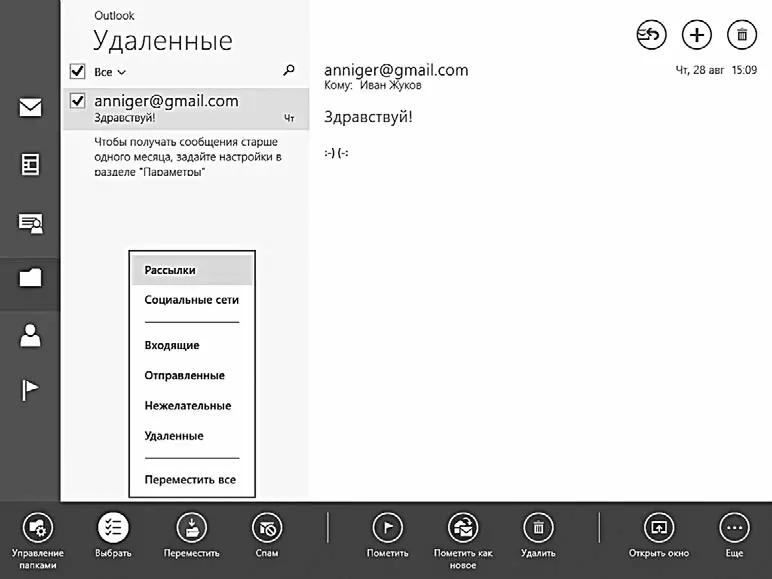
Возвращаем случайно удаленное письмо
Как прикрепить к письму файл (фото, текст, мелодию)
Вместе с текстом письма вы можете отправить документ, фотографию, мелодию, даже небольшой видеоклип.
Читать дальшеИнтервал:
Закладка: