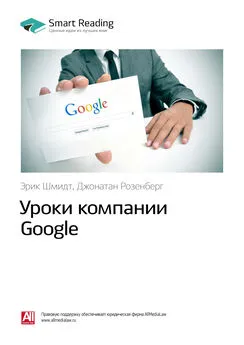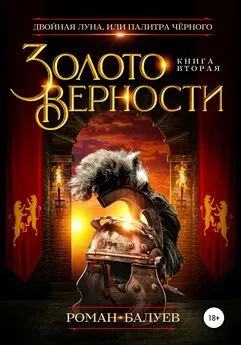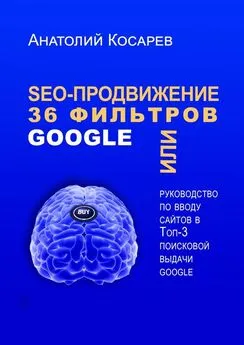Денис Балуев - Секреты приложений Google
- Название:Секреты приложений Google
- Автор:
- Жанр:
- Издательство:Array Литагент «Альпина»
- Год:2010
- Город:Москва
- ISBN:978-5-9614-1274-1, 978-5-9614-2046-3
- Рейтинг:
- Избранное:Добавить в избранное
-
Отзывы:
-
Ваша оценка:
Денис Балуев - Секреты приложений Google краткое содержание
Секреты приложений Google - читать онлайн бесплатно ознакомительный отрывок
Интервал:
Закладка:
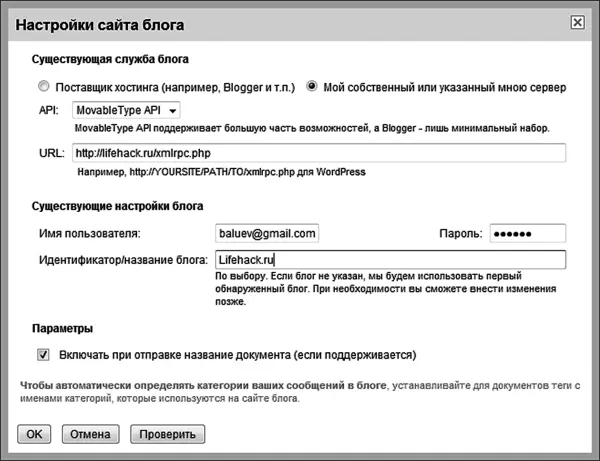
Рисунок 2.24.Необходимые настройки для публикации документа в блоге
Естественно, для размещения записей необходимо указать имя учетной записи автора и пароль. Поле «Идентификатор/название блога» служит для размещения записи в блоге, найденном по данному названию, указывать которое в этом поле необходимо, если на одной платформе вы ведете несколько сетевых дневников. После завершения настроек в меню публикации можно смело выбирать пункт «Опубликовать в блоге» – новая запись с текстом документа не замедлит появиться.
Если же у вас возникла необходимость поделиться большим количеством документов, то гораздо удобнее открыть доступ к папке. С помощью такого приема вы сможете поделиться не только уже существующими в ней документами, но и любыми новыми, которые будут добавлены в эту папку в будущем. Для установки доступа к ней необходимо выбрать ее в левой панели, после чего остановиться на нужном способе доступа из выпадающего меню «Открыть совместный доступ к этой папке» в верхней части экрана, справа от названия папки.
Офлайн
Технология под названием Google Gears, обеспечивающая работу в автономном режиме почтовой службы Gmail, работает и в Документах. Механизм включения «Шестеренок» стандартен – необходимо щелкнуть по ссылке «Офлайн», расположенной в правом верхнем углу экрана, ответить согласием на предложение синхронизировать сетевое хранилище документов с локальным компьютером, подтвердить доверие к сайту и дождаться окончания процесса синхронизации. Готово: теперь можно отключаться и работать с документами как ни в чем не бывало – перемещать их между папками, переименовывать, редактировать и даже скрывать. Впрочем, отличия от онлайнового режима все же есть: в «автономке» невозможно создавать новые файлы (а потому для новых текстов стоит иметь в запасе пару-тройку пустых документов), проверять орфографию – здесь системе требуется помощь сервера, вести поиск связанной с выделенным словом информации в Интернете (ну, это очевидно), вставлять картинки и рисунки, а также удалять и просматривать версии документа.
Тем не менее и существующих возможностей хватает с лихвой! После выхода из автономного режима измененные документы синхронизируются автоматически – о выходе на просторы Всемирной сети просигнализирует вращающийся зеленый круг со стрелками, сменяющий серую иконку круга перечеркнутого. Впрочем, всегда остается возможность принудительной синхронизации: для ее выполнения достаточно щелкнуть правой кнопкой мыши на названии документа и в контекстном меню выбрать пункт «Синхронизировать сейчас».
Печать и экспорт
Какой бы прекрасной ни была электронная версия документа, иногда все же требуется создать его бумажную копию. Для печати документа применен гибридный подход: при нажатии на иконку с изображением принтера на локальный компьютер скачивается версия документа в формате PDF, который затем можно вручную распечатать на любом удобном принтере. Возможен и альтернативный вариант: команда «Файл – Распечатать как веб-страницу» выведет на экран печатный вид документа с возможностью отправки его на принтер непосредственно из браузера.
Настройка печати производится из меню «Файл – Параметры печати». В данной форме можно решить, выводить ли на печать колонтитулы и сноски, печатать ли номер страницы (в этом случае указанный выше пример с нумерацией страниц рекомендую удалить во избежание путаницы).
Кроме непосредственно печати документ можно экспортировать в один из распространенных форматов – доступны все те же HTML, HTML в архиве ZIP, простой текст (при таком сохранении все форматирование будет, естественно, потеряно), файл формата MS Word 2003 (.doc), общепризнанный rtf, а также формат документов OpenOffice (.odt) и, конечно, pdf. Экспортировать документ можно несколькими способами. Соответствующие пункты есть в контекстном меню, которое появляется при правом щелчке мыши на названии документа, а также из меню «Дополнительные действия» – при этом документы можно экспортировать пакетно, выделяя нужные флажками (рис. 2.25).
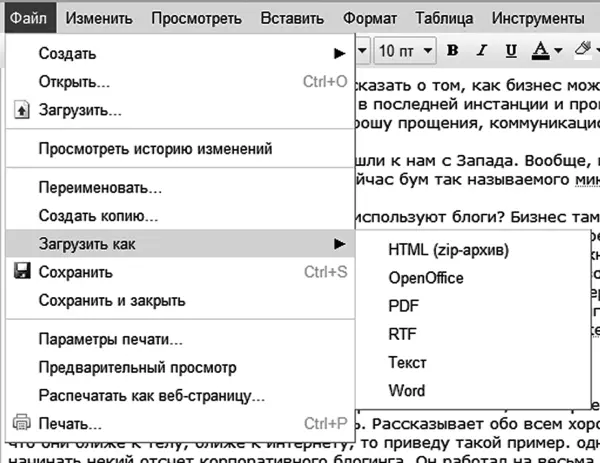
Рисунок 2.25.Документ можно распечатать или сохранить в одном из популярных форматов
Экстра
«На сладкое» у Документов для вас две возможности. Первая – мобильный доступ к документам. Читать на крошечном экране телефона сорокастраничный квартальный отчет – не самая удачная затея, но сколько раз я был готов отдать полцарства за возможность прочитать нужные слова важного текста, сидя где-нибудь в захолустном уголке нашей родины без ноутбука, настольного компьютера и прочих благ цивилизации! Доступ через мобильный телефон в этом случае – пожалуй, единственная возможность получить нужную информацию, а потому наличие так называемого мобильного доступа к документам оказывается как нельзя кстати. Отдельное приложение для работы с ними отсутствует: все, что нужно сделать, – пройти браузером мобильного телефона по адресу http://docs.google.com/m. Размеры экрана и маломощность браузера обычного телефона накладывают на функционал серьезные ограничения: в сущности, все, что можно делать в режиме мобильного доступа, – читать документы. Любое редактирование или манипуляция с текстами вроде удаления или переименования отсутствуют.
Вкусность вторая пригодится скорее весьма продвинутым пользователям, не понаслышке знающим о тонкостях создания веб-страниц. Речь пойдет о возможности полного контроля над документом. На самом деле Документы Google – не что иное, как весьма сложно сформированные HTML-файлы. Это значит, что их, как и любую веб-страницу, можно редактировать и менять до неузнаваемости в любом текстовом редакторе. Главное – получить доступ к коду! Нет ничего проще: выбираем пункт меню «Изменить – Изменить HTML», копируем появившийся на экране исходный текст в редактор, понимающий подсветку HTML-синтаксиса. (На самом деле редактировать код можно непосредственно в открывшемся окне, но для работы с HTML советую все же использовать специализированный редактор.) Таким образом можно, к примеру, вставить в документ видеоролик (современные видеохостинги умеют генерировать HTML-код для вставки видео непосредственно в веб-страницу), применить к тексту особо хитрое форматирование и даже менять фон документа. Сделанные изменения можно просмотреть в том же окне на закладке «Предварительный просмотр». Поскольку за изменение стилей HTML-файлов отвечают так называемые каскадные таблицы стилей (Cascade Style Sheets, CSS), то для того, чтобы отредактировать, к примеру, стиль «Заголовок 1», необходимо обратиться к функции «Изменить – Редактировать CSS» и, допустим, поменять у выбранного стиля размер шрифта. Возможности по тонкой настройке документа, таким образом, достаточно велики, но это скорее инструмент тонкого тюнинга, который стоит применять, когда все возможности по форматированию Документов с помощью стандартного интерфейса исчерпаны (рис. 2.26).
Читать дальшеИнтервал:
Закладка:
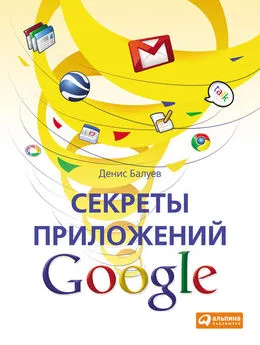

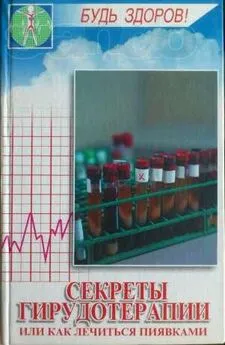
![Джулиан Ассанж - Google не то, чем кажется [отрывок из книги «When Google Met WikiLeaks»]](/books/1074503/dzhulian-assanzh-google-ne-to-chem-kazhetsya-otryvok.webp)