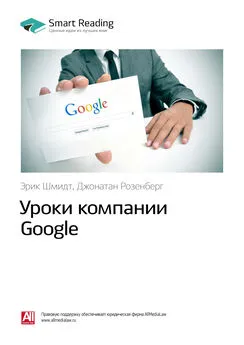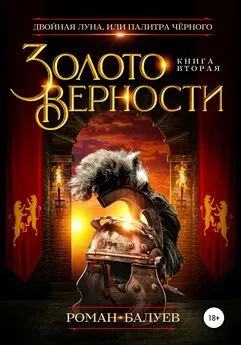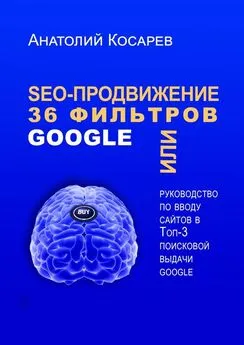Денис Балуев - Секреты приложений Google
- Название:Секреты приложений Google
- Автор:
- Жанр:
- Издательство:Array Литагент «Альпина»
- Год:2010
- Город:Москва
- ISBN:978-5-9614-1274-1, 978-5-9614-2046-3
- Рейтинг:
- Избранное:Добавить в избранное
-
Отзывы:
-
Ваша оценка:
Денис Балуев - Секреты приложений Google краткое содержание
Секреты приложений Google - читать онлайн бесплатно ознакомительный отрывок
Интервал:
Закладка:
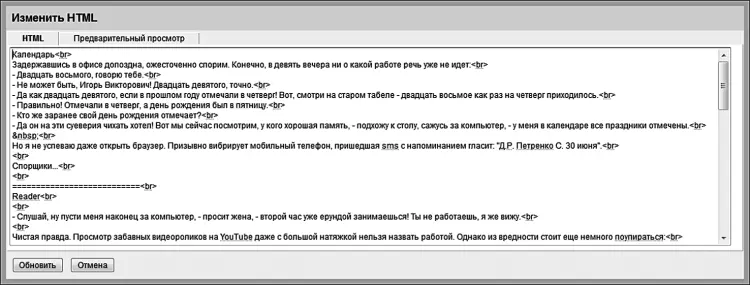
Рисунок 2.26.Редактирование HTML-кода документа поможет справиться даже с самой сложной версткой
Создание текстов – безусловно, одна из основных возможностей офисного пакета Google. Но только документами потенциал системы не исчерпывается – научиться обсчитывать солидные массивы данных, строить аналитические графики, планировать домашний бюджет и проводить опросы общественного мнения поможет другой компонент пакета – Таблицы.
Глава 3
Таблицы
Таблицы, если вдуматься, окружают нас повсюду. Просто мы привыкли их не замечать. Записные книжки, списки рецептов, отчеты о выигравших лотерейных билетах, курсы валют и ценных бумаг, расписания поездов – все это при переводе в электронную форму удобнее всего сохранять именно в виде таблиц. Любые повторяющиеся данные невольно организуются в структуру. Так с ними гораздо проще работать: искать те или иные значения, суммировать, сортировать, строить графики. Поэтому, если для создания текстов любого объема правильнее и эффективнее всего будет обратиться к Документам, то для остального многообразия цифрового мира лучше Таблиц не найти. В повседневной жизни электронные таблицы можно использовать для ведения различных списков дел, километража и расхода бензина личного автомобиля, затрат и доходов семейного бюджета. Ну а в деловом мире применений электронным таблицам давно уже придумано несчетное множество – это и инструмент для анализа данных, и система учета всего и вся, а также незаменимый помощник при создании всевозможных графиков.
Помимо простейших функций, доступных практически всем современным электронным таблицам, Google Spreadsheets (именно так звучит название Таблиц Google в оригинале) обладает набором уникальным особенностей. В умелых руках они превращаются в серьезный аналитический и статистический инструмент с возможностью автоматического сбора, обработки и публикации данных, а также опцией групповой работы в режиме реального времени. Мало того: функциональность так называемых гаджетов позволяет расширять способности Таблиц практически неограниченно. Добавьте сюда набор шаблонов на все случаи жизни, возможность рассылки оповещений и… эй! Не слишком ли мы увлеклись описанием огромного набора функций?! Пожалуй. Гораздо лучше рассказать обо всем по порядку.
Обзор
Солидный набор встроенных опций совершенно не мешает Таблицам оставаться простыми и понятными, давая пользователям возможность начать работу с данными без каких-либо знаний об особенностях системы. Выбирая команду «Новый – Таблица» в основном экране Документов Google, мы создаем новую таблицу, приступить к работе с которой можно прямо сейчас (рис. 3.1).
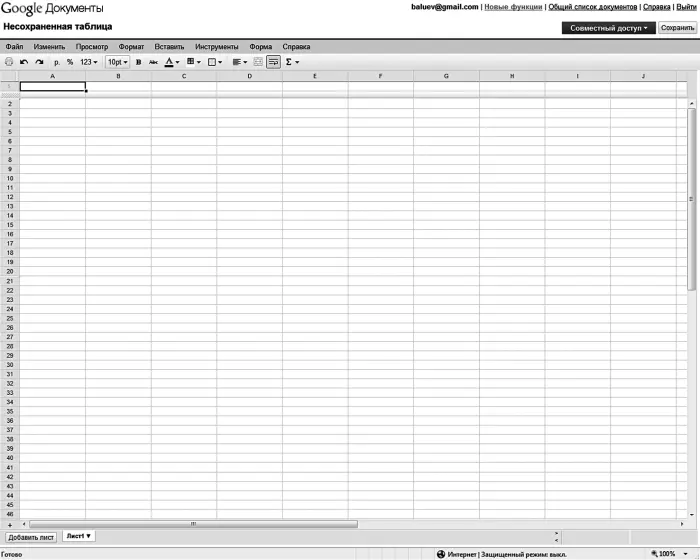
Рисунок 3.1.Новая таблица
Перед нами – бесконечная «простыня» ячеек, раскинувшихся по вертикали и горизонтали. Строго говоря, число ячеек ограничено – их не может быть более 200 000. Но мы ведь пока не собираемся создавать базу данных обо всем на свете, правда? А это значит, что ограничения на ячейки и столбцы – тех не может быть более 256 – для нас пока несущественны: доступного количества хватит с лихвой для работы над любым разумным набором данных. Как и в каждой электронной таблице, ячейки подчиняются стандартным правилам адресации: у каждой из них есть имя, составленное из буквы столбца и номера колонки. Но почему первый ряд колонок отделен от других полосой стального цвета? Это первое бросающееся в глаза отличие от привычных электронных таблиц, таких как Excel или Open Office Calc. Авторы Таблиц резонно предполагают, что первая строка будет использована для создания заголовков, а потому она:
• не должна скрываться при «проматывании» больших массивов данных на несколько экранов;
• не участвует в суммировании и сортировке.
Кстати, именно функция сортировки станет доступна, если щелкнуть мышкой непосредственно по разделительной полосе. Что ж, пожалуй, здесь без примеров не обойтись. Давайте создадим простую таблицу, состоящую всего из двух колонок. В первой у нас будут имена людей, во второй – их возраст. Назначение такой таблицы придумайте сами: это может быть журнал спортивных достижений, регистр паспортного стола или список приглашенных на свадьбу.
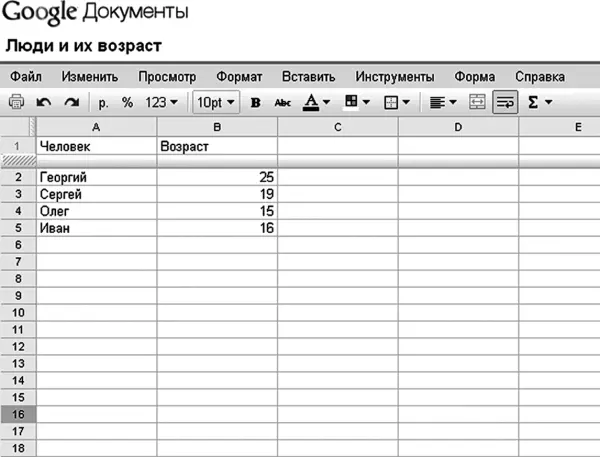
Рисунок. 3.2.Люди и их возраст. Мы посчитали всех
Наведите курсор на разделительную полосу. Щелкнув по стрелке справа от надписи «Сортировать», выберем направление сортировки – по возрастанию (А – Я) или по убыванию (Я – А). Здесь угадывается намек на упорядочивание по алфавиту, но этот способ одинаково хорошо работает как с текстовыми, так с цифровыми значениями. Одновременно с сортировкой выбранного столбца меняют свое положение и остальные колонки на листе – считается, что все они входят в одну и ту же таблицу. Так, в нашем примере после сортировки персон по возрасту в колонке B их имена в колонке A тоже изменят свой порядок (рис. 3.3).

Рисунок 3.3.Таблица отсортирована по имени человека
Если же мы хотим, чтобы в сортировке не участвовали, скажем, первые три строки (а не одна, как предложено по умолчанию: часто для заголовка таблицы одной строчки недостаточно), то все, что нам нужно, – перетащить небольшой серый бегунок, расположенный в зоне нумерации строк, на несколько позиций вниз (рис. 3.4). Для закрепления доступно до 10 строк включительно.
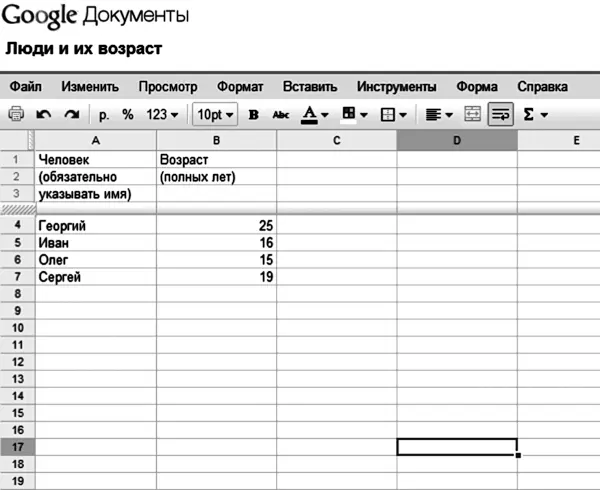
Рисунок 3.4.Увеличиваем число строк в заголовке
Жаль, но на данный момент Таблицы не поддерживают сортировку по нескольким столбцам – в нашем примере нам не удастся упорядочить людей по возрасту, а затем уже в группах ровесников провести сортировку по имени. Однако вполне возможно, что такая функция появится в пакете очень скоро, ведь ее необходимость очевидна. По аналогии с закреплением строк работает и закрепление столбцов – бегунок чуть меньшего размера расположен над заголовком строки 1, и c его помощью можно фиксировать положение колонок от A до E. Дать команду на закрепление строк и столбцов можно и с помощью меню «Инструменты»: выпадающие меню «Закрепить строки» и «Закрепить столбцы» позволят выбрать необходимое количество «замораживаемых» элементов. Кстати, в меню «Инструменты» находятся и описанные выше команды сортировки.
Читать дальшеИнтервал:
Закладка:
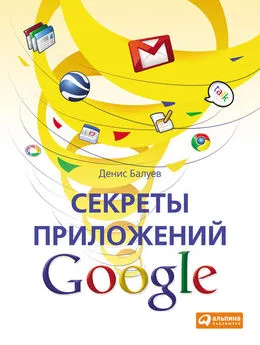

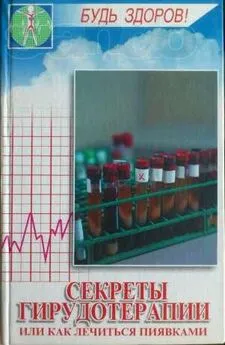
![Джулиан Ассанж - Google не то, чем кажется [отрывок из книги «When Google Met WikiLeaks»]](/books/1074503/dzhulian-assanzh-google-ne-to-chem-kazhetsya-otryvok.webp)