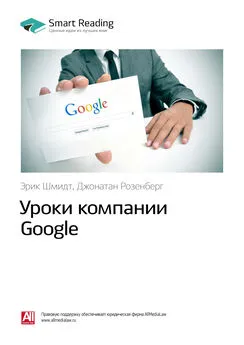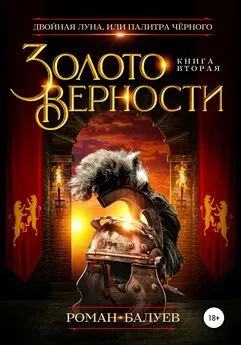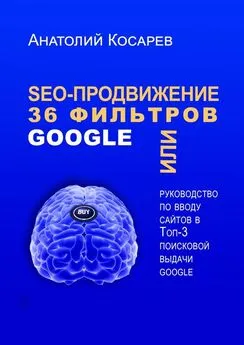Денис Балуев - Секреты приложений Google
- Название:Секреты приложений Google
- Автор:
- Жанр:
- Издательство:Array Литагент «Альпина»
- Год:2010
- Город:Москва
- ISBN:978-5-9614-1274-1, 978-5-9614-2046-3
- Рейтинг:
- Избранное:Добавить в избранное
-
Отзывы:
-
Ваша оценка:
Денис Балуев - Секреты приложений Google краткое содержание
Секреты приложений Google - читать онлайн бесплатно ознакомительный отрывок
Интервал:
Закладка:
Добавлять столбцы и строки в таблицах можно двумя способами. Способ первый: щелкнем правой кнопкой мыши на заголовке нужного столбца или строки и выберем пункт контекстного меню «вставить 1 слева», «вставить 1 справа» в случае столбцов или «вставить 1 выше», «вставить 1 ниже» в случае строк. Способ второй: выбор аналогичных команд из меню «Вставить». В противовес добавлению любую выбранную строку можно удалить (команда «Удалить строку» в контекстном меню или «Изменить – Удалить строку» в основном меню) или же просто очистить ее содержимое (контекстное меню: «Очистить строку», команда основного меню: «Изменить – Очистить выделенную область». Последний способ позволяет стирать данные в любом диапазоне таблицы, выделенном мышью). Нужно ли говорить о том, что действия, касающиеся удаления и стирания содержимого столбцов, полностью аналогичны (рис. 3.5)?
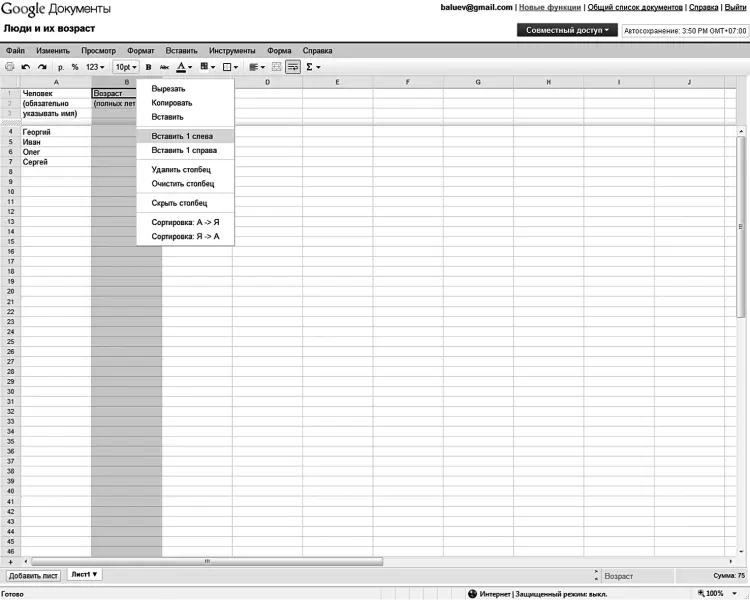
Рисунок 3.5.Добавляем и удаляем столбцы, не забывая делать то же самое со строками
Бывают ситуации, когда те или иные строки или столбцы совсем не хочется видеть – например, потому, что в них содержатся те или иные вспомогательные вычисления или ненужные в текущий момент данные, которые мешают увидеть ясную и четкую картину. Удаление и очистка в данной ситуации, естественно, не выход – столь решительные действия просто уничтожат введенные данные! Конечно, можно «сжать» соответствующие колонки или строки до практически нулевой величины (при должной сноровке воспроизвести этот трюк не составит труда), но работать с такой таблицей, а уж тем более возвращать «сжатые» элементы обратно очень неудобно. Вместо этого стоит воспользоваться встроенной в Таблицы функцией «Скрыть»: щелкните правой кнопкой мыши на заголовке строки или столбца и выберите пункт «Скрыть строку/столбец» – от элемента с данными останется лишь небольшая квадратная иконка (рис. 3.6).

Рисунок 3.6.Прячем ненужное с глаз долой
Иконки нужны для того, чтобы напоминать о самом существовании скрытых данных: по своему опыту знаю, что наличие подобного рода «невидимок» приводит в замешательство при разборе какой-нибудь сложной формулы, а такие напоминания позволяют не забыть о спрятанных данных. Вернуть сокрытое на свое законное место просто – один щелчок левой кнопкой мыши по иконке немедленно восстановит спрятанный элемент.
Когда данные перестают помещаться даже на самых широких мониторах, самое время вспомнить о том, что у таблиц есть листы! Обратите внимание на нижнюю часть экрана. Сейчас там находится лишь одна закладка с именем «Лист 1», но никто не мешает нам добавить к ней еще несколько. Для этого щелкаем по очевидной кнопке «Добавить лист» слева от закладок, и новая белоснежно-пустая таблица тут же возникает на экране. Думаю, что основные функции, доступные при щелчке правой кнопкой мыши на небольшом треугольнике рядом с названием листа, говорят сами за себя: лист можно удалить, создать его полную копию, переименовать, защитить от изменений, а также передвинуть вправо или влево относительно соседей (рис. 3.7).
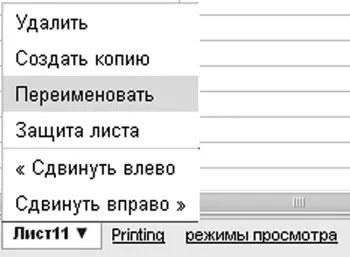
Рисунок 3.7.Все, что можно делать с листами
Важный момент: как только мы начнем вносить значения в новую таблицу, в правом нижнем углу экрана появится предложение включить механизм автосохранения. Для этого нужно просто щелкнуть по предложенной ссылке «Запустить автосохранение» и ввести название нового файла (рис. 3.8). Кстати, вы заметили, что привычная иконка дискеты в интерфейсе Таблиц отсутствует? Все правильно: подход к сохранению всех действий здесь отличается от общепринятого. Автоматически записывается любая произведенная вами операция, а потому нужда в принудительном сохранении попросту отпадает! В том, что заветный режим включен и успешно функционирует, можно убедиться по сообщению «Автосохранение Х: ХХ» в правом верхнем углу экрана, где вместо знаков Х будет стоять время последнего учтенного изменения.
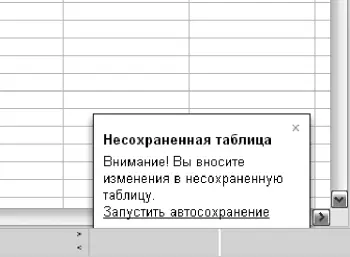
Рисунок 3.8.Запустить автосохранение – и перестать беспокоиться!
Форматы
Любая ячейка таблицы имеет определенный формат – способ представления данных на экране. В случае имен людей или их возраста из предыдущего примера все просто: система автоматически определяет, что данные первого столбца являются текстом, а цифры во второй колонке следует представлять в виде целых чисел без десятичной запятой и нулей после нее. Но ведь есть примеры и посложнее! Как насчет дат, времени, денежных единиц? Что, если мне хочется показать на экране стоимость привилегированных акций с точностью до третьего знака после запятой? Или вывести дату рождения любимого пса в виде «день – название месяца – год»? На помощь приходят форматы: любой ячейке, столбцу, строке, да и вообще произвольно выделенному нами диапазону мы можем указать вид представления введенной информации. Для этого используются ровно три кнопки инструментальной панели. Вот они (рис. 3.9).

Рисунок 3.9.Кнопки инструментальной панели, отвечающие за формат данных
Форматирование срабатывает для выбранного диапазона или, если не выбрано ничего, ячейки, на которой в данный момент находится курсор. Пробежимся по форматам. Кнопка с сокращенным названием русского рубля активно намекает нам на финансовую составляющую. Все правильно – нажатием на нее мы добавляем к любому цифровому значению букву «р» с точкой. Для форматирования данных, представленных в виде различного рода процентов, предназначена вторая кнопка форматирования. Число 0,11 она превратит в 11 %, а 2,2 – в заоблачные 220 %.
Да, первые две кнопки предназначены для быстрого выбора формата. Организацией же представления всех остальных видов данных занимается последняя кнопка форматирования с надписью «123». Кроме представления собственно чисел (в формате можно настроить отображение желаемого числа знаков после запятой) в выпадающем меню также выбирается представление даты и времени. Следует помнить, что большинство компьютерных систем запоминают внутри себя дату и время как число дней, прошедших с того или иного момента (так называемой эпохи) – 1 января 1970 г., 1 января 1900 г. В нашем случае за начало эпохи принято 30 декабря 1899 г. Поэтому, если мы захотим вывести, например, число 3 в виде даты, то Таблицы в ответ покажут нам 1 января 1900 г. Не стоит удивляться подобному преобразованию! Однако в большинстве случаев система автоматически «понимает», что введенное значение 27.06.81 13:45 является не чем иным, как датой, «на лету» преобразует его в число дней, прошедшее с начала эпохи (время в данном случае является дробной частью числа), запоминает значение в ячейке, а на экран как ни в чем не бывало выводит введенную вами дату. Ух! Здорово, правда? А вот если мы хотим изменить это представление – например, убрать из ячейки время или указать название месяца (июнь, сентябрь), а не номера, то все, что нужно, – выбрать соответствующий формат из выпадающего меню.
Читать дальшеИнтервал:
Закладка:
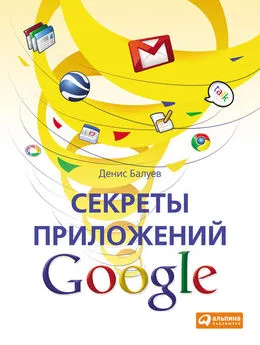

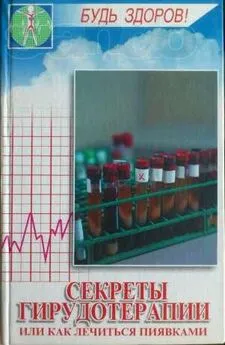
![Джулиан Ассанж - Google не то, чем кажется [отрывок из книги «When Google Met WikiLeaks»]](/books/1074503/dzhulian-assanzh-google-ne-to-chem-kazhetsya-otryvok.webp)