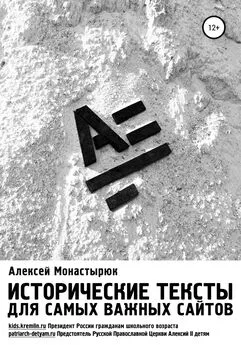Алексей Гладкий - Веб-Самоделкин. Как самому создать сайт быстро и профессионально
- Название:Веб-Самоделкин. Как самому создать сайт быстро и профессионально
- Автор:
- Жанр:
- Издательство:неизвестно
- Год:неизвестен
- ISBN:нет данных
- Рейтинг:
- Избранное:Добавить в избранное
-
Отзывы:
-
Ваша оценка:
Алексей Гладкий - Веб-Самоделкин. Как самому создать сайт быстро и профессионально краткое содержание
Разве это не замечательно – уметь собственноручно создать и сопровождать сайт, не обращаясь к кому-то за помощью? Помимо экономии денег (ведь услуги по веб-разработке стоят немало), это позволяет самостоятельно решать массу задач: создание личной веб-странички, корпоративного сайта, интернет – магазина, реализация интересных проектов – вот далеко не полный перечень того, что может делать человек, владеющий технологиями веб-разработки.
Прочитав эту книгу, вы узнаете, что представляет собой современный веб-сайт, как разрабатывается его концепция, что такое хостинг и доменное имя, чем отличается статическая веб-страница от динамической, как формируется контент сайта, зачем нужна его оптимизация, а также о многом другом. Вы научитесь самостоятельно программировать веб-страницы с помощью языка гипертекстовой разметки HTML, а также подробно познакомитесь с программными продуктами, специально созданными для веб-разработчиков и позволяющими в автоматическом режиме создать полноценный сайт, затратив на это минимум времени и усилий.
Легкий, доступный стиль изложения, а также большое количество наглядных иллюстраций и практических примеров превращают изучение данной книги в увлекательный процесс, результатом которого станет умение в короткие сроки создать привлекательный современный веб-ресурс и выполнять все необходимые действия по его сопровождению, обслуживанию и оптимизации.
Веб-Самоделкин. Как самому создать сайт быстро и профессионально - читать онлайн бесплатно ознакомительный отрывок
Интервал:
Закладка:
Как видно на рисунке, данное окно состоит из нескольких вкладок. Здесь мы рассмотрим только те параметры настройки, которые для начинающих веб-разработчиков являются наиболее актуальными.
На вкладке Базовыесобраны параметры настройки, определяющие общие правила и режима работы программы. В поле Шрифтосуществляется выбор шрифта, который будет впоследствии использоваться для отображения исходного кода веб-страниц. По умолчанию предлагается использовать шрифт Courier New 10, но вы можете изменить это значение. Для этого нужно нажать расположенную справа кнопку Выбратьи в открывшемся окне указать требуемый шрифт.
Если на вкладке Базовыеустановлен флажок Автоопределение подсветки синтаксиса, то при открытии документа подсветка синтаксиса будет выбрана автоматически. А для того чтобы упростить возврат из полноэкранного режима (который включается с помощью команды главного меню Вид ► Полноэкранный режимили нажатием комбинации клавиш Ctrl+U), рекомендуется установить флажок Показывать окно возврата из полн. экран. режима. Тогда при работе в полноэкранном режиме на экране будет отображаться небольшое окно, предназначенное для возврата в прежний режим работы. При отсутствии этого окна (то есть при снятом флажке Показывать окно возврата из полн. экран. режима) пользователи иногда не знают, каким образом вернуться в обычный режим работы.
Разработчики программы внедрили в нее специальный режим, предназначенный для защиты глаз пользователя от усталости и переутомления. По умолчанию он отключен, но его можно включить на вкладке Защита глазпутем установки флажка Включить. После этого с помощью расположенных ниже параметров можно установить максимальную продолжительность беспрерывного сеанса работы, а также выбрать вид упражнений для расслабления и отдыха глаз. При включении данного режима он будет запускаться автоматически в соответствии с установленными параметрами.
Содержимое вкладки РНР просмотр адресовано в первую очередь тем, кто планирует задействовать в разработке сайта РНР-технологии. В частности, здесь указывается адрес локального сервера (по умолчанию localhost), а также физический путь к папке сервера.
Все изменения, выполненные в окне настройки параметров программы, вступают в силу только после нажатия в данном окне кнопки Сохранить. С помощью кнопки Отменаосуществляется выход из данного режима без сохранения выполненных изменений. При необходимости вы можете в любой момент вернуться к настройкам, используемым в программе по умолчанию – для этого нужно нажать кнопку По умолчанию. Все эти кнопки доступны на всех вкладках данного окна.
Мы рассмотрели, каким образом выполняется ручная настройка Extra Hide Studio. Однако в программе также реализована возможность автоматической настройки – в зависимости от степени подготовки пользователя и наличия у него навыков веб-разработки. Для этого предназначены команды, находящиеся в подменю Опции ► Автоматическая настройка. Для начинающих пользователей рекомендуется включить режим Новичок, для тех, кто более-менее уверенно чувствует себя в веб-разработке – режим Уверенный, ну а для профессионалов предназначен режим Профессионал. Еще один режим, который называется Минимализм, убирает из интерфейса программы практически все вспомогательные инструменты.
Основные действия с веб-документами
Чтобы приступить к заполнению веб-страницы контентом, ее необходимо сначала создать. Чтобы просмотреть и, при необходимости – отредактировать исходный код созданного ранее веб-документа, его нужно открыть. А чтобы не потерять введенные данные, веб-страницу периодически следует сохранять. Далее мы расскажем о том, каким образом в программе Extra Hide Studio осуществляется создание, открытие и сохранение веб-документов.
Создание новой веб-страницы
Возможности программы Extra Hide Studio предусматривают создание новых веб-документов тремя способами. В первом случае создается совершено пустая страница, во втором – стандартная веб-страница, а в третьем случае можно сформировать веб-страницу на основании имеющегося в программе шаблона (причем таких шаблонов имеется несколько). Рассмотрим подробнее каждый из перечисленных способов.
Чтобы создать пустой документ, нужно выполнить команду главного меню Файл ► Создатьили нажать кнопку Создать чистый документв инструментальной панели (эта кнопка является первой слева). В результате в рабочей области появится вкладка без имени, которая будет полностью пустой (см. рис. 6.1): в данном случае вы будете формировать веб-страницу «с нуля».
Для создания стандартной веб-страницы в главном меню программы предназначена команда Файл ► Создать веб-страницу, вызываемая также нажатием комбинации клавиш Ctrl+N. Также для этого можно воспользоваться кнопкой Создать веб страницу, которая находится в инструментальной панели справа от кнопки Создать чистый документ. В результате выполнения любого из перечисленных действий в рабочей области будет создана вкладка без имени, на которой программа автоматически сгенерирует код, представленный в листинге 5.1.
Листинг 5.1. Код, сгенерированный автоматически при создании веб-страницы
Данный код содержит обязательные элементы Html-страницы – теги идентификации Html-документа, формирования заголовка и основного текста. Также он включает в себя перечень метатегов – но далеко не факт, что все они могут понадобиться. Возможно, придется удалить немалую их часть, либо внести соответствующие корректировки и дополнения – здесь уже все зависит от специфики создаваемого веб-документа.
Что касается создания нового веб-документа на основании шаблона, в программе имеется пять разных встроенных шаблонов: Стандартный дизайн, Слева вертикальное меню, Слева и справа вертикальное меню, CSS стильи Справа вертикальное меню. Выбор подходящего варианта осуществляется с помощью соответствующей команды подменю Файл ► Создать по шаблону. Независимо от того, какой шаблон вы выбрали, в рабочей области будет создана новая вкладка, на которой отобразится соответствующий исходный код веб-страницы, автоматически сгенерированный программой. Отметим, что главное преимущество создания документов на основании шаблонов заключается в том, что уже на начальной стадии формирования веб-страницы ей будет назначен определенный дизайн.
Чаще всего из всех шаблонов используется шаблон Стандартный дизайн(документ на его основании можно создать не только с помощью соответствующей команды, но и нажатием комбинации клавиш Ctrl+D). В данном случае программа автоматически генерирует код, который представлен в листинге 5.2.
Читать дальшеИнтервал:
Закладка: