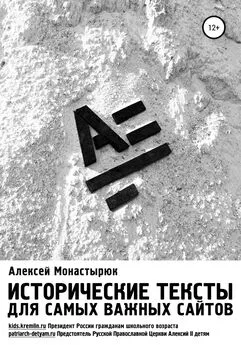Алексей Гладкий - Веб-Самоделкин. Как самому создать сайт быстро и профессионально
- Название:Веб-Самоделкин. Как самому создать сайт быстро и профессионально
- Автор:
- Жанр:
- Издательство:неизвестно
- Год:неизвестен
- ISBN:нет данных
- Рейтинг:
- Избранное:Добавить в избранное
-
Отзывы:
-
Ваша оценка:
Алексей Гладкий - Веб-Самоделкин. Как самому создать сайт быстро и профессионально краткое содержание
Разве это не замечательно – уметь собственноручно создать и сопровождать сайт, не обращаясь к кому-то за помощью? Помимо экономии денег (ведь услуги по веб-разработке стоят немало), это позволяет самостоятельно решать массу задач: создание личной веб-странички, корпоративного сайта, интернет – магазина, реализация интересных проектов – вот далеко не полный перечень того, что может делать человек, владеющий технологиями веб-разработки.
Прочитав эту книгу, вы узнаете, что представляет собой современный веб-сайт, как разрабатывается его концепция, что такое хостинг и доменное имя, чем отличается статическая веб-страница от динамической, как формируется контент сайта, зачем нужна его оптимизация, а также о многом другом. Вы научитесь самостоятельно программировать веб-страницы с помощью языка гипертекстовой разметки HTML, а также подробно познакомитесь с программными продуктами, специально созданными для веб-разработчиков и позволяющими в автоматическом режиме создать полноценный сайт, затратив на это минимум времени и усилий.
Легкий, доступный стиль изложения, а также большое количество наглядных иллюстраций и практических примеров превращают изучение данной книги в увлекательный процесс, результатом которого станет умение в короткие сроки создать привлекательный современный веб-ресурс и выполнять все необходимые действия по его сопровождению, обслуживанию и оптимизации.
Веб-Самоделкин. Как самому создать сайт быстро и профессионально - читать онлайн бесплатно ознакомительный отрывок
Интервал:
Закладка:
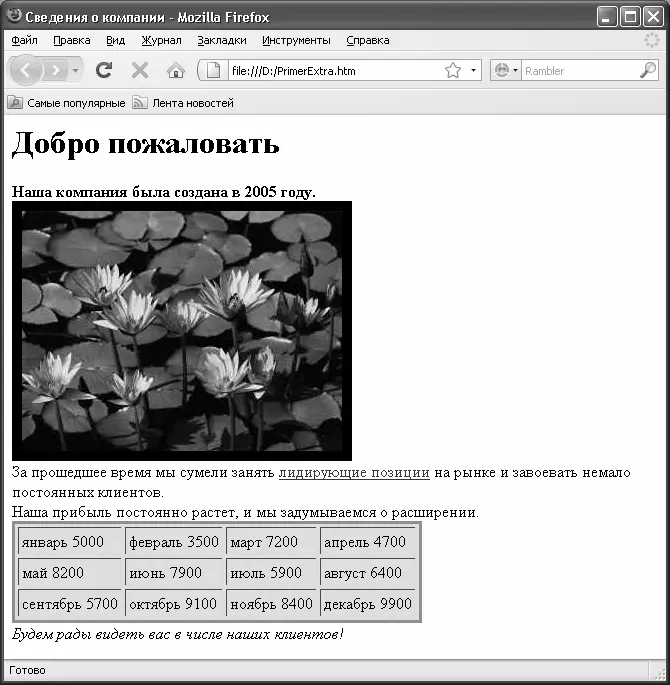
Рис. 6.15. Готовая таблица на веб-странице
Как и планировали, мы получили таблицу, состоящую из трех строк и четырех столбцов, с желтым фоном и красной рамкой толщиной 3 пикселя.
Как вставить в веб-документ мультимедийный объект?
Выше мы уже говорили о том, что мультимедийные объекты активно используются на многих современных веб-ресурсах. На одном сайте представлена видеопрезентация, на другом выложен рекламный ролик, на третьем предлагается прослушать аудиозапись с выступлением директора компании, и т. д. Наличие на сайте мультимедийных объектов – это не просто красиво, удобно, эргономично и полезно, но и вообще считается правилом хорошего тона.
В программе Extra Hide Studio реализована возможность вставки в веб-документ мультимедийных объектов. Это можно сделать вручную, добавив соответствующий фрагмент кода в исходный код веб-страницы (при этом можно использовать панель быстрого ввода, расположенную в правой части интерфейса), но намного удобней и целесообразней воспользоваться режимом автоматический вставки объектов мультимедиа, который называется Мастер вставки мультимедиа.
Для перехода в данный режим работы нужно выполнить команду главного меню Утилиты ► Мастер вставки мультимедиа, либо нажать в инструментальной панели, расположенной слева внизу окна, кнопку Мастер вставки мультимедиа. При выполнении любого из этих действий на экране откроется окно Мастера, изображенное на рис. 6.16.

Рис. 6.16. Мастер вставки мультимедиа
В данном окне осуществляется настройка параметров вставки мультимедийного объекта в веб-документ.
В первую очередь в поле Формат данныхнужно из раскрывающегося списка выбрать формат мультимедийного файла, который вы хотите поместить на свою страницу. Возможности программы предусматривают работу с тремя типами мультимедийных файлов: Флэш (SWF), Видео (AVI)и MIDI (MID).
В поле Выравниваниеможно указать способ выравнивания мультимедийного объекта на странице. Требуемое значение выбирается из раскрывающегося списка, возможные варианты – Не указывать, Слева, Справаи Посередине. По умолчанию в данном поле установлено значение Не указывать.
В полях Ширинаи Высотас клавиатуры либо с помощью кнопок счетчика указываются соответствующие параметры отображения мультимедийного файла. Иначе говоря, здесь вы определяете, какого размера экран должен быть при воспроизведении видеофайла. И ширина, и высота в данном случае выражаются в пикселях.
В поле Файлнужно указать путь к мультимедийному файлу, который будет воспроизводиться на веб-странице. Для заполнения данного поля нужно нажать расположенную справа от него кнопку, затем в открывшемся окне щелчком мыши выделить требуемый файл и нажать кнопку Открытьлибо клавишу Enter.
Если необходимо временно убрать мультимедийный файл и сделать так, чтобы он не отображался в окне Интернет обозревателя, необязательно удалять его исходный код – для этого достаточно установить флажок Не выводить ничего в браузере (по умолчанию данный параметр отключен).
В поле Для старых браузеров выводить текстможно с клавиатуры ввести альтернативный текст, который будет отображаться на месте мультимедийного файла в том случае, когда его воспроизведение по каким-то причинам невозможно (например, Интернет-обозреватель старой версии не поддерживает данную функцию, либо она отключена в его настройках, и т.п.). По умолчанию в данном поле предлагается текст Ваш браузер не позволяет отображать содержимое данной страницы, который можно отредактировать по своему усмотрению.
В листинге 5.11 представлен исходный код нашей веб-страницы, в которую вставлен видеофайл Ролик.aviв соответствии с настройками, изображенными на рис. 6.16. При этом мы удалили из этого кода фрагменты, который ранее сформировали для вставки таблицы и изображения, поскольку в данном случае они неактуальны, а после кода вставки видеофайла добавили тег
, чтобы следующий за мультимедийным файлом текст начинался с новой строки.
Листинг 5.11. Вставка мультимедийного объекта в веб-документ
Добро пожаловать
Наша компания была создана в 2005 году.
За прошедшее время мы сумели занять лидирующие позиции на рынке и завоевать немало постоянных клиентов.
Наша прибыль постоянно растет, и мы задумываемся о расширении.
Ваш браузер не позволяет отображать содержимое данной страницы
Будем рады видеть вас в числе наших клиентов!
Теперь нажмем в инструментальной панели главного окна программы кнопку Сохранить изменения, и откроем страницу в окне Интернет-обозревателя. Результат выполненных действий показан на рис. 6.17.
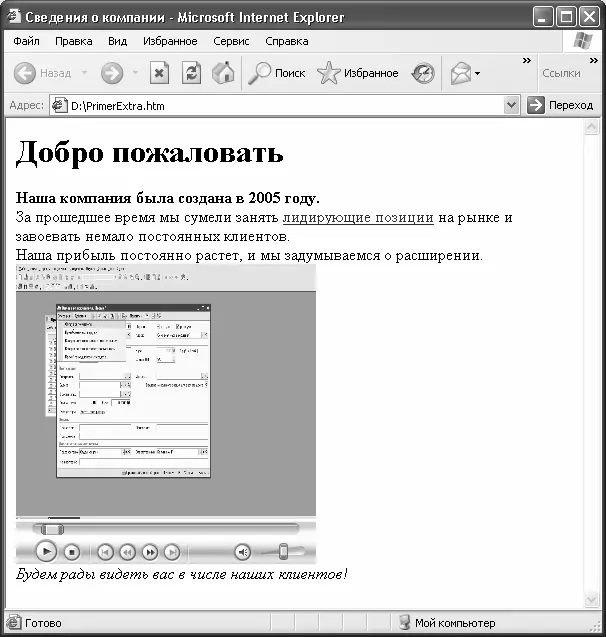
Рис. 6.17. Вставка видеофайла в веб-документ
Как видно на рисунке, для использования видеофайла можно применять инструменты, знакомые каждому пользователю мультимедийных проигрывателей: кнопки остановки и возобновления воспроизведения, перемотки вперед и назад, и др.
Как создать форму отправки данных и вставить ее в веб-документ?
Как мы уже знаем, на многих современных сайтах используется такой инструмент, как форма отправки данных. Он может использоваться, например, для проведения опросов, социологических и маркетинговых исследований, для регистрации посетителей сайта и их последующей авторизации на сайте, для совершения покупок в Интернет-магазинах, и т. д. В программе Extra Hide Studio реализован удобный механизм для автоматического создания форм, включающих в себя набор параметров для ввода и отправки данных.
Чтобы создать форму, рекомендуется не вводить ее код вручную, а воспользоваться Мастером создания форм, который вызывается с помощью команды главного меню Утилиты ► Мастер создания формили нажатием соответствующей кнопки инструментальной панели, находящейся слева внизу окна. В результате на экране отобразится окно Мастера, которое показано на рис. 6.18.
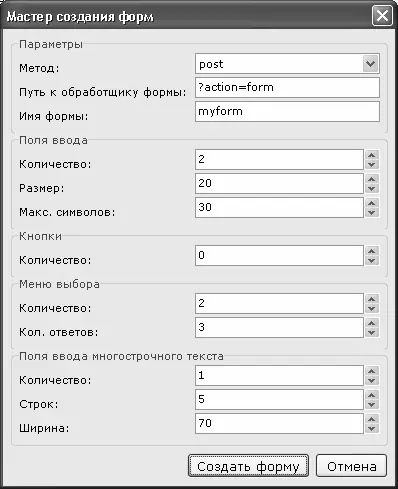
Рис. 6.18. Мастер создания форм
В данном окне задаются основные параметры вставляемой в документ формы. Вначале в области настроек Параметрынужно в соответствующих полях указать путь передачи данных, а также имя формы.
Возможности программы предусматривают вставку в форму следующих элементов: текстовое поле ввода, кнопка, меню выбора (в данном случае имеется в виду раскрывающийся список) и поле для ввода многострочного текста. Кроме этого, в форму автоматически добавляется кнопка для отправки на удаленный сервер введенных данных.
Читать дальшеИнтервал:
Закладка: