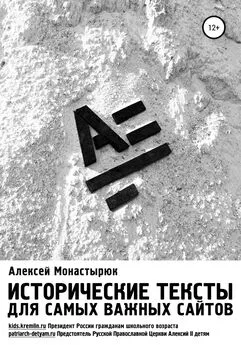Алексей Гладкий - Веб-Самоделкин. Как самому создать сайт быстро и профессионально
- Название:Веб-Самоделкин. Как самому создать сайт быстро и профессионально
- Автор:
- Жанр:
- Издательство:неизвестно
- Год:неизвестен
- ISBN:нет данных
- Рейтинг:
- Избранное:Добавить в избранное
-
Отзывы:
-
Ваша оценка:
Алексей Гладкий - Веб-Самоделкин. Как самому создать сайт быстро и профессионально краткое содержание
Разве это не замечательно – уметь собственноручно создать и сопровождать сайт, не обращаясь к кому-то за помощью? Помимо экономии денег (ведь услуги по веб-разработке стоят немало), это позволяет самостоятельно решать массу задач: создание личной веб-странички, корпоративного сайта, интернет – магазина, реализация интересных проектов – вот далеко не полный перечень того, что может делать человек, владеющий технологиями веб-разработки.
Прочитав эту книгу, вы узнаете, что представляет собой современный веб-сайт, как разрабатывается его концепция, что такое хостинг и доменное имя, чем отличается статическая веб-страница от динамической, как формируется контент сайта, зачем нужна его оптимизация, а также о многом другом. Вы научитесь самостоятельно программировать веб-страницы с помощью языка гипертекстовой разметки HTML, а также подробно познакомитесь с программными продуктами, специально созданными для веб-разработчиков и позволяющими в автоматическом режиме создать полноценный сайт, затратив на это минимум времени и усилий.
Легкий, доступный стиль изложения, а также большое количество наглядных иллюстраций и практических примеров превращают изучение данной книги в увлекательный процесс, результатом которого станет умение в короткие сроки создать привлекательный современный веб-ресурс и выполнять все необходимые действия по его сопровождению, обслуживанию и оптимизации.
Веб-Самоделкин. Как самому создать сайт быстро и профессионально - читать онлайн бесплатно ознакомительный отрывок
Интервал:
Закладка:
В поле Стартовая страница локального сайтауказывается путь к файлу стартовой страницы сайта на локальном компьютере. Для заполнения данного поля нужно нажать расположенную справа от него кнопку Открыть стартовую страницу, затем в появившемся окне указать путь к требуемому файлу, выделить его щелчком мыши и нажать кнопку Открытьили клавишу Enter.
Если на этом вы хотите закончить ввод данных, нажмите в данном окне кнопку Завершить.
Ввод персональных данных
Для продолжения ввода данных нажмите кнопку Вперед– в результате на экране откроется окно, которое показано на рис. 7.6.
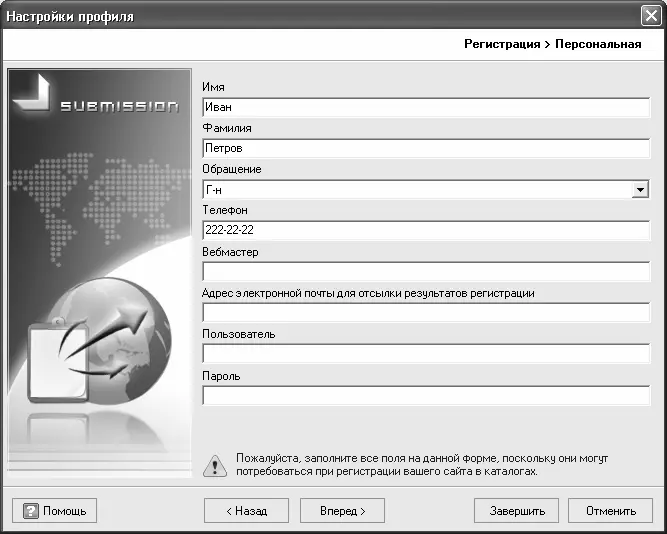
Рис. 7.6. Ввод персональных данных
В данном окне нужно ввести персональные данные владельца веб-ресурса. Несмотря на то, что эти параметры не являются обязательными для заполнения, настоятельно рекомендуется заполнить все параметры, потому что представленная в них информация может потребоваться в процессе регистрации веб-ресурса в каталогах.
В соответствующих полях вводится имя и фамилия, контактный телефон, учетные данные, и др. Если сайт создается от имени организации, то сведения об организации вводятся на следующем этапе (после нажатия в данном окне копки Вперед).
Если на этом вы хотите закончить ввод данных, нажмите в данном окне кнопку Завершить.
Ввод альтернативных вариантов заголовка и описания сайта
Для продолжения ввода данных нажмите кнопку Вперед. Теперь нужно будет указать альтернативные варианты названия сайта и его описания (рис. 7.7).
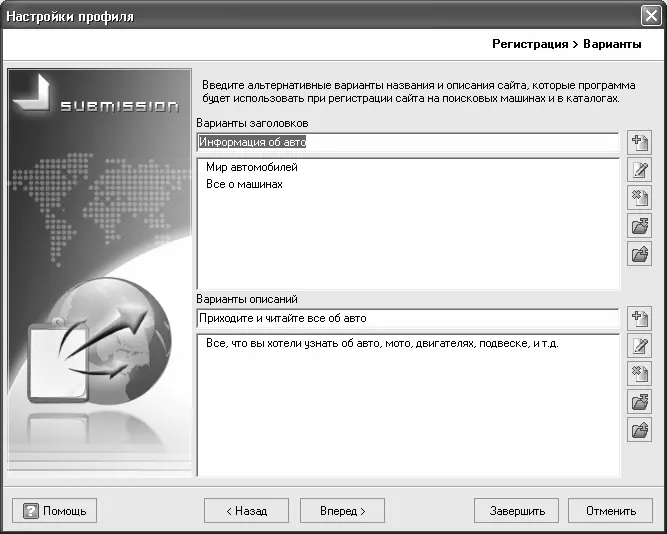
Рис. 7.7. Ввод альтернативного заголовка и описания сайта
Например, если сайт называется Все об автомобилях, то его альтернативными названиями могут быть Все о Машинах, Все что вы хотели знать об авто, Мир автомобилей, и т. д. Аналогичным образом формируются альтернативные варианты описаний.
Ввод заголовков и описаний осуществляется в соответствующих полях одинаково. В верхнем (текстовом) поле вводится вариант заголовка (описания), после чего в расположенной справа инструментальной панели нужно нажать кнопку Добавить новую запись в список. После этого точно так же добавляется следующая запись, и т. д.
В случае надобности вы можете отредактировать любую введенную ранее запись. Для этого нужно выделить ее щелчком мыши и нажать в инструментальной панели кнопку Редактировать выбранный, после чего с клавиатуры внести требуемые изменения и нажать клавишу Enterлибо просто щелкнуть мышью в любом свободном месте списка.
Чтобы удалить позицию из списка, щелкните на ней мышью и нажмите в инструментальной панели кнопку Удалить выбранные(также для этого можно воспользоваться комбинацией клавиш Ctrl+Delete). При этом программа выдаст дополнительный запрос на подтверждение операции удаления.
Вы можете импортировать список с вариантами заголовков (описаний) из предварительно созданного текстового файла. Для этого нужно в инструментальной панели нажать кнопку Импортировать из текстового файла, после чего в открывшемся окне указать путь к требуемому файлу и нажать кнопку Открыть. С помощью кнопки Экспортировать в текстовый файлвы можете сохранить в отдельном файле список альтернативных заголовков (описаний) для последующего использования. Если на этом вы хотите закончить ввод данных, нажмите в данном окне кнопку Завершить.
Выбор категории сайта для регистрации в поисковых системах
Для продолжения ввода данных нажмите кнопку Вперед. Теперь нужно выбрать категорию, к которой будет относиться ваш сайт (рис. 7.8).
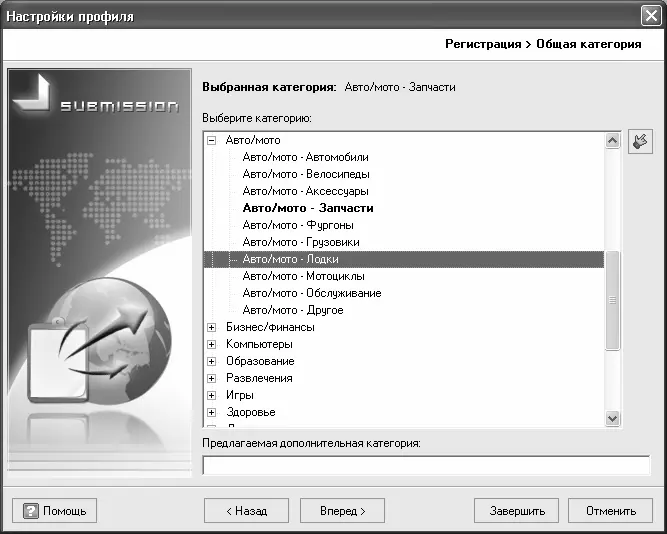
Рис. 7.8. Выбор категории для сайта
В данном окне представлен иерархический список категорий, к которой следует отнести ваш сайт. Для выбора категории нужно раскрыть соответствующий узел иерархии, щелкнуть мышью на требуемой категории и нажать кнопку Выбрать текущую категорию, которая расположена справа от списка (название кнопки отображается в виде всплывающей подсказки при подведении к ней указателя мыши). Выбранная категория будет помечена жирным шрифтом (на рис. 7.8 выбрана категория Авто/мото – Запчасти).
Если вы не нашли в списке подходящую категорию, то можете ввести ее название с клавиатуры в поле Предлагаемая дополнительная категория.
Вы можете продолжить ввод дополнительных сведений, но, в принципе, на данном этапе можно завершить добавление нового профиля, нажав кнопку Завершить. В любом случае, вы всегда можете изменить или дополнить сведения о сайте и его параметры в режиме настройки профиля, переход в который осуществляется с помощью команды главного меню Настройки ► Настройки профиля.
Как открыть созданный ранее профиль?
Вы можете в любой момент вернуться к работам по продвижению и оптимизации сайта, если, например, потребуется внести какие-то изменения (отредактировать список ключевых слов, изменить альтернативные варианты описания и заголовка, и т.д.). Поскольку профиль сайта уже был создан ранее, то, чтобы начать с ним работу, его нужно открыть.
Для открытия профиля следует выполнить команду главного меню Профиль ► Открыть, которая вызывается также нажатием комбинации клавиш Ctrl+O, либо нажать в инструментальной панели кнопку Открыть. В результате выполнения любого из перечисленных действий на экране отобразится окно Менеджер профилей(рис. 7.9).

Рис. 7.9. Менеджер профилей
В данном окне представлен перечень сформированных ранее профилей (напомним, что каждый профиль соответствует одному сайту). Для каждой позиции списка в соответствующих колонках отображается название (имя) профиля, дата его создания, а также его URL-адрес.
Чтобы открыть профиль, нужно выделить в списке соответствующую позицию щелчком мыши и нажать внизу окна кнопку ОКлибо клавишу Enter.
Из менеджера профилей вы можете перейти в режим формирования нового профиля. Для этого в инструментальной панели данного окна нужно нажать кнопку Новый. О том, как действовать дальше, рассказывается выше, в разделе «Как создать новый профиль?».
При необходимости вы можете переименовать любой из созданных ранее профилей. Для этого нужно выделить профиль в списке щелчком мыши, нажать в инструментальной панели кнопку Переименовать, в результате чего текущее название профиля станет доступным для редактирования, затем с клавиатуры ввести новое название и нажать Enter.
Читать дальшеИнтервал:
Закладка: