Сергей Фрузоров - Бесплатные разговоры через Интернет
- Название:Бесплатные разговоры через Интернет
- Автор:
- Жанр:
- Издательство:БХВ-Петербург
- Год:2008
- Город:СПб
- ISBN:978-5-9775-0154-5
- Рейтинг:
- Избранное:Добавить в избранное
-
Отзывы:
-
Ваша оценка:
Сергей Фрузоров - Бесплатные разговоры через Интернет краткое содержание
Рассказывается о самых популярных компьютерных программах, позволяющих бесплатно разговаривать с любой точкой мира, общаться на форумах, знакомиться и видеть друг друга, переговариваться в компьютерных играх, обмениваться файлами, звонить с компьютера на обычные и сотовые телефоны и др.
Особое внимание уделено мерам безопасности, которые нужно принять перед тем, как выйти в Интернет, а также быстрому восстановлению работоспособности компьютера после вирусной атаки или повреждения жесткого диска. Описаны программы удаленного управления компьютерами.
Прилагаемый компакт-диск содержит дистрибутивы описанных в книге свободно распространяемых программ.
Для широкого круга пользователей.
Бесплатные разговоры через Интернет - читать онлайн бесплатно ознакомительный отрывок
Интервал:
Закладка:
Для чего тогда нужен этот режим? Для того чтобы наблюдать за работой удаленного компьютера (например, как он управляет технологическим процессом), не отвлекая при этом оператора. Хотя многие из вас решат, что так удобней наблюдать за самим пользователем, т. е. смотреть, чем он занимается за компьютером. Что ж, в этом тоже есть доля правды.
Режим переписывания файлов
Иногда удаленный доступ нужен только для того, чтобы переписать несколько файлов туда или обратно. «Зачем в этом случае заходить на компьютер в режиме полного контроля и отвлекать от работы сидящего за ним пользователя, — решили умные разработчики программы Radmin, — если можно просто-напросто организовать нечто похожее на программу Проводник Windows и работать с дисками удаленного компьютера так, будто бы они подключены к вашему компьютеру».
В этом случае пользователю даже не придется изучать что-то новое, поскольку с интерфейсом Проводника Windows знаком даже ребенок, которому удалось хоть раз посидеть за компьютером. Это, как говорится, основа основ! Для того чтобы войти в режим переписи файлов (рис. 8.14), нужно:
1. Выбрать пункт меню Контроль | Перепись файловили вдавить на панели инструментов кнопку, на которой нарисована открытая папка.
2. Выбрать нужное вам соединение из списка созданных соединений и выполнить на нем двойной щелчок мышью.
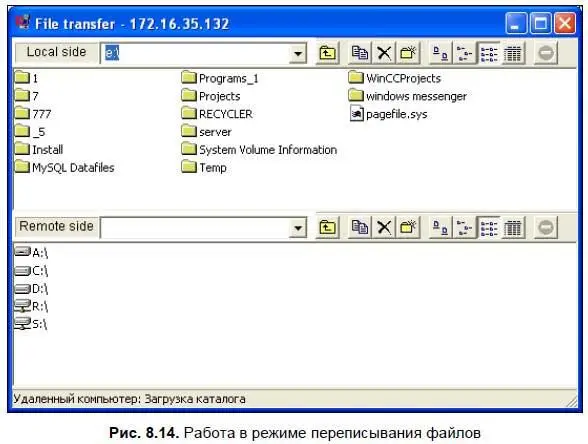
Клиент пошлет запрос серверу, тот откликнется, и перед вами откроется уже знакомое диалоговое окно для ввода пароля (см. рис. 8.10). Или не появится, если на сервере вы настроили защиту на уровне пользователей системы и входите под именем зарегистрированного там пользователя.
Не буду долго останавливаться на работе в режиме переписи файлов, поскольку она интуитивно понятна и, как я уже сказал, ничем не отличается от работы в Проводнике.
Перед вами открывается окно, разделенное по горизонтали на две части:
♦ в верхней части видно дисковое пространство вашего компьютера (все логические диски, на которые разбит ваш винчестер, и подключенные сетевые диски);
♦ в нижней части — все то же самое, но только уже принадлежащее удаленному компьютеру.
Как и в Проводнике, вы можете изменять вид представления папок и файлов: крупные значки, мелкие, список, таблица. Можете создавать новые папки и перемещаться на уровень выше (для этого имеется отдельная кнопка), а также на любой уровень, в любой каталог, как в обычном Проводнике. Разумеется, вы можете копировать и удалять файлы и папки как на своем, так и на удаленном компьютере.
А теперь маленькая ложечка дегтя, ну совсем маленькая… Практика показывает, что файлы большого размера лучше копировать с помощью файловых менеджеров, таких как Far, Total Commander, чем с помощью Radmin. Эти программы лучше приспособлены к работе с файлами и используют специальные алгоритмы копирования, которые ускоряют работу. Например, копирование большого файла с помощью нескольких потоков, каждый из которых перекачивает отдельную часть файла, — когда эти потоки работают вместе, дело движется гораздо быстрее. Не думаю, что Radmin использует такую технологию, хотя и не берусь утверждать обратное, — просто сужу, основываясь на собственных ощущениях.
Режим Telnet
Вы, наверное, знаете, что в Windows можно работать в режиме командной строки. Для этого нужно выполнить команду: Пуск | Программы | Стандартные | Командная строка. На экране откроется черное окно, напоминающее эмуляцию режима MS-DOS, — в нем можно вводить системные команды и выполнять их, нажимая клавишу .
Команд существует много, и если вы их не знаете, но хотите поближе с ними познакомиться, то просто наберите help. На экране тут же появится список всех команд, имеющихся в вашей системе Windows, с кратким описанием. Список этот велик, и он может не поместиться в рамках одного окна, однако его можно пролистать вверх, используя прокрутку, которая находится в правой части этого окна. Таким образом, вы можете бегло ознакомиться с имеющимися в вашем распоряжении командами и выбрать любую из них для детального изучения (рис. 8.15).
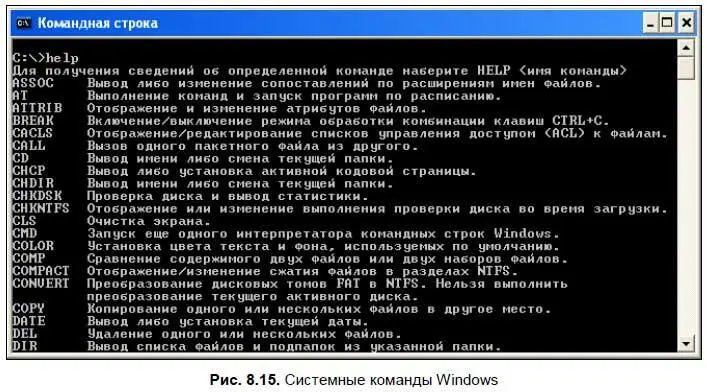
Допустим, вы выбрали команду time, которая показывает и изменяет системное время вашего компьютера. Чтобы научиться пользоваться ею, наберите в командной строке time /? (можно строчными буквами — интерпретатор командной строки не чувствителен к регистру и воспринимает строчные и прописные буквы одинаково, вы можете даже набрать TiMe /? он все равно вас поймет).
Потом нажмите клавишу , и на экране появится инструкция по использованию этой команды (рис. 8.16). Из нее мы узнаем, что если хотим увидеть и изменить текущее системное время, то должны набрать слово time без параметров, а если просто увидеть без возможности изменить, то с параметром t. Это самый простой пример, на котором я хотел показать, как можно научиться пользоваться любой системной командой Windows. Думаю, вам будет интересно самим добраться до сути и изучить другие, не менее важные, команды, которые могут вам пригодиться в будущем.

Теперь о том, что же такое Telnet. Это тот же самый режим командной строки, но вы выполняете команды не на своем, а на удаленном компьютере, при этом физически находясь за своим. Конечно, Windows имеет свой встроенный Telnet. Для того чтобы его использовать, нужно убедиться, что на удаленном компьютере запущена служба Telnet: Пуск | Настройка | Панель управления | Администрирование | Службы | Telnet(рис. 8.17). Убедиться в этом нужно потому, что после установки Windows эта служба не запускается автоматически при загрузке компьютера, чтобы злоумышленники не имели лазейку на этот компьютер через Telnet.
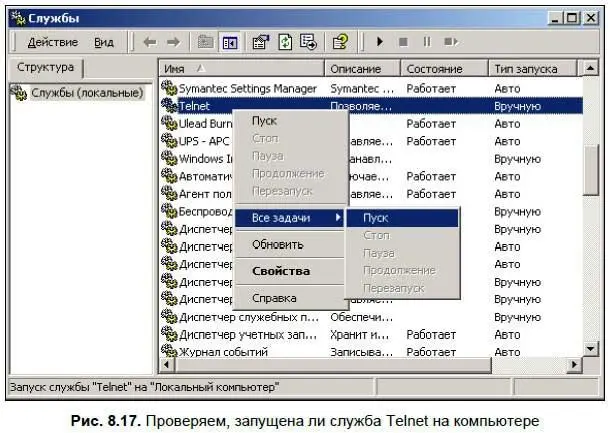
Не рекомендуется долго держать эту службу работающей, особенно если ваш компьютер постоянно подключен к Интернету, где хакеров просто пруд пруди! Попользовались, как говорится, и отключили, однако это вправе решать каждый сам за себя, и к моему совету вовсе не обязательно прислушиваться.
Итак, серверная часть Telnet запущена на удаленном компьютере — теперь мы можем к ней подключиться с помощью встроенного клиента Telnet. Делается это так:
Читать дальшеИнтервал:
Закладка:










