Сергей Фрузоров - Бесплатные разговоры через Интернет
- Название:Бесплатные разговоры через Интернет
- Автор:
- Жанр:
- Издательство:БХВ-Петербург
- Год:2008
- Город:СПб
- ISBN:978-5-9775-0154-5
- Рейтинг:
- Избранное:Добавить в избранное
-
Отзывы:
-
Ваша оценка:
Сергей Фрузоров - Бесплатные разговоры через Интернет краткое содержание
Рассказывается о самых популярных компьютерных программах, позволяющих бесплатно разговаривать с любой точкой мира, общаться на форумах, знакомиться и видеть друг друга, переговариваться в компьютерных играх, обмениваться файлами, звонить с компьютера на обычные и сотовые телефоны и др.
Особое внимание уделено мерам безопасности, которые нужно принять перед тем, как выйти в Интернет, а также быстрому восстановлению работоспособности компьютера после вирусной атаки или повреждения жесткого диска. Описаны программы удаленного управления компьютерами.
Прилагаемый компакт-диск содержит дистрибутивы описанных в книге свободно распространяемых программ.
Для широкого круга пользователей.
Бесплатные разговоры через Интернет - читать онлайн бесплатно ознакомительный отрывок
Интервал:
Закладка:
1. Выбираем меню Пуск | Выполнить, в открывшемся окне Запуск программыпросто набираем telnet и нажимаем кнопку OK.
При этом запускается программа telnet.exe, которая хранится в системном каталоге C: \WINNT\system32 или C: \Windows\system32, в чем можно убедиться, прочитав строку в верхней рамке этого окна.
2. Итак, клиент запущен, и поскольку он является аналогом командной строки, то прямо в нем вы можете набрать команду help, чтобы понять, как действовать дальше. После нажатия клавиши на экран будет выведен полный список команд, которые поддерживаются интерпретатором вашего клиента Telnet (рис. 8.18).

Больше всего нас интересует команда open (открыть), она позволяет подключиться к удаленному компьютеру. Для того чтобы узнать ее синтаксис, просто наберите open и два раза нажмите клавишу . После первого нажатия команда выведет приглашение (в), намекая на то, что сейчас нужно ввести IP-адрес удаленного компьютера или его DNS-имя. Однако мы впервые пользуемся командой open и хотим досконально знать, что от нас требуется, а не гадать — поэтому и нажимаем второй раз. После этого на экране появится подсказка по использованию команды: open узел порт. Узел — это IP-адрес или DNS-имя удаленного компьютера, а порт указывать не обязательно, поскольку мы подключаемся к стандартной внутренней службе Telnet. После того как вы повторно наберете команду open (для этого достаточно нажать клавишу <���↑>) и IP-адрес компьютера, к которому хотите подключиться, наладится соединение между вашими компьютерами, и в окне программы клиента вы сможете выполнять системные команды удаленного компьютера.
Теперь непосредственно о режиме Telnet программы Radmin. Здесь все устроено по тому же принципу — на удаленном компьютере запущен сервер (это сама программа Radmin), а на своем компьютере вы должны сделать следующее:
1. Выбрать режим Telnet, нажав кнопку с надписью C: \(см. рис. 8.7).
2. Выбрать нужное соединение из списка настроенных соединений и выполнить на нем двойной щелчок мышью.
3. После того как сервер откликнется на ваш запрос, введите пароль, и вы сразу же попадете в окно Telnet программы Radmin (рис. 8.19), которое ничем существенным не отличается от окна встроенного Telnet-клиента Windows или от режима командной строки. Ну, а как работать в режиме командной строки, вы уже знаете.

Выключение, перезагрузка и завершение сеанса на удаленном компьютере
Именно так называется последний режим, который нам предстоит освоить. Оказывается, удаленный компьютер можно не только выключить, но и перезагрузить, приостановить работу или завершить на нем сеанс текущего пользователя. Разумеется, для осуществления двух последних операций нужно, чтобы сервер Radmin был установлен на удаленном компьютере как служба (сервис), а не как обычная программа, пусть даже помещенная в автозагрузку. Ведь при завершении сеанса текущего пользователя обычные программы прекращают свою работу, и в памяти остаются только сервисы. Работает это следующим образом:
1. Сначала выбираем режим Выключение удаленного компьютера— для этого достаточно нажать на кнопку с изображением электрической вилки, которая находится на панели инструментов (см. рис. 8.7).
2. Потом из списка настроенных соединений выбираем компьютер, который мы хотим выключить.
3. Выполняем на нем двойной щелчок мышью, вводим пароль и попадаем в диалоговое окно выбора возможных вариантов подавления активности «вражеского» компьютера (рис. 8.20).

Обратите внимание, что вопрос Вы уверены, что следует:находится во главе перечня вариантов. Это значит, что когда вы сделаете свой выбор и нажмете на кнопку Да, дороги назад уже не будет! Вас больше ни о чем не переспросят, а удаленный компьютер начнет медленно, но уверенно выключаться со всеми полагающимися по этому случаю церемониями: закрытием приложений, сетевых соединений, сохранением данных и т. д. Помните об этом и будьте внимательны перед тем, как нажимать на кнопку Да!
Как переустановить пароль и настроить права доступа
Допустим, что вы забыли ваш пароль, например, после длительного отпуска. И вот теперь вы никак не можете попасть на удаленный компьютер и даже подумываете о полной переустановке на нем программы Radmin. Однако спешу вас успокоить — это вовсе не обязательно. Единственное, что нам придется сделать, так это просто добраться до этого компьютера и запустить на нем специальную программу конфигурирования.
Делается это выбором команды меню Пуск | Программы | Remote Administrator v2.x | Settings for Remote Administrator serverили же набором в командной строке: C: \WINNT\system32\r_server.exe /setup . Оболочка командной строки, как мы уже упоминали ранее, запускается так: Пуск | Программы | Стандартные | Командная строка. Это два абсолютно одинаковых варианта, потому что и в том, и в другом случае запускается серверная часть программы r_server.exe с параметром setup. При этом абсолютно не важно, что она у вас уже запущена и находится в режиме ожидания запроса от клиентов. Ее вовсе не обязательно приостанавливать (если она работает как сервис) или выгружать из памяти (если она работает как процесс). Нужно просто запустить второй экземпляр программы Radmin. Узнав, что его запустили с параметром setup (а не service), он вовсе не перейдет к прослушиванию порта, а выведет на экране диалоговое окно конфигурирования (рис. 8.21). В этом окне нас интересует только одна кнопка Set password (Установка пароля), все остальное нам пока «до лампочки».
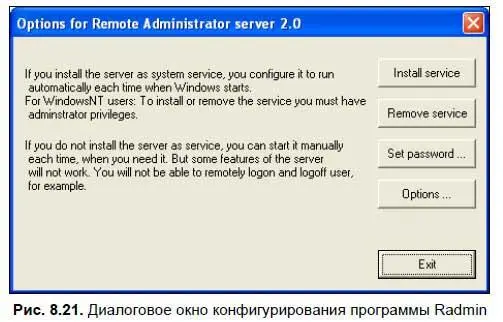
Диалоговое окно установки пароля (рис. 8.22), которое открывается по нажатию кнопки Set password, условно разделено на две области: Single password security(Защита одиночным паролем) и WinNT user level security support(Защита на уровне пользователя NT). В первом случае вопросов быть не должно — мы просто вводим пароль, а потом подтверждаем его. А вот во втором, если мы поставим флажок Enable NT security(Разрешить NT защиту), станет активной кнопка Permissions(Разрешения).

После нажатия на эту кнопку откроется новое окно Registered users(Зарегистрированные пользователи), которое пока будет пустым (рис. 8.23). Его нам и предстоит заполнить, если мы хотим установить защиту на уровне операционной системы. Это значит, что когда пользователь захочет подключиться к серверу, программа-сервер проверит, чтобы имя, под которым он работает на своем компьютере, было зарегистрировано и здесь, а пароли совпадали. Если же такой пользователь здесь не зарегистрирован, или пароли не совпадают, будет выведено диалоговое окно, в котором нужно набрать эти данные.
Читать дальшеИнтервал:
Закладка:










