Сергей Фрузоров - Бесплатные разговоры через Интернет
- Название:Бесплатные разговоры через Интернет
- Автор:
- Жанр:
- Издательство:БХВ-Петербург
- Год:2008
- Город:СПб
- ISBN:978-5-9775-0154-5
- Рейтинг:
- Избранное:Добавить в избранное
-
Отзывы:
-
Ваша оценка:
Сергей Фрузоров - Бесплатные разговоры через Интернет краткое содержание
Рассказывается о самых популярных компьютерных программах, позволяющих бесплатно разговаривать с любой точкой мира, общаться на форумах, знакомиться и видеть друг друга, переговариваться в компьютерных играх, обмениваться файлами, звонить с компьютера на обычные и сотовые телефоны и др.
Особое внимание уделено мерам безопасности, которые нужно принять перед тем, как выйти в Интернет, а также быстрому восстановлению работоспособности компьютера после вирусной атаки или повреждения жесткого диска. Описаны программы удаленного управления компьютерами.
Прилагаемый компакт-диск содержит дистрибутивы описанных в книге свободно распространяемых программ.
Для широкого круга пользователей.
Бесплатные разговоры через Интернет - читать онлайн бесплатно ознакомительный отрывок
Интервал:
Закладка:
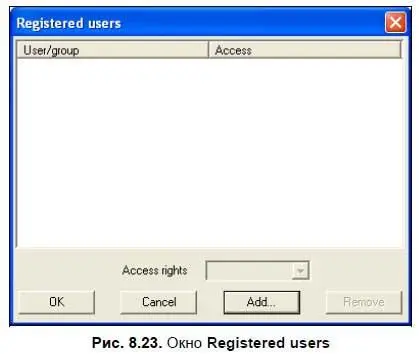
Разумеется, права подключившегося пользователя будут ограничены тем, в каких группах он состоит на удаленном компьютере, — среди администраторов, пользователей, гостей и т. д. Чтобы выяснить это, нужно:
1. Войти в окно Управление компьютером— правой кнопкой мыши щелкаем по значку Мой компьютерна рабочем столе и выбираем Управление.
2. Выбрать в открывшемся окне пункт Локальные пользователи и группы и найти имя нужного пользователя (если пользователя с таким именем здесь нет, то его нужно обязательно завести, иначе человек просто не сможет подключиться к этому компьютеру).
3. Щелкнуть двойным щелчком по имени пользователя и в окне свойств перейти на вкладку Членство в группах— именно здесь мы и увидим, в каких группах он состоит на этом компьютере, а при желании сможем увеличить или уменьшить его права, добавив его в другую группу (рис. 8.24).
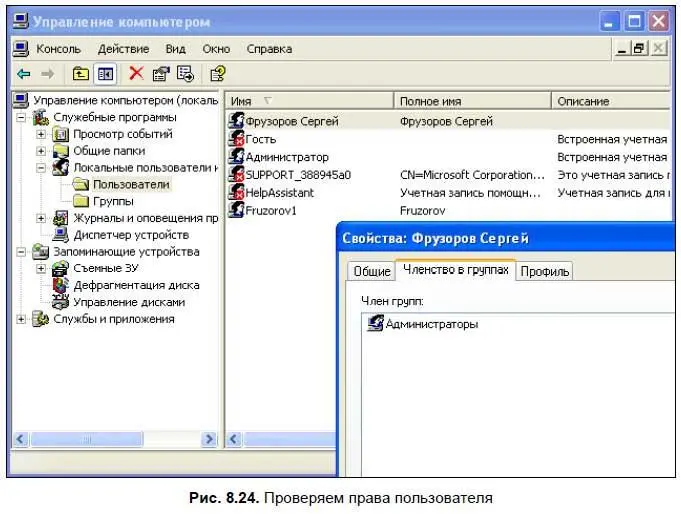
Все это относится к защите на уровне операционной системы, но и сам Radmin Server может ограничить права пользователя — например, разрешить ему только файловый доступ, а все другие виды доступа запретить. Однако давайте сначала заведем хотя бы одного «юзера». На этом мы, собственно говоря, и остановились в окне Registered users(см. рис. 8.23).
Нажмем на кнопку Add(Добавить), которая находится внизу окна, и перед нами откроется диалоговое окно Add user/group(Добавить пользователя/группу). Чтобы в нем были видны не только группы, но и пользователи, нам нужно активировать надпись Show users(Показать пользователей). Дальше все просто: перетаскиваем нужные имена пользователей в правую часть, а ненужные — в левую (рис. 8.25).
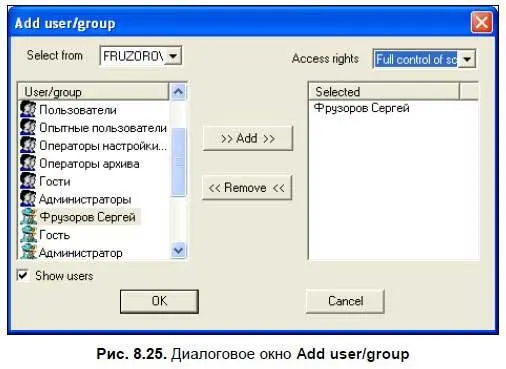
Выше списка выбранных пользователей имеется очень важный для нас список — Access rights(Права доступа). Это то, что нам нужно. Правда, выбрать здесь можно только одно наименование, например, File transfer(Передача файлов). Потом это можно будет исправить и добавить пользователю столько прав доступа, сколько он заслуживает или насколько он с нами дружелюбен, а пока выбираем только одно и нажимаем кнопку OK. (Приятно отметить, что в версии 2.2 этот недостаток исправлен — здесь все можно сделать, как говорится, не отходя от кассы.)
Ага, в окне Registered usersтолько что появился первый юзер! Добавим, дружище, пользователю больше прав. Сделать это можно с помощью списка Access rights, однако мы пойдем другим путем и просто щелкнем двойным щелчком по имени пользователя. На экране откроется диалоговое окно Special access(Специальный доступ), в котором мы поставим флажок All access(Все виды доступа) или же выберем что-то определенное в области Selected permissions (Выбранные права), как и показано на рис. 8.26.
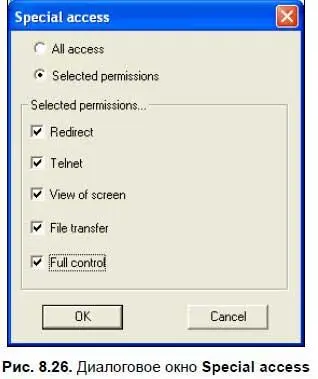
Другие настройки программы
Что ж, основной материал изложен сполна — теперь вы знаете о Radmin практически все! Но даже если вы успели вволю насытиться этой информацией, надеюсь, что у вас остались силы на десерт. В качестве десерта хочу предложить некоторые дополнительные настройки программы.
Итак, сначала вызовем диалоговое окно дополнительных настроек. Для этого воспользуемся главным меню Пуск | Программы | Remote Administrator vx.x | Setting for Remote Administrator server.Это окно нам уже знакомо, поскольку мы им пользовались, когда настраивали пароль для подключения к серверу (см. рис. 8.21). Теперь нас интересует его кнопка Options(Опции). Нажимаем на нее и входим в новое окно (рис. 8.27).
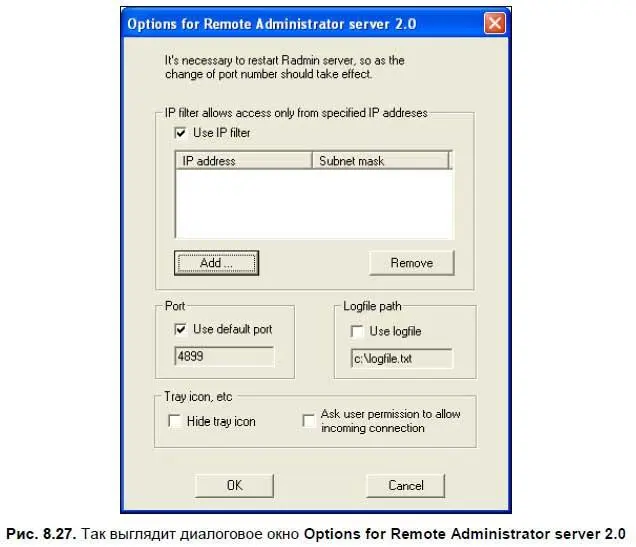
Фильтрация по IP-адресам
Прежде всего, научимся настраивать фильтрацию по IP-адресам. Для того чтобы эта опция стала доступной, нам нужно поставить флажок Use IP filter(Использовать IP-фильтр). Теперь с помощью кнопок Add(Добавить) и Remove(Убрать) можно добавлять и убирать IP-адреса компьютеров, с которых будет разрешен доступ к нашему серверу.
Чтобы добавить один IP-адрес, нажмите кнопку Addи в открывшемся диалоговом окне (рис. 8.28) укажите этот адрес в поле Enter IP address(Ввод IP-адреса), а в поле Enter subnet mask(Ввод маски подсети) наберите 255.255.255.255. Чтобы добавить сеть класса C, укажите 172.16.35.0 в поле адреса и 255.255.255.0 в поле маски подсети.
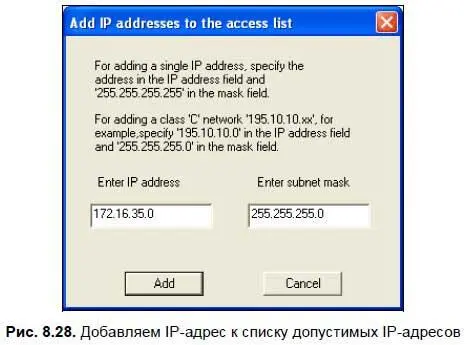
Вот и все, теперь если IP-адрес и маска подсети компьютера, который пытается подключиться к серверу, совпадают с введенными вами значениями, ему будет разрешен доступ, иначе на его экране будет выведено сообщение: Ошибка ввода/вывода соединения. Подключение прервано. Вероятная причина — настройки IP-фильтрации на удаленном компьютере.
Изменение порта программы-сервера
Вы можете использовать порт по умолчанию, т. е. 4899, а можете «пересадить» программу-сервер на другой порт. В этом случае вам в диалоговом окне опций (см. рис. 8.27) следует убрать флажок Use default port(Использовать порт по умолчанию) и ввести нужное число. Однако не забудьте, что об этом подвиге нужно быстренько оповестить всех пользователей, которые хотят подключаться к вашему компьютеру, и сообщить им номер нового порта.
Протоколирование работы программы-сервера
Все действия программы могут заноситься в протокол, т. е. обычный текстовый файл, который вы сможете потом открыть и просмотреть в текстовом редакторе, например, в Блокноте Windows. Чтобы это стало возможным, в диалоговом окне опций (см. рис. 8.27) вам нужно поставить флажок Use logfile(Использовать файл протокола) и указать путь на диске компьютера, где он будет находиться (например, с: \logfile. txt).
Программа сама создаст этот файл и будет своевременно вносить в него новые записи. Эта опция вам пригодится, если вы захотите выяснить кто, когда и в каком режиме подключался к вашему компьютеру. Однако если вы захотите узнать больше, например, какие файлы при этом были скопированы, или какие команды выполнялись в режиме Telnet, то вам это не удастся, потому что программа-сервер протоколирует только основные события. Остальные тонкости, которые могут пригодиться при «разборе полетов», она считает лишними, наверное, потому что они могут сделать размер файла протокола невероятно большим.
Читать дальшеИнтервал:
Закладка:










