Сергей Фрузоров - Бесплатные разговоры через Интернет
- Название:Бесплатные разговоры через Интернет
- Автор:
- Жанр:
- Издательство:БХВ-Петербург
- Год:2008
- Город:СПб
- ISBN:978-5-9775-0154-5
- Рейтинг:
- Избранное:Добавить в избранное
-
Отзывы:
-
Ваша оценка:
Сергей Фрузоров - Бесплатные разговоры через Интернет краткое содержание
Рассказывается о самых популярных компьютерных программах, позволяющих бесплатно разговаривать с любой точкой мира, общаться на форумах, знакомиться и видеть друг друга, переговариваться в компьютерных играх, обмениваться файлами, звонить с компьютера на обычные и сотовые телефоны и др.
Особое внимание уделено мерам безопасности, которые нужно принять перед тем, как выйти в Интернет, а также быстрому восстановлению работоспособности компьютера после вирусной атаки или повреждения жесткого диска. Описаны программы удаленного управления компьютерами.
Прилагаемый компакт-диск содержит дистрибутивы описанных в книге свободно распространяемых программ.
Для широкого круга пользователей.
Бесплатные разговоры через Интернет - читать онлайн бесплатно ознакомительный отрывок
Интервал:
Закладка:
♦ Программа-сервер может задействовать в своей работе фильтр по IP-адресам. Это позволяет принимать соединения только от клиентов с определенных IP-адресов или из определенных подсетей.
♦ Программу можно установить дистанционно, т. е. не находясь физически за этим компьютером. Как это делается, будет описано позже.
♦ Отключение на удаленном компьютере фонового рисунка позволяет ускорить работу программы. Кроме этого на вкладке Параметрыокна свойств экрана можно снизить цветность передаваемого изображения.
♦ Если вам надо переключиться между оконным и полноэкранным режимом, нажмите клавишу .
♦ Компьютер-клиент может получить по сети содержимое буфера обмена компьютера-сервера. Для этого нужно выделить текст в окне удаленного компьютера и скопировать его. Потом выполнить команду Получить буфериз меню окна удаленного компьютера и вставить текст на локальном компьютере. Аналогично можно передать содержимое буфера локального компьютера на удаленный. Разница заключается в использовании команды Установить буфервместо Получить буфериз меню окна удаленного компьютера. Об этой возможности знает не каждый пользователь Radmin.
♦ Когда на удаленном компьютере запущено приложение MS-DOS или консольное приложение Windows в полноэкранном режиме, Radmin Server не может считывать и передавать изображение экрана. Дело в том, что в этих режимах перерисовка экрана осуществляется другими функциями, которые не документированы разработчиками Windows. Чтобы решить эту проблему, нужно просто перевести приложение на удаленном компьютере в оконный режим, нажав на клавиатуре +.
♦ Radmin может копировать файлы размером не более 2 Гбайт и отображать содержимое папок с количеством файлов, не превышающим 20 000. Обмен файлами не работает с сетевыми дисками из соображений безопасности.
♦ Подключение в режиме Telnet к компьютерам, которые работают под управлением Windows 9x/ME, невозможно из-за ограничений интерпретатора командной строки.
♦ Адресная книга, т. е. список всех соединений, хранится в ключе [HKEY_CURRENT_USER\Software\RAdmin\v2. 0\Clients] системного реестра. С помощью программы regedit.exe ее можно экспортировать в текстовый файл с расширением reg, а потом запустить этот файл на другом компьютере. Все записи перенесутся в реестр нового компьютера и станут доступны для программы Radmin. Как это делается, будет рассказано далее.
Установка программы Radmin по сети
В этом разделе я познакомлю вас с некоторой дополнительной информацией, которая может вам и не пригодиться, если вы предпочитаете не вдаваться в подробности и желаете ограничиться только основными возможностями программы. Однако изложенные здесь методы работы в Windows могут вам понадобиться при выполнении других задач — об этих методах знает не каждый пользователь, и сами по себе они являются очень интересными.
Давайте представим себе, что вам нужно установить программу Radmin на большое количество компьютеров, чтобы потом с ее помощью иметь к ним удаленный доступ. Все эти компьютеры находятся в одной локальной сети, и вы зарегистрированы на них с правами администратора. Тогда вам не придется бегать по отделам и устанавливать программу на каждый компьютер, потому что эту задачу можно автоматизировать и выполнить по сети.
Установка Radmin Server
Идея заключается в следующем:
1. Сначала нужно скопировать дистрибутив программы в место, доступное всем остальным компьютерам, на которые вы хотите ее установить, например, на общий файловый сервер.
2. Потом на каждом компьютере запустить скрипт, представляющий собой файл с расширением bat, в котором записаны специальные системные команды.
Итак, начнем с самого начала. Будем считать, что дистрибутив программы мы успешно скопировали в место, доступное каждому компьютеру нашей локальной сети. Теперь нам нужно создать текстовый файл с расширением bat и написать в нем несколько строк (листинг 8.1).
Листинг 8.1. Скрипт для установки Radmin Server
net use z: \\server\d
copy «z: \install\radmin\r_server.exe» «c: \winnt\system32\r_server.exe»
copy «z: \install\radmin\raddrv.dll» «c: \winnt\system32\raddrv.dll»
c: \winnt\system32\r_server.exe /install /silence
regedit.exe /s z: \install\settings.reg
net use z: /delete
Это так называемые системные команды Windows, сейчас мы рассмотрим их подробней.
♦ net use z: \\server\d — подключаем диск d компьютера с именем server в качестве нашего сетевого диска с литерой z.
Для этого сначала нужно предоставить диск D: сервера в общий сетевой доступ с сетевым именем D:. При этом вы можете дать права только на чтение. Делается это так:
• в Проводнике Windows нажимаем правую кнопку мыши на диске D: сервера и выбираем пункт Доступ;
• активируем пункт Открыть общий доступ к этой папкеи пишем сетевое имя d. Также здесь можно установить максимальное количество пользователей, которым можно будет одновременно работать с этим сетевым диском (рис. 8.29).
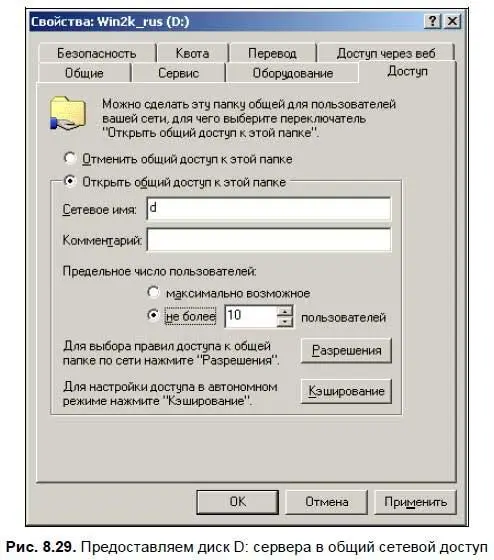
♦ copy «z: \install\radmin\r_server.exe» «c: \winnt\system32\r_server.exe» — из каталога z: \Install\radmin сервера копируем программу Radmin Server (файл r_server.exe) в системную папку c: \winnt\system32 удаленного компьютера.
♦ copy «z: \install\radmin\raddrv.dll» «c: \winnt\system32\raddrv.dll» — то же самое делаем и с библиотекой raddrv.dll. Без нее Radmin Server откажется работать, потому что в этой библиотеке находятся его функции.
Если вы инсталлируете программу под Windows NT 4.0, то вам нужно скопировать файл raddrv.dll в системный каталог System32, что мы сейчас и сделали. Эта библиотека представляет собой драйвер видеозахвата. При установке программы на другие версии Windows (NT/XP) этого не требуется, потому что там драйвер видеозахвата просто не используется. В этом можно убедиться, посмотрев информацию о соединении в режиме полного контроля или обзора.
♦ c: \winnt\system32\r_server.exe /install /silence — устанавливаем Radmin Server как системную службу. Параметр silence указывает на то, что в процессе установки не выводится никаких сообщений пользователю. Это так называемый тихий вид установки.
♦ regedit.exe /s z: \install\settings.reg — переносим настройки Radmin Server из файла settings. reg в системный реестр удаленного компьютера при помощи программы regedit.exe. Поскольку эта программа запускается с параметрами, то она тоже отработает незаметно для удаленного пользователя.
Как создается файл settings.reg, описано далее в разд. «Создание файла settings.reg» данной главы.
Читать дальшеИнтервал:
Закладка:










