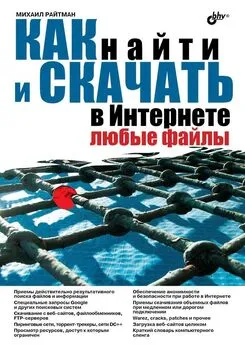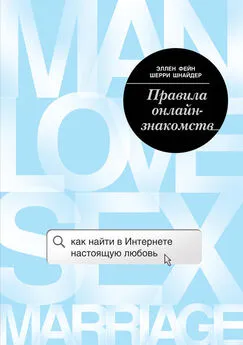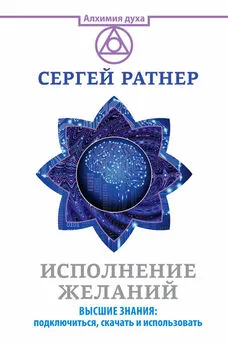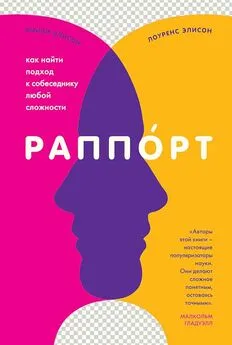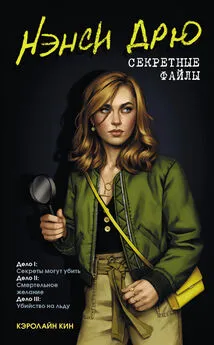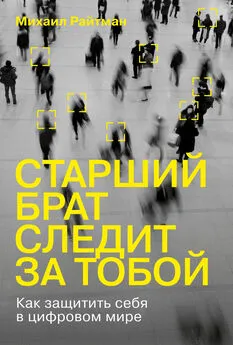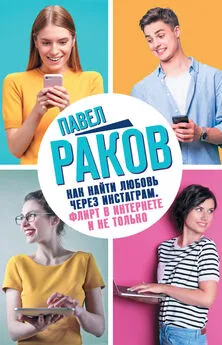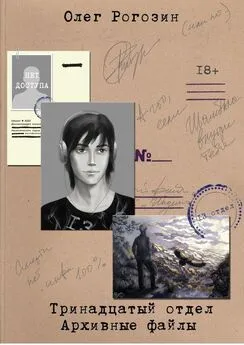М. Райтман - Как найти и скачать в Интернете любые файлы
- Название:Как найти и скачать в Интернете любые файлы
- Автор:
- Жанр:
- Издательство:БХВ-Петербург
- Год:2010
- Город:СПб
- ISBN:978-5-9775-0510-9
- Рейтинг:
- Избранное:Добавить в избранное
-
Отзывы:
-
Ваша оценка:
М. Райтман - Как найти и скачать в Интернете любые файлы краткое содержание
Описан ряд эффективных, в том числе и неочевидных, приемов поиска информации и нужных файлов.
Даны советы и рекомендации по бесплатному скачиванию и докачке файлов с файлообменных серверов, торрент-трекеров и узлов DC++. Книга знакомит с электронными библиотеками, FTP- и HTTP-архивами, «варезными» сайтами и форумами. Показано, как оформлять свои раздачи на трекерах и осуществлять управление рейтингом, скачивать объемные файлы, экономить трафик и деньги при медленном подключении к Интернету, бесплатно скачивать музыку и видео. Особое внимание уделено обеспечению анонимности и безопасности в Интернете. Приведены интересные факты о мнимом «одиночестве» в сети, даны приемы обхода некоторых ограничений и запретов системных администраторов. Словарь в конце книги содержит термины из компьютерного сленга.
Для широкого круга читателей.
Как найти и скачать в Интернете любые файлы - читать онлайн бесплатно ознакомительный отрывок
Интервал:
Закладка:
Подразделы Фильтры URL(URL Filters) служат для серьезной настройки параметров соединения и загрузки. В большинстве случаев вносить изменения в данные параметры не понадобится, а в обратном случае вы можете обратиться к русифицированной справочной системе программы.
В разделе Дополнительно(Advanced) вы увидите пять подразделов. Это подраздел Ограничения(Limits), в котором можно установить ограничения на максимальный размер закачиваемого файла, на максимальное количество загружаемых файлов и ограничение времени соединения. Подраздел Обработка(Parsing) позволяет проверять целостность файлов, игнорировать ошибки на сайтах, исследовать формы HTML и вычислять выражения в скриптах. В подразделе Трансляция ссылок(Link Translation) вы можете определить режим перевода ссылок, в подразделе Расписание(Scheduling) настраивается автоматическая загрузка ссылок по расписанию, а если вы загружаете сайт, защищенный паролем, в подразделе Пароли(Passwords) вы можете ввести требуемые пароли.
После того как все параметры настроены, закройте диалоговое окно Свойства Проекта(Project Properties). Теперь можно приступить к загрузке.
Запустить загрузку вы можете двумя способами:
□ отобразить вкладку Загрузка(Download), после чего выбрать желаемый режим загрузки;
□ с помощью контекстного меню.
Итак, отобразите вкладку Загрузка(Download), для чего щелкните мышью на ярлыке данной вкладки.
Эта вкладка разделена на пять подразделов, позволяющих выбрать режим загрузки. Так, первый подраздел Запуск(Start) позволяет выбрать режим загрузки. Если вы нажмете кнопку Запуск(Start), начнется загрузка выбранного проекта. Нажав кнопку Загрузить Все(Start All), вы загрузите все проекты, имена которых находятся на вкладке Проекты(Projects).
Подраздел Остановить(Stop) поможет остановить загрузку или всех загружаемых, или одного выбранного проекта. Следующая вкладка Перезапуск и Обновление(Restart & Update) позволит перезапустить закачку, обновить закачанный ранее проект или загрузить отсутствующие файлы. Обратите внимание, при обновлении проекта будут загружены только файлы, претерпевшие изменение.
Если вы желаете загрузить сначала карту сайта, вам следует нажать кнопку Карта сайта(Site map). А приостановить загрузку вы сможете в подразделе Приостановка(Suspend & Resume).
Всегда перед загрузкой сайта желательно сначала ознакомиться с картой этого ресурса.
1. В подразделе Карта сайта(Site map) нажмите одноименную кнопку. Начнется загрузка.
Ход загрузки будет показан в нижней части окна программы, на вкладке Соединение(Connection). А информацию о выполняемых операциях вы увидите в строке состояния в нижней части окна программы. Здесь вы увидите название выполняемого действия, количество уже загруженных файлов, скорость загрузки на данный момент и график скорости загрузки. По окончании загрузки вы в левой части строки состояния увидите сообщение Готово(Ready).
После того как все файлы загрузятся, вы сможете увидеть карту выбранного сайта. Для этого требуется открыть вкладку Карта(Map). Напомню, вкладки Проекты(Projects), Карта(Map) и Уровни(Level) находятся под полосой с элементами управления, в левой части окна программы.
2. Выделите на вкладке Проекты(Projects) интересующий вас проект и щелкните мышью на ярлыке вкладки Карта(Map), чтобы отобразить карту выбранного сайта (рис. 3.25).
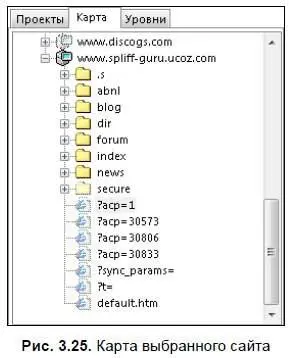
Если же вы желаете просмотреть какую-то страницу этого сайта, на вкладке Карта(Map) откройте папку, в которой сохранена ссылка на данную страницу, и дважды щелкните мышью на этой ссылке. В окне просмотра страниц правее вкладки Карта(Map) появится выбранная страница. Но может случиться так, что страница не закачана, т. к. вы загрузили только карту, и вы в окне просмотра страниц увидите ссылку на эту страницу. Однако страница просматривается только в онлайновом режиме. Чтобы все-таки просмотреть эту страницу, щелкните мышью на этой ссылке.
Теперь следует приступить к загрузке выбранного сайта.
1. Откройте вкладку Проекты(Projects) и щелкните правой кнопкой мыши на имени проекта, который вы желаете загрузить. На экране появится контекстное меню.
2. Установите указатель мыши на строке контекстного меню Загрузка (Download). Правее появится подменю загрузок.
3. Щелкните мышью в появившемся подменю на строке Загрузить(Start). Начнется загрузка выбранного сайта на жесткий диск вашего компьютера в выбранную ранее вами папку.
Обратите внимание, если вы самостоятельно не определите папку загрузки, файлы по умолчанию будут загружаться в папку C\download\.
Процесс загрузки сайта ничем не отличается от процесса загрузки карты сайта. В нижней части окна Соединение(Connection) вы увидите список загружаемых в данное время страниц. В строке состояния внизу окна программы слева направо вы увидите выполняемое действие, при загрузке сайта это будет слово Загрузка(Download), далее — количество уже загруженных файлов, среднюю скорость загрузки и график скорости загрузки.
После того как сайт успешно загрузится, в левой части строки состояния появится надпись Готово(Ready).
Теперь, когда интересующий сайт закачан на жесткий диск компьютера, можно ознакомиться с содержимым этого ресурса. И для этого подключение к Интернету не обязательно. Более того, вы можете просматривать закачанные интернет-ресурсы в удобное для вас время. Но, просмотр страниц закачанного сайта возможен только в программе Offline Explorer.
1. Откройте вкладку Проекты(Projects) и дважды щелкните мышью на названии интересующего вас сайта. Предполагается, что этот сайт вами уже закачан на жесткий диск вашего компьютера. В окне просмотра правее вкладки Проекты(Projects) вы увидите стартовую страницу выбранного ресурса (рис. 3.26).
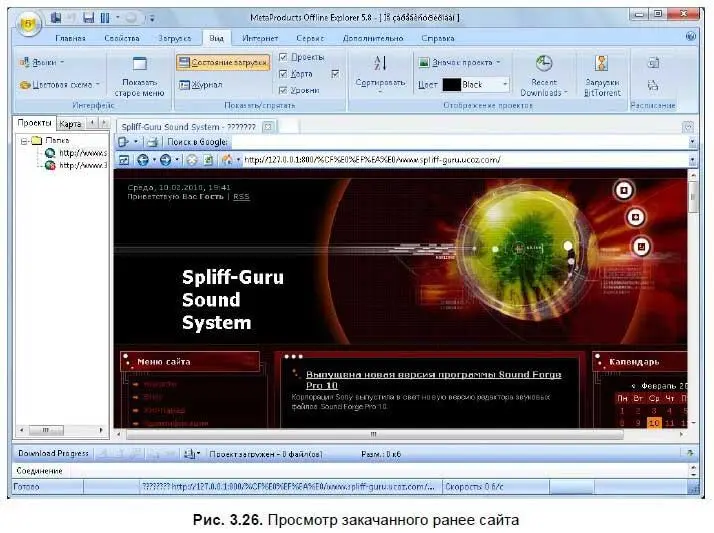
2. Вы можете увеличить окно просмотра. Для этого следует установить указатель мыши на нижнюю горизонтальную границу окна просмотра, нажать левую кнопку мыши и переместить нижнюю границу вниз, пока не добьетесь желаемого размера окна. Также вы можете увеличить размер окна по горизонтали, переместив левую границу окна просмотра влево.
Изучим окно просмотра интернет-страниц подробнее. Это окно функционирует так же, как обычный веб-браузер. В верхней части окна находится строка заголовка, в котором отображается имя открытого сайта. Ниже вы увидите панель поиска в поисковой машине Google. В поле ввода Поиск в Google(Search by Google) вводится ключевое слово для поиска интересующего вас ресурса. Но следует заметить, эта поисковая строка действует только при установленном соединении с Интернетом. Под панелью поиска расположена панель инструментов окна просмотра страниц закачиваемого или закачанного сайта. Эта панель инструментов состоит из шести кнопок:
Читать дальшеИнтервал:
Закладка: