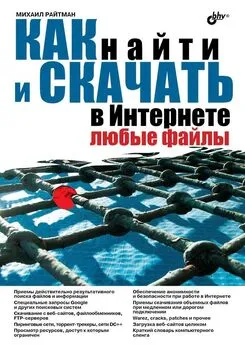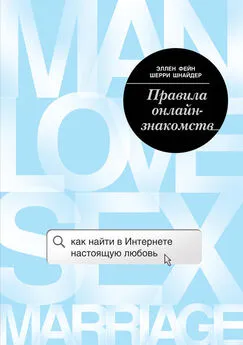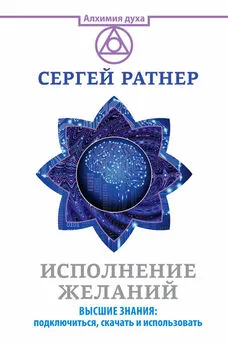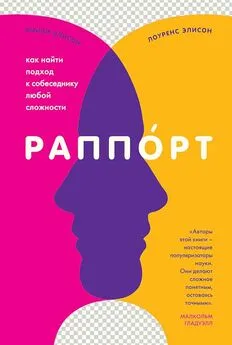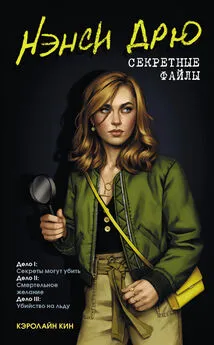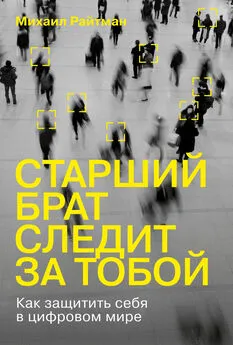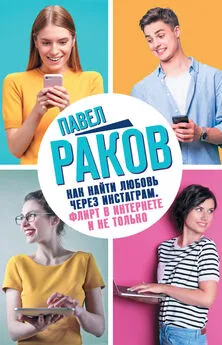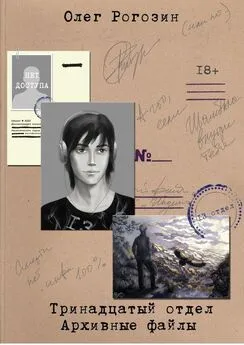М. Райтман - Как найти и скачать в Интернете любые файлы
- Название:Как найти и скачать в Интернете любые файлы
- Автор:
- Жанр:
- Издательство:БХВ-Петербург
- Год:2010
- Город:СПб
- ISBN:978-5-9775-0510-9
- Рейтинг:
- Избранное:Добавить в избранное
-
Отзывы:
-
Ваша оценка:
М. Райтман - Как найти и скачать в Интернете любые файлы краткое содержание
Описан ряд эффективных, в том числе и неочевидных, приемов поиска информации и нужных файлов.
Даны советы и рекомендации по бесплатному скачиванию и докачке файлов с файлообменных серверов, торрент-трекеров и узлов DC++. Книга знакомит с электронными библиотеками, FTP- и HTTP-архивами, «варезными» сайтами и форумами. Показано, как оформлять свои раздачи на трекерах и осуществлять управление рейтингом, скачивать объемные файлы, экономить трафик и деньги при медленном подключении к Интернету, бесплатно скачивать музыку и видео. Особое внимание уделено обеспечению анонимности и безопасности в Интернете. Приведены интересные факты о мнимом «одиночестве» в сети, даны приемы обхода некоторых ограничений и запретов системных администраторов. Словарь в конце книги содержит термины из компьютерного сленга.
Для широкого круга читателей.
Как найти и скачать в Интернете любые файлы - читать онлайн бесплатно ознакомительный отрывок
Интервал:
Закладка:
Развернуть на полный экран(Maximize Internal Browses to foil screen):

Назад(Back):

Вперед(Forward):

Остановить(Stop):

Обновить(Refresh):

Домашняя страница(Go Home):

Правее кнопки Домашняя страница(Go Home) располагается адресная строка, в которой отображается адрес просматриваемой в данное время страницы.
Если вы желаете развернуть просматриваемую страницу на все окно программы Offline Explorer, то можете не растягивать окно просмотра с помощью мыши, а просто нажать кнопку Развернуть на полный экран (Maximize Internal Browses to full screen):

Обратите внимание, когда вы просматриваемую страницу развернете, название кнопки Развернуть на полный экран(Maximize Internal Browses to full screen)

изменится на Восстановить исходный размер(Maximize Internal Browses to full screen).
Просматривать страницы закачанного сайта можно обычным способом. Чтобы открыть интересующую вас страницу, достаточно щелкнуть мышью на ссылке этой страницы.
1. Если вы так же, как и я, загрузили сайт www.spliff-guru.ucoz.com, в группе ссылок Меню сайтащелкните мышью, например, на ссылке Хит-парад. Будет открыта выбранная страница (рис. 3.27).
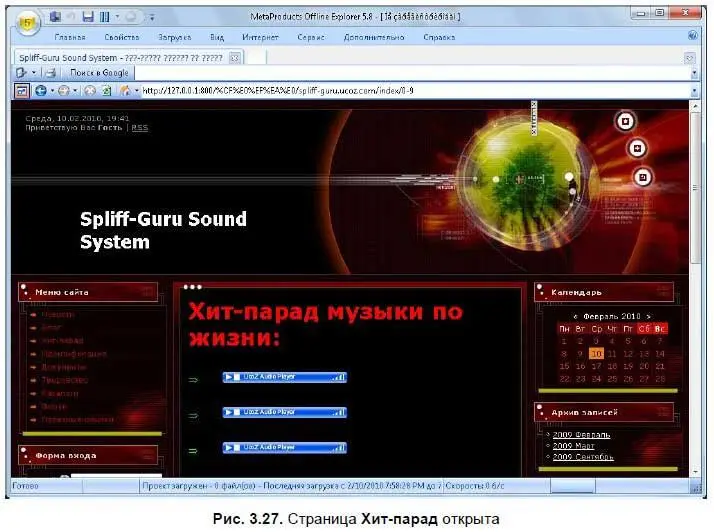
2. Теперь, чтобы вернуться на предыдущую страницу, достаточно щелкнуть мышью на кнопке Назад(Back):

После просмотра интересующих вас страниц нажмите кнопку Восстановить исходный размер(Maximize Internal Browses to full screen):

чтобы восстановить исходный размер окна просмотра, и завершите работу программы Offline Explorer.
Теперь вы можете закачивать на жесткий диск своего компьютера любой интересующий вас сайт и в дальнейшем просматривать этот ресурс в любое удобное для вас время. Но, закачав сайт на жесткий диск своего компьютера, не забывайте о мерах безопасности. Во-первых, после закачки сайта завершите работу программы Offline Explorer и проверьте папку с закачанным сайтом антивирусной программой на наличие или отсутствие вирусов. А после того как сайт просмотрен и вам этот ресурс больше не нужен, удалите его с жесткого диска вашего компьютера.
Теперь следует рассказать, как с помощью программы Offline Explorer загружать "хитрые и жадные" сайты, которые с неохотой разрешают копировать себя. Для скачивания таких ресурсов следует немного изменить настройки программы. Для этого выполните следующие действия.
1. Отобразите диалоговое окно Настройки(Options). Напомню, чтобы получить доступ к параметрам программы, щелкните мышью на ярлыке главного меню в левом верхнем углу окна Offline Browser и выберите команду Настройки(Options) (см. рис. 3.22).
2. В группе элементов управления Идентификация агента(Agent identification) установите переключатель в положение Идентифицировать как(Identify as) и из открывающегося списка выберите название программы Internet Explorer. Этим мы замаскируем программу Offline Explorer под безобидный браузер.
3. В группе элементов управления Свойства Интернет-соединения(Internet connection setting) из списка со счетчиком Количество соединений(Number of connections) выберите значение 1.
4. В поле ввода Задержка между загрузками(Delay between downloads) установите значение в несколько секунд, например 5.
5. Закройте диалоговое окно Настройки(Options), нажав кнопку OK.
После таких настроек сервер будет считать, что пользователь только просматривает эти интернет-страницы в ручном режиме. Кстати, если задать случайную задержку между загрузками (ввести в поле ввода Задержка между загрузками(Delay between downloads) интервал, скажем 3—10), имитация ручного просмотра сайта станет еще более правдоподобной. После этого останется убрать паузы между загрузками, включить загрузку изображений (и, наоборот, отключить загрузку страниц), установить любое количество соединений и просто обновить проект.
Пара слов о загрузке сайтов с паролями. Сайты, использующие формы и cookies для идентификации пользователя, труднодоступны для загрузки оффлайновыми браузерами. В Offline Explorer для их получения нужно всего лишь один раз в дополнительных свойствах проекта ввести свое имя и пароль, которые вы получили при обычном посещении этого сайта, а в настройках соединения диалогового окна Настройки(Options) установить флажок Использовать MS IE cookies(Use Microsoft Internet Explorer cookies). Теперь защищенный паролем сайт можно закачивать обычным образом.
Загрузка файлов с FTP-серверов
Этот раздел — своего рода продолжение темы, начатой в предыдущей главе. В ней вы познакомились с азами поиска файловых архивов, также называемыми FTP-серверами. Найти-то вы нашли, а вот загружать с них файлы не научились. Нет, конечно средствами браузера вы умеете — щелкнул правой кнопкой мыши, выбрал команду Сохранить объект как(Save item as), выбрал каталог, нажал кнопку Сохранить(Save) и жди, пока докачается. Это, конечно, хорошо и вполне правильно, но как-то уж… А что, если вы скачиваете не графический файл размером в 500 Кбайт, а весомый образ DVD-диска с дистрибутивом операционной системы Linux весом более 4 Гбайт? Осмелюсь предположить, что вы "сидите" не на "толстом канале" с пропускной способностью 100 Мбит/с, и загружать такой файл ваш компьютер планирует несколько часов (дней, месяцев, лет…). Все хорошо, если по закону Мерфи (именно тогда, когда до окончания закачки оставался 1 %, отключили электричество) закачка не прервется. Но лучше, думаю, не трястись и не переживать, а доверить дело или менеджеру закачек, или же FTP-клиенту. По крайней мере, они всегда смогут продолжить загрузку с позиции остановки. Да и листать каталоги файловых архивов в них удобнее, чем в браузере. Что еще? Да хотя бы то, что эти утилиты позволяют ставить файлы для загрузки в очередь и даже параллельно загружать несколько объектов.
Первым делом, я познакомлю вас с возможностями по работе с FTP в программе Download Master. По большому счету, его возможностей с лихвой хватает, чтобы просмотреть содержимое файлового архива, выбрать и загрузить оттуда несколько файлов.
В главном окне программы Download Master нажмите клавишу или щелкните мышью на кнопке FTP Explorer, расположенной на панели задач. Также вы можете выбрать команду меню Инструменты | FTP Explorer. В любом случае откроется окно инструмента FTP Explorer.
Читать дальшеИнтервал:
Закладка: