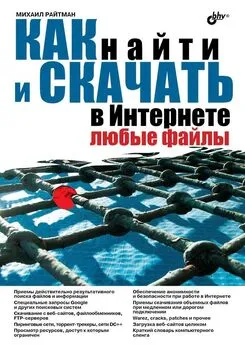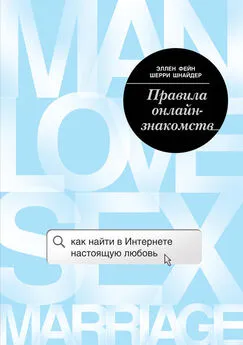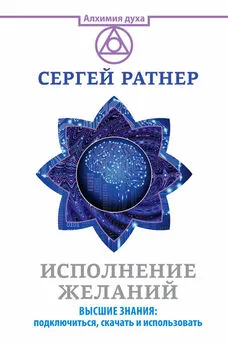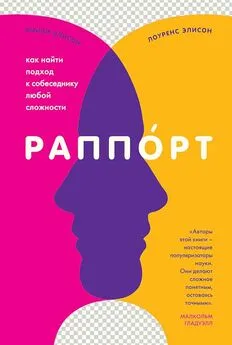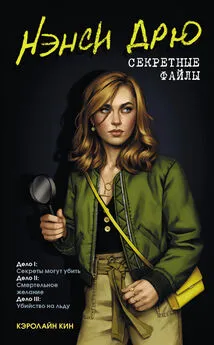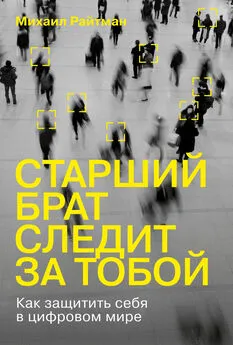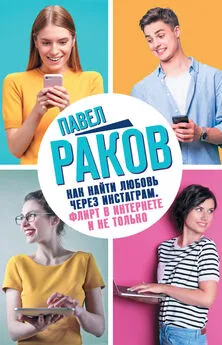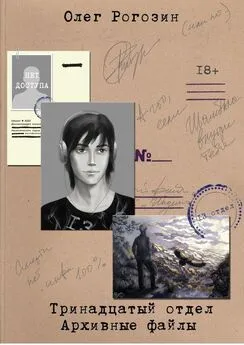М. Райтман - Как найти и скачать в Интернете любые файлы
- Название:Как найти и скачать в Интернете любые файлы
- Автор:
- Жанр:
- Издательство:БХВ-Петербург
- Год:2010
- Город:СПб
- ISBN:978-5-9775-0510-9
- Рейтинг:
- Избранное:Добавить в избранное
-
Отзывы:
-
Ваша оценка:
М. Райтман - Как найти и скачать в Интернете любые файлы краткое содержание
Описан ряд эффективных, в том числе и неочевидных, приемов поиска информации и нужных файлов.
Даны советы и рекомендации по бесплатному скачиванию и докачке файлов с файлообменных серверов, торрент-трекеров и узлов DC++. Книга знакомит с электронными библиотеками, FTP- и HTTP-архивами, «варезными» сайтами и форумами. Показано, как оформлять свои раздачи на трекерах и осуществлять управление рейтингом, скачивать объемные файлы, экономить трафик и деньги при медленном подключении к Интернету, бесплатно скачивать музыку и видео. Особое внимание уделено обеспечению анонимности и безопасности в Интернете. Приведены интересные факты о мнимом «одиночестве» в сети, даны приемы обхода некоторых ограничений и запретов системных администраторов. Словарь в конце книги содержит термины из компьютерного сленга.
Для широкого круга читателей.
Как найти и скачать в Интернете любые файлы - читать онлайн бесплатно ознакомительный отрывок
Интервал:
Закладка:
Интерфейс инструмента FTP Explorer напоминает главное окно программы Download Master. Под строкой меню расположена панель задач с элементами управления, позволяющими подключить к серверу и прервать соединение, закачать файл, отфильтровать содержимое файловых архивов и произвести настройки подключения к FTP, а также закрыть окно инструмента. Ниже находится поле ввода адреса FTP-сервера и кнопки Открытьи Логинсправа. Кнопка Открытьпозволяет выполнить подключение к серверу, а после нажатия кнопки Логинпоявится диалоговое окно, предназначенное для ввода логина авторизации и пароля пользователя, если того требует сервер (рис. 3.28).
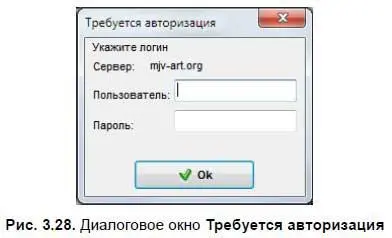
Введите в длинное поле ввода URLадрес FTP-сервера и нажмите кнопку Логин. В качестве примера я использую адрес веб-сайта/файлового архива, посвященного аниме и описанного в предыдущей главе. Если подключение прошло успешно, откроется содержимое файлового архива (рис. 3.29).
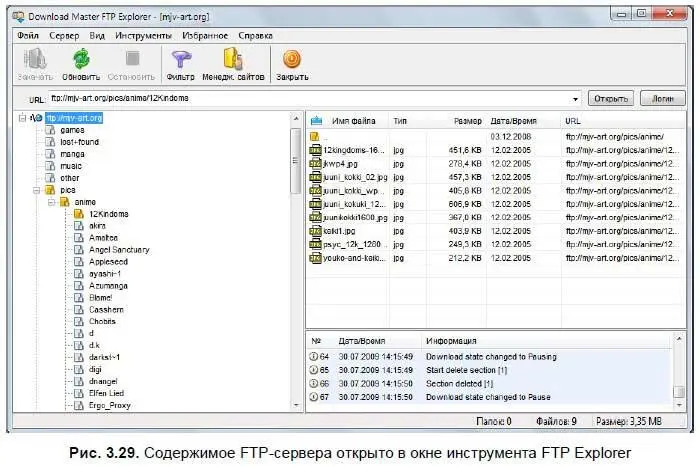
Как видно из рисунка, в левой части окна инструмента FTP Explorer отображается иерархия каталогов FTP-сервера. Вы можете раскрыть содержимое любой доступной папки, щелкнув на ней мышью. Правая часть окна инструмента FTP Explorer разделена на две дополнительные области: вверху вы видите содержимое выделенной в данный момент папки, а в нижней — состояние подключения.
СОВЕТ.
Кстати, информация о состоянии подключения может подсказать вам решение проблемы, если соединиться с сервером не удается по каким-то причинам. Например, вы можете увидеть в этой области сообщение вида "User banned", обозначающее, что ваш IP-адрес за какие проступки "забанили" (запретили или ограничили подключение на ограниченный срок или навсегда). В этом случае вы знаете что делать: с приемами смены IP-адреса я познакомил вас в главе 1.
Для начала загрузки следует дважды щелкнуть мышью на нужном файле в правой части окна инструмента FTP Explorer. Кроме того, вы можете щелкнуть на файле правой кнопкой мыши и выбрать пункт Закачатьиз контекстного меню, нажать кнопку Закачать на панели задач или же выбрать команду меню Файл | Закачать. В любом случае вы увидите уже знакомое вам диалоговое окно Добавить закачку. Далее последовательность действий та же, что и при загрузке файла по протоколу HTTP. Следует учитывать ограничения, которые практикуются на FTP-серверах, к примеру, загрузка только одного файла одновременно. В этом случае, определение свойств подключения к файловому архиву определяется точно таким же образом, что и при загрузке по протоколу HTTP, с помощью инструмента Менеджер сайтов.
Кроме того, для скачивания желаемых файлов с FTP-сервера можно воспользоваться и специальной клиентской программой, например FileZilla. Дистрибутив этой программы вы можете загрузить с сайта http://filezilla.ru/.
Устанавливается программа просто. Для этого следует дважды щелкнуть мышью на загруженном файле, принять лицензионное соглашение и несколько раз нажать кнопку Далее(Next). Возможно, программа установки попросит вас указать папку, в которую следует установить приложение. Все дело в том, что это очень маленькая программа, всего около 10 Мбайт, и по утверждению разработчиков может работать даже с флэш-диска. Для выбора места установки следует нажать кнопку Обзор(Browse) правее поля ввода пути установки и выбрать путь инсталляции. После установки для запуска программы следует нажать кнопку Пуск(Start) на панели задач, выбрать из появившегося главного меню пункт Все программы(All Programs). Далее выбрать папку FileZilla FTP Client, а затем команду FileZilla. После запуска вы увидите на экране окно выбранной вами программы. На рис. 3.30 представлено окно программы в процессе работы, с активным подключением к FTP-серверу.
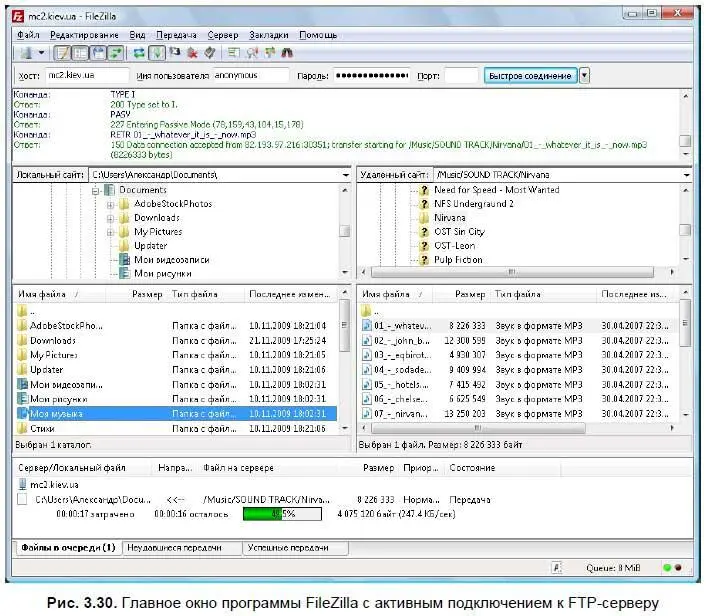
В верхней части окна программы вы увидите строку заголовка. В левой части строки заголовка находится значок системного меню. Правее — имя и адрес открытого в данный момент сайта. В конце этой информации находится название данной программы. В правой части строки заголовка находятся три кнопки, позволяющие изменить размер окна и завершить работу программы.
Ниже вы увидите строку меню с группами команд по управлению программой. Еще ниже находится панель инструментов, в которой собраны кнопки наиболее часто используемых команд.
Под панелью инструментов расположена адресная строка с полем ввода адреса запрашиваемого ресурса Хост(Host), полем ввода Имя пользователя(User name), полем ввода пароля Пароль(Password) и полем ввода Порт(Port) для ввода адреса портов.
По умолчанию окно программы разделено на несколько областей. Так, в верхней области Журнал сообщений(Messages log) вы увидите все переговоры вашего компьютера с удаленным сервером. Чтобы скрыть данную область, достаточно нажать в панели инструментов кнопку:

Ниже вы увидите две горизонтально разделенных области Локальный сайт(Local site) и Удаленный сайт(Remove site). Верхняя область слева показывает локальное дерево каталогов вашего компьютера, а верхняя область справа — дерево каталогов удаленного ресурса. Нажав кнопку вы скроете дерево каталогов вашего компьютера. В этом дереве каталогов показаны все присоединенные к вашему компьютеру устройства. Чтобы скрыть дерево каталогов удаленного сайта, нажмите кнопку:


В нижней части окна программы вы увидите область, в которой отображаются все действия по скачиванию файла.
В окне программы нет ничего лишнего, чтобы отвлекало внимание от основной задачи — загрузки и скачиванию данных с FTP-сервера.
Для подключения к FTP-серверу следует ввести адрес ресурса в поле ввода Хост(Host). Для доступа к закрытым серверам также понадобится ввести логин и пароль. Управлять FTP-серверами удобно в окне Менеджера сайтов, этакого инструмента Избранное.
1. На панели инструментов программы нажмите кнопку:

На экране появится диалоговое окно Менеджер Сайтов(Site Manager) (рис. 3.31).

2. Чтобы добавить новый FTP-сервер, нажмите кнопку Новый Сайт(New Site). В дереве каталогов, в окне Select Entry(Выберите запись) в левой части диалогового окна, появится новый значок с надписью Новый сайт(New Site). Это название сайта для внутреннего пользования. Здесь следует ввести с клавиатуры то название, которым вы желаете назвать этот FTP-сервер. Затем по этому названию вы будете выбирать этот сайт для открытия. После, на вкладке Общие(General) в правой части диалогового окна, в поле ввода Хост(Host) следует ввести имя открываемого ресурса. Далее, из открывающегося списка Тип сервера(Servertype) выберите тип подключения — FTP— File Transfer Protocol. Тип входа будет зависеть от настроек на FTP-сервере. В ряде случаев доступ осуществляется по логину и паролю, который вы можете получить у администратора сервера. Если у вас есть свой логин и пароль, из раскрывающегося списка Тип входа(Logon type) выберите строку Нормальный(Normal). Если же логина и пароля у вас нет, выберите пункт Анонимный(Anonymous). В этом случае в полях ввода имени пользователя и пароля будут введены данные по умолчанию.
Читать дальшеИнтервал:
Закладка: