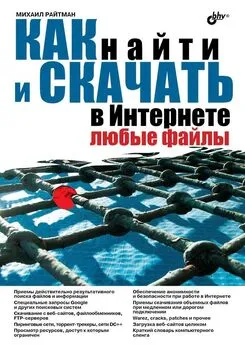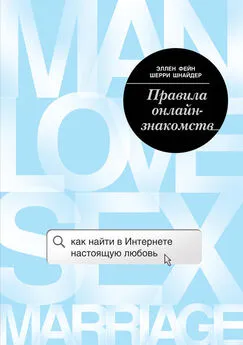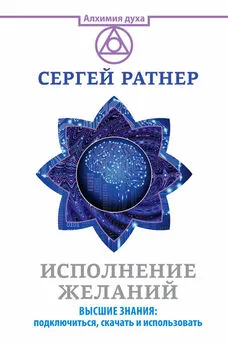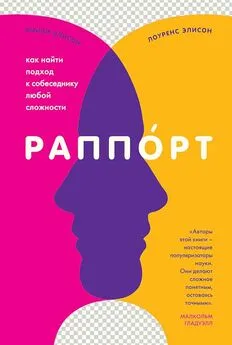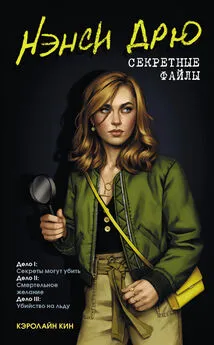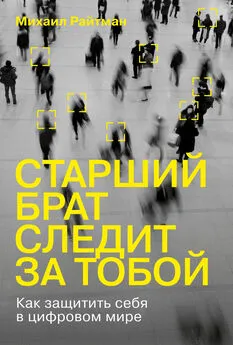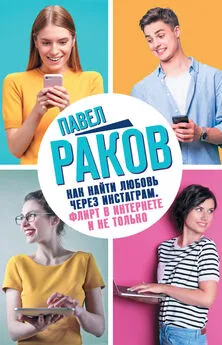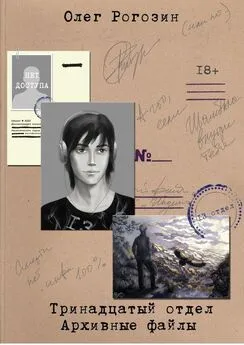М. Райтман - Как найти и скачать в Интернете любые файлы
- Название:Как найти и скачать в Интернете любые файлы
- Автор:
- Жанр:
- Издательство:БХВ-Петербург
- Год:2010
- Город:СПб
- ISBN:978-5-9775-0510-9
- Рейтинг:
- Избранное:Добавить в избранное
-
Отзывы:
-
Ваша оценка:
М. Райтман - Как найти и скачать в Интернете любые файлы краткое содержание
Описан ряд эффективных, в том числе и неочевидных, приемов поиска информации и нужных файлов.
Даны советы и рекомендации по бесплатному скачиванию и докачке файлов с файлообменных серверов, торрент-трекеров и узлов DC++. Книга знакомит с электронными библиотеками, FTP- и HTTP-архивами, «варезными» сайтами и форумами. Показано, как оформлять свои раздачи на трекерах и осуществлять управление рейтингом, скачивать объемные файлы, экономить трафик и деньги при медленном подключении к Интернету, бесплатно скачивать музыку и видео. Особое внимание уделено обеспечению анонимности и безопасности в Интернете. Приведены интересные факты о мнимом «одиночестве» в сети, даны приемы обхода некоторых ограничений и запретов системных администраторов. Словарь в конце книги содержит термины из компьютерного сленга.
Для широкого круга читателей.
Как найти и скачать в Интернете любые файлы - читать онлайн бесплатно ознакомительный отрывок
Интервал:
Закладка:
2. Щелкните в левой части открытой папки на ссылке Загрузки(Downloads), чтобы открыть данную папку.
3. Щелкните правой кнопкой мыши на архиве с именем вида DCPlusPlus-0.75, который вы скачали из Интернета. На экране появится контекстное меню.
4. В появившемся контекстном меню выберите команду Извлечь в(Extract to) и извлеките содержимое архива в выбранную папку. Теперь вы можете запустить данную программу. Но, прежде программу следует настроить.
Настройка программы DC++
Перед настройкой программы целесообразно на рабочий стол поместить ярлык данного приложения. Согласитесь, неудобно для запуска программы каждый раз открывать папку, в которой установлено данное приложение.
1. Дважды щелкните мышью на только что созданной папке. Папка будет открыта.
2. Щелкните правой кнопкой мыши на файле DCPlisPlus, в появившемся контекстном меню выберите команду Создать(Send to), а далее в подменю — команду Ярлык(Desktop (Qeate shortcut)). На рабочем столе появится ярлык программы DCPlisPlus.
3. Закройте каталог. Теперь для запуска программы достаточно дважды щелкнуть мышью на созданном ярлыке.
После запуска программы на экране, кроме диалоговых окон Help for DC++, Настройки(Settings) и собственно окна программы DC++ 0.75, появится диалоговое окно Оповещение системы безопасности Windows(Windows Security Alert) (рис. 7.2).
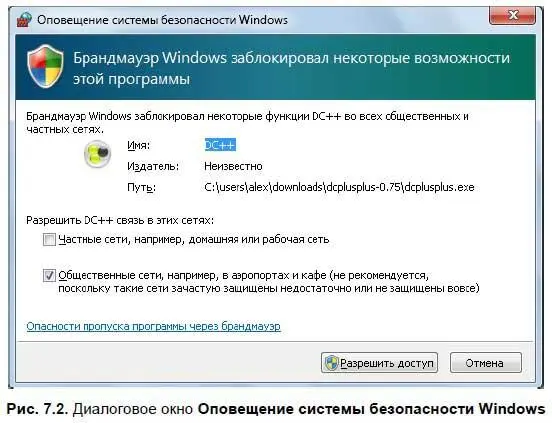
Появившееся диалоговое окно — это запрос брандмауэра, защищающего компьютер от внешнего вторжения. Чтобы разблокировать некоторые возможности программы, нажмите в появившемся диалоговом окне кнопку Разрешить доступ(Allow access).
Теперь на экране останутся открытыми три окна: Настройки(Settings), Помощь(Help) и окно программы DC++. Так как окно помощи нам не нужно, его следует закрыть.
Перед работой с программой следует это приложение настроить. И эти настройки производятся в разделах диалогового окна Настройки(Settings). По умолчанию в этом диалоговом окне будет открыт раздел Персональная информация(Personal information) (рис. 7.3).
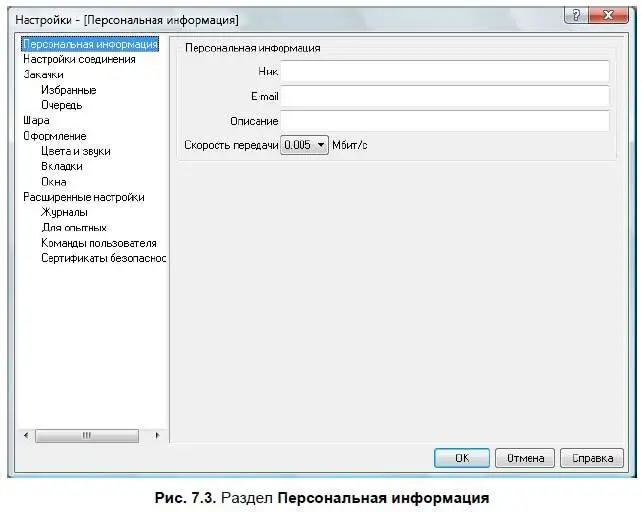
В этом разделе вводится следующая информация.
□ Ник(Nick). В это поле ввода вводится имя, под которым пользователь будет работать в сетях прямого доступа DC++. При вводе имени пользователя можно использовать любые символы, кроме тех, которые в операционной системе Windows для ввода имен не употребляются. Например, * или /. Это поле ввода обязательно для заполнения.
□ Поле ввода E-mailпредназначено для ввода электронного адреса вашей электронной почты. Поле ввода необязательно для заполнения.
□ Описание(Description). В это поле ввода вы можете ввести, например, краткое описание выкладываемых файлов. Это описание будет показано в пользовательском списке. Поле ввода для заполнения необязательно.
□ Раскрывающийся список Скорость передачи(Line speed) служит для выбора скорости передачи данных вашей линии связи. По умолчанию выбрана минимальная скорость передачи данных. Эта скорость гарантированно обеспечит связь с выбранным хабом при любом соединении. Если соединение компьютера с Интернетом у вас осуществляется с более высокой скоростью, то вы, выбрав минимальную скорость, просто ограничите себя в скорости обмена данных. Но указав более высокую скорость обмена данных, чем есть у вас на самом деле, вы сделаете соединение неработоспособным. Поэтому следует выбирать скорость обмена данных равной пропускной способности вашей линии.
Итак:
1. Укажите свои личные данные и выберите скорость передачи.
2. Откройте раздел Настройки соединения(Connection setting) (рис. 7.4).
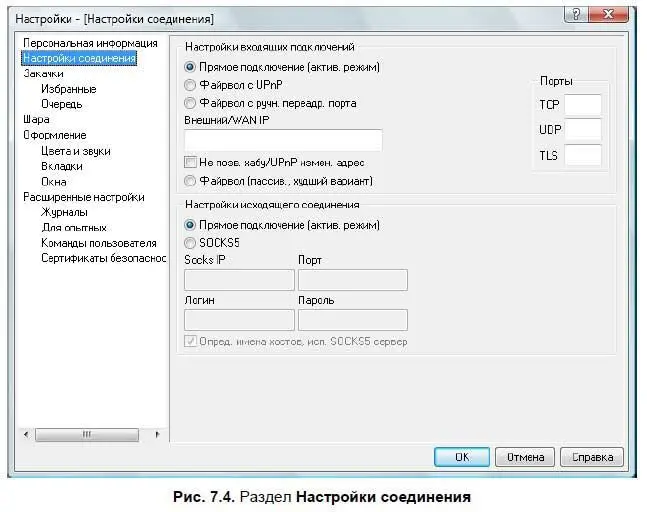
В этом разделе в группе элементов управления Настройки входящих подключений(Incoming connection setting) выбирается очень важный параметр подключения к сети — его тип. Доступны следующие варианты.
□ Прямое подключение (актив. режим)(Direct connection). Это наиболее предпочтительный режим подключения. Данный режим используется при отсутствии брандмауэра при прямом подключении к Интернету. Как правило, во всех операционных системах Windows есть встроенный брандмауэр. Поэтому, чтобы использовать данный режим, брандмауэр следует или отключить, или добавить для программы DC++ исключение.
□ Файрвол с UPnP(Firewall with UPnP). Этот режим выбирается для брандмауэра, поддерживающего стандарт UPnP. При этом программа DC++ автоматически откроет порты, нужные приложению, и автоматически получит внешний IP-адрес. Обратите внимание, этот способ подключения доступен операционным системам, версии не ниже Windows XP.
□ Файрвол с ручн. переадр. порта(Firewall with manual port forwarding). Этот тип подключения указывается, если у вас установлен брандмауэр, а пользователь решит самостоятельно настроить порт подключения. Используется при наличии аппаратного маршрутизатора.
□ Файрвол (пассив., худший вариант)(Firewall (passive, last resort). Это наиболее простой способ подключения, но он накладывает некоторые ограничения. Одно из самых главных ограничений — вы не сможете подключаться к пользователю с пассивным подключением. И поэтому у вас может возникнуть ситуация, когда у вас все качают, а вы не можете ничего скачать.
Как уже говорилось ранее, любой из способов позволяет вам подключиться к хабу. Поэтому при настройке соединения сначала следует установить переключатель в положение Прямое подключение (актив. режим)(Direct connection). Если же вы в процессе работы не сможете получать списки файлов — переключитесь на пассивный режим.
Итак, в группе элементов управления Настройки входящих подключений(Incoming connection setting) установите переключатель в положение Прямое подключение (актив. режим)(Direct connection).
Теперь следует определить настройки исходящего соединения. Эти настройки указываются в группе элементов управления Настройки исходящего соединения(Outgoing connection setting). Здесь предлагаются два варианта настройки: Прямое подключение (актив. режим)(Direction connect) и SOCKS5. Первый вариант наиболее предпочтителен. Если вы подключаетесь через прокси-сервер SOCKS, следует выбрать вариант SOCKS5и вручную ввести данные в поля Socks IP, Порт (Port), Логин(Name) и Пароль(Password).
Установите в группе элементов управления Настройки исходящего соединения(Outgoing connection setting) переключатель в положение Прямое подключение(актив. режим) (Direction connect), если у вас компьютер подключен к Интернету не через прокси-сервер SOCKS.
Читать дальшеИнтервал:
Закладка: