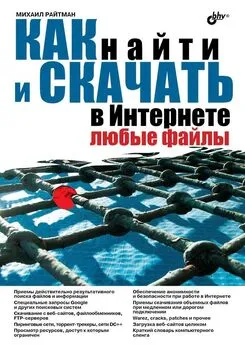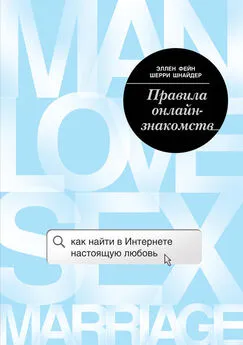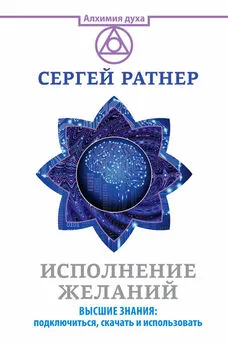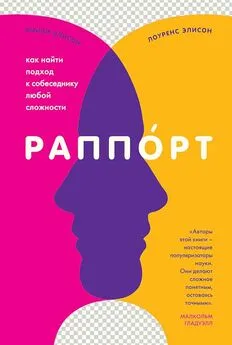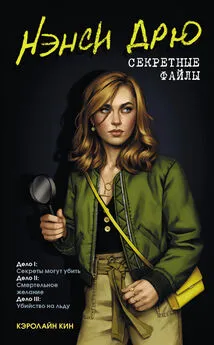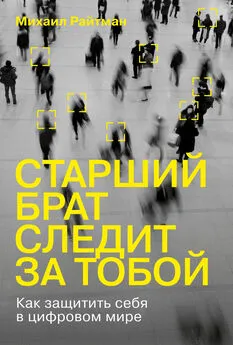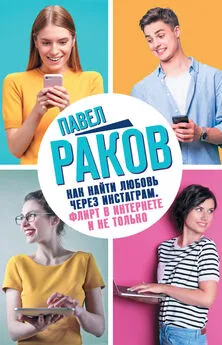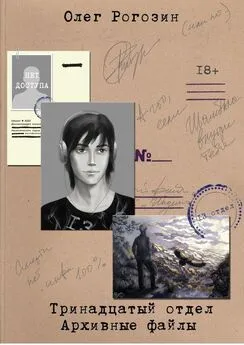М. Райтман - Как найти и скачать в Интернете любые файлы
- Название:Как найти и скачать в Интернете любые файлы
- Автор:
- Жанр:
- Издательство:БХВ-Петербург
- Год:2010
- Город:СПб
- ISBN:978-5-9775-0510-9
- Рейтинг:
- Избранное:Добавить в избранное
-
Отзывы:
-
Ваша оценка:
М. Райтман - Как найти и скачать в Интернете любые файлы краткое содержание
Описан ряд эффективных, в том числе и неочевидных, приемов поиска информации и нужных файлов.
Даны советы и рекомендации по бесплатному скачиванию и докачке файлов с файлообменных серверов, торрент-трекеров и узлов DC++. Книга знакомит с электронными библиотеками, FTP- и HTTP-архивами, «варезными» сайтами и форумами. Показано, как оформлять свои раздачи на трекерах и осуществлять управление рейтингом, скачивать объемные файлы, экономить трафик и деньги при медленном подключении к Интернету, бесплатно скачивать музыку и видео. Особое внимание уделено обеспечению анонимности и безопасности в Интернете. Приведены интересные факты о мнимом «одиночестве» в сети, даны приемы обхода некоторых ограничений и запретов системных администраторов. Словарь в конце книги содержит термины из компьютерного сленга.
Для широкого круга читателей.
Как найти и скачать в Интернете любые файлы - читать онлайн бесплатно ознакомительный отрывок
Интервал:
Закладка:
После того как вы настроили соединение, вам следует определиться, в каких папках будут сохраняться закачанные из Интернета файлы. При этом следует учесть, что вам нужно организовать две папки для хранения получаемых файлов. Одна папка — это место хранения закачиваемых в данный момент документов, а вторая — для завершенных закачек. Данные настройки выполняются в разделе Закачки(Downloads).
1. Щелкните мышью на ссылке Закачки(Downloads) в левой части диалогового окна Настройки(Settings). Выбранный раздел будет открыт (рис. 7.5).
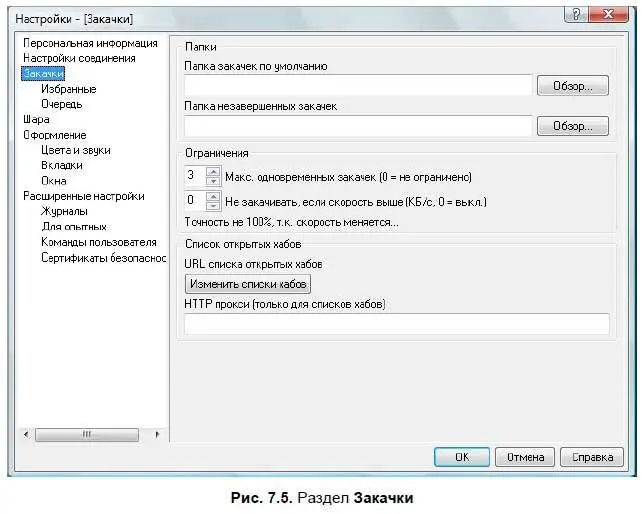
2. В группе элементов управления Папки(Directories), правее поля ввода Папка закачек по умолчанию(Default downloads directory), нажмите кнопку Обзор(Browse). На экране появится диалоговое окно Обзор папок(Browse folders).
3. Выберите в диалоговом окне папку, в которой вы желаете хранить закачанные с файлообменной сети файлы.
По умолчанию программа предлагает хранить закачанные файлы в папке Загрузки (Downloads). Но вы можете изменить папку назначения. Или создать новую в выбранной заранее папке. Например, можно оставить предлагаемую по умолчанию папку Загрузки (Downloads) и создать в этой папке адресную папку, например, Мои файлы DC++.
4. После того как папка назначения выбрана, закройте диалоговое окно Обзор папок(Browse folders), нажав кнопку OK.
5. Создайте таким же образом папку для незавершенных загрузок.
6. Еще одна настройка, выполняемая в разделе Загрузки(Downloads), — это выбор количества одновременных закачек. Здесь следует указать значение не менее трех. Кстати, значение равное 3 выбрано по умолчанию. Эта настройка выполняется в группе элементов управления Ограничения(limits) с помощью поля ввода со счетчиками Макс. одновременных закачек(Maximum simultaneous downloads).
Теперь следует выполнить еще одну очень важную настройку — выбрать файлы для раздачи в сети. Это так называемое расшаривание файлов. Слово "расшаривание" происходит не от молодежного сленга, а от англ. sharing — раздача, разделение. Скорее, слово "шара" в молодежном сленге, обозначающее бесплатное получение чего-либо, пошло от английского звучания слова share — делиться или разделять.
Дело в том, что данная файлообменная сеть действует по принципу: с чем ты к нам придешь, то и получишь. Другими словами, если у вас нечего предоставить другим пользователям, то и вы ничего не получите. При расшаривании файлов не жадничайте, и предоставьте доступ другим пользователям к своим файлам. Но при расшаривании файлов не следует предлагать свои системные файлы, папку Windows или папки, в которых вы желаете хранить скачанные из Интернета программой DC++ файлы и документы. Не следует забывать и об авторских правах, не нарушать их и не распространять, к примеру, пиратское программное обеспечение.
Файлы, которые вы желаете раздать в сеть, выбираются в разделе Шара(Share). Методика выбора файлов для раздачи очень проста. Вам следует отобразить раздел Шара(Sharing) и в группе элементов управления Расшаренные папки (Shared direction) нажать кнопку Добавить(Add folder).
1. Выберите раздел Шара(Sharing), щелкнув мышью на одноименной ссылке в левой части диалогового окна Настройки(Setting). Выбранный раздел будет открыт (рис. 7.6).
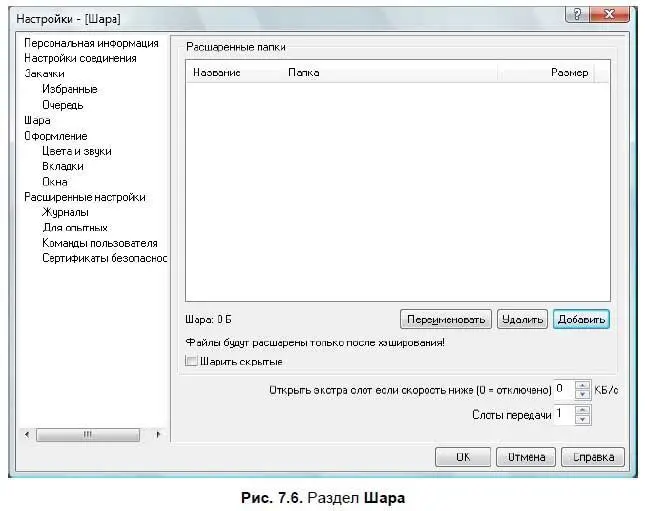
2. Нажмите кнопку Добавить(Add folder). На экране появится диалоговое окно Обзор папок(Browse folder), позволяющее выбрать папку, в которой находятся файлы для раздачи.
3. Откройте в диалоговом окне Обзор папок(Browse folder) папку, в которой хранится файл, приготовленный к раздаче, выделите этот файл и нажмите кнопку OK. На экране появится следующее диалоговое окно — Название(Virtual name) (рис. 7.7), в котором вы увидите, какое название будет иметь раздаваемый файл на компьютерах других пользователей.
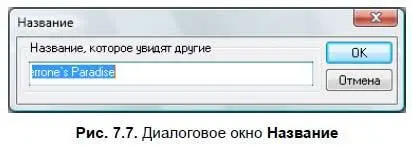
Если имя раздаваемого файла вам не нравится, вы можете ввести новое название файла в поле ввода данного диалогового окна. Кстати, желательно, чтобы название файла, приготовленного к раздаче, было указано латинскими буквами, т. к. с кириллицей данная программа работает плохо.
4. Нажмите в правой части диалогового окна Название(Virtual name) кнопку OK. На экране появится следующее диалоговое окно — Создание файлового хэша(Creating file index) (рис. 7.8) и начнется хэширование файла.
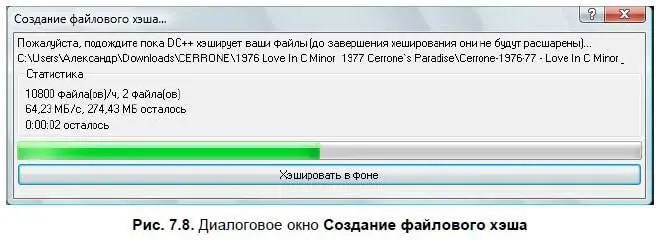
Дело в том, что перед раздачей файл следует подвергнуть процедуре хэширования, при котором файл как бы разбивается на маленькие части и создаются контрольные суммы этого файла. Без процедуры хэширования раздача файла невозможна. Следует учесть, хэширование файла сам файл не изменяет, и пользователь в дальнейшем может этот файл воспроизводить, как и до хэширования. После окончания хэширования диалоговое окно Создание файлового хэша(Creating file index) будет закрыто, а название файла, приготовленного к раздаче, вы увидите в поле Расшаренные папки(Shared direction) раздела Шара(Sharing) диалогового окна Настройки(Settings).
Вы можете приготовить к раздаче столько файлов, сколько пожелаете. Чем больше файлов вы расшарите, тем лучше. После того как файлы к раздаче будут готовы, закройте диалоговое окно Настройки(Setting), нажав кнопку OK. Основные настройки программы выполнены.
Следует заметить, что отобразить диалоговое окно Настройки(Setting) вы можете в любой момент, нажав в панели инструментов основного окна программы DC++ кнопку:

После закрытия диалогового окна Настройки(Setting) на экране останется только окно программы DC++ с открытой по умолчанию вкладкой Системный журнал(System log) (рис. 7.9). На этой вкладке регистрируются все события, происходящие за данный сеанс работы программы.
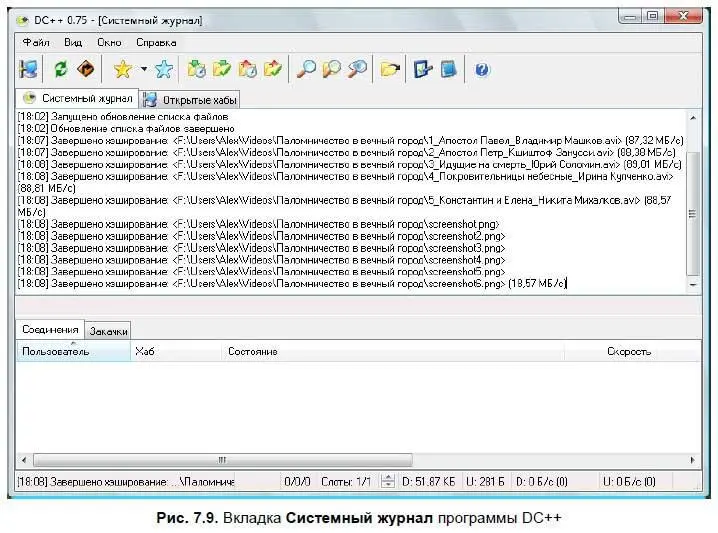
На этом основные настройки программы завершены. Конечно, вы можете настроить внешний вид программы, выбрать отображаемые вкладки, задать язык интерфейса программы. Эти все настройки выполняются в разделе Оформление(Appearance). Но это уже пользовательские настройки, применяемые пользователем только по собственному желанию.
Читать дальшеИнтервал:
Закладка: