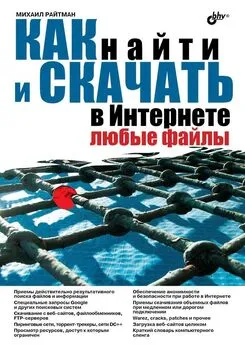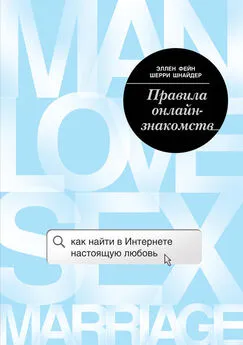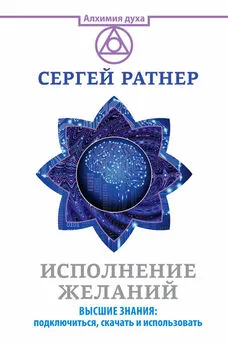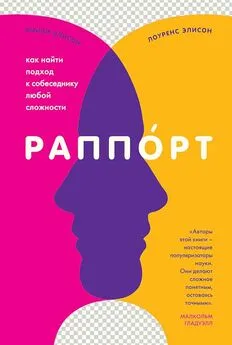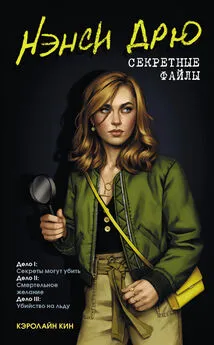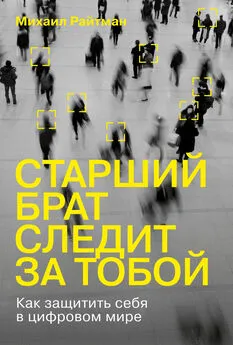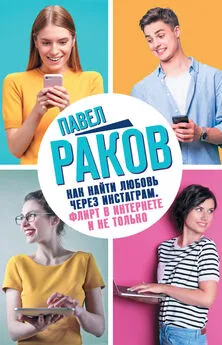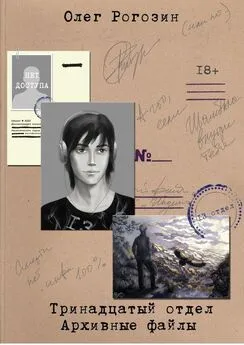М. Райтман - Как найти и скачать в Интернете любые файлы
- Название:Как найти и скачать в Интернете любые файлы
- Автор:
- Жанр:
- Издательство:БХВ-Петербург
- Год:2010
- Город:СПб
- ISBN:978-5-9775-0510-9
- Рейтинг:
- Избранное:Добавить в избранное
-
Отзывы:
-
Ваша оценка:
М. Райтман - Как найти и скачать в Интернете любые файлы краткое содержание
Описан ряд эффективных, в том числе и неочевидных, приемов поиска информации и нужных файлов.
Даны советы и рекомендации по бесплатному скачиванию и докачке файлов с файлообменных серверов, торрент-трекеров и узлов DC++. Книга знакомит с электронными библиотеками, FTP- и HTTP-архивами, «варезными» сайтами и форумами. Показано, как оформлять свои раздачи на трекерах и осуществлять управление рейтингом, скачивать объемные файлы, экономить трафик и деньги при медленном подключении к Интернету, бесплатно скачивать музыку и видео. Особое внимание уделено обеспечению анонимности и безопасности в Интернете. Приведены интересные факты о мнимом «одиночестве» в сети, даны приемы обхода некоторых ограничений и запретов системных администраторов. Словарь в конце книги содержит термины из компьютерного сленга.
Для широкого круга читателей.
Как найти и скачать в Интернете любые файлы - читать онлайн бесплатно ознакомительный отрывок
Интервал:
Закладка:
Знакомство с окном программы DC++
Рассмотрим окно программы DC++. Как и у большинства программ, работающих под управлением операционной системы Windows, в верхней части окна находится строка заголовка. В левой части строки заголовка вы увидите название запущенной программы и название открытой вкладки. В правой части строки заголовка расположены три кнопки для изменения представления окна и для завершения работы программы.
Ниже находится полоса меню, в которой собраны все команды по управлению данной программой. Все команды собраны в группы команд меню, в зависимости от назначения. Так, например, команды по управлению файлами сгруппированы в меню Файл(File), а команды для изменения вида окна программы — в меню Вид(View).
Но не всегда удобно вызывать команды, открывая меню с группой команд. Гораздо удобнее просто нажать кнопку, связанную с выбираемой командой. Поэтому ниже полосы меню расположена панель инструментов, в которой собраны все кнопки для выбора наиболее часто используемых команд.
Под панелью инструментов располагаются вкладки программы DC++. И основная работа программы происходит как раз на этих вкладках. Так, как уже говорилось ранее, на вкладке Системный журнал(System log) показаны все программные события за текущий сеанс работы программы.
Ниже вы увидите две вкладки: Соединения(Connections) и Закачки(Downloads). Эти вкладки присутствуют в окне программы всегда, не зависимо от выбранной вкладки в средней части программы. Так, вкладка Соединения(Connections) показывает состояние текущего соединения или нескольких соединений, а на вкладке Закачки(Downloads) вы увидите состояние всех текущих закачек.
В нижней части окна программы находится строка состояния, в которой отображается скорость отдачи и приема, количество слотов и другая полезная информация.
При работе с программой вид окна будет изменяться в зависимости от открытой на данный момент вкладки. Но панель инструментов, с помощью которой и будет производиться основное управление программой, остается неизменной.
Панель инструментов по умолчанию включает в себя 16 кнопок.
□ Кнопка Открытые хабы(Public Hubs) позволяет загрузить список всех открытых общедоступных в данный момент хабов-серверов:

□ Нажатие кнопки Соединиться вновь(Reconnect) поможет восстановить прервавшееся соединение:

□ Чтобы соединиться с открываемым в прошлый сеанс последним хабом, нажмите кнопку Следовать последнему перенаправлению(Follow last redirect):

□ Для организации и отображения списка любимых хабов предназначена кнопка Избранные хабы(Favorite Hubs):

□ По сути дела получение файла происходит не с хаба, а с компьютера отдельного пользователя. С этим пользователем, при желании, можно и пообщаться. Для формирования, сохранения и отображения списков избранных пользователей служит кнопка Избранные пользователи(Favorites Users):

□ Четыре кнопки служат для открытия папок с незавершенными закачками, завершенными закачками, незавершенными и завершенными отдачами соответственно:
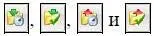
□ Следующие три кнопки предназначены для организации поиска файлов:
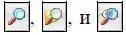
□ Для отображения списков предоставляемых для раздачи файлов заинтересовавшего вас пользователя предназначена кнопка:

Отобразить диалоговое окно Настройки(Setting) позволяет кнопка:

□ Для открытия вкладки Блокнот(Notepad) следует нажать кнопку:

□ Кнопка предназначена для получения помощи:

Поиск и закачка файлов
Теперь, когда мы познакомились с окном программы DC++, следует приступить к поиску и закачке понравившихся файлов.
Как уже упоминалось ранее, загрузка файлов в сетях Direct Connect происходит напрямую с компьютера пользователя. Хаб является только средством коммутации компьютеров пользователей, отдающих и принимающих файл. Но сначала, чтобы передать файл от пользователя к пользователю, компьютеры этих пользователей следует подключить к одному и тому же хабу.
Мы уже говорили, что существуют как открытые, не требующие для подключения регистрации, так и закрытые, частные хабы. Чтобы отобразить список всех открытых хабов, достаточно нажать кнопку:

1. Нажмите в панели инструментов кнопку:

В окне программы DC++ откроется новая вкладка Открытые хабы(Public Hubs) (рис. 7.10).
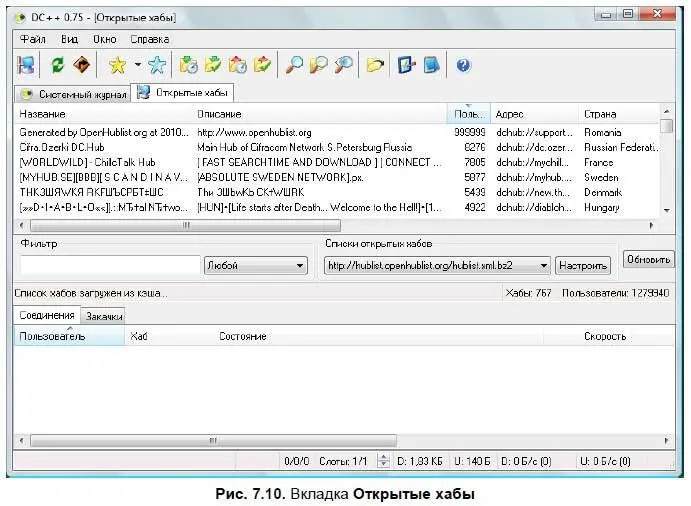
На этой вкладке вы увидите список всех хабов, описание каждого отдельного хаба, количество подключенных пользователей, страну регистрации узла и другую информацию. Теперь, чтобы подключиться к желаемому хабу, достаточно дважды щелкнуть на строке с названием выбранного узла.
2. Выберите желаемый открытый хаб. Например, Пикник — Санкт-Петербург.Будет открыта следующая вкладка с названием выбранного хаба (рис. 7.11).
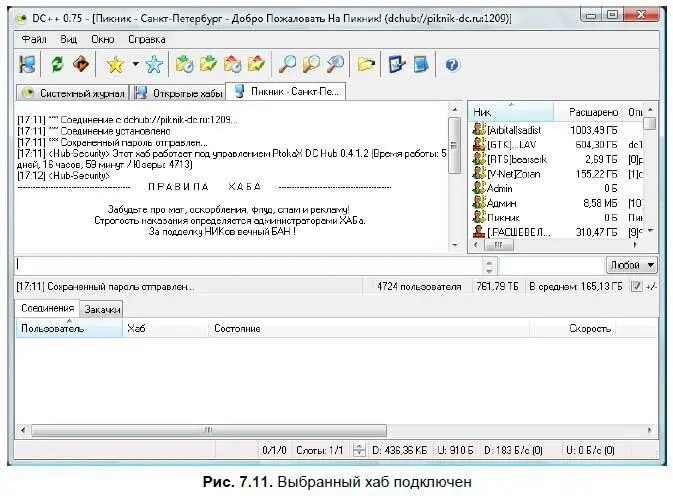
После того как вы подключитесь к желаемому узлу, в окне программы появится новая вкладка. На ярлыке этой вкладки вы увидите название хаба, к которому вы подключились. В левой части вкладки находится окно основного чата, в котором показаны правила поведения и подключения. В правой части окна отображаются ники пользователей, подключившихся и, если это требуется для получения файла, зарегистрировавшихся на данном хабе. Также здесь вы увидите краткую информацию о предлагаемых файлах.
Необходимо заметить, что некоторые хабы требуют бесплатной регистрации. Как это сделать — вы прочитаете в окне основного чата в правилах регистрации и настройки. Здесь следует внимательно прочитать и выполнить инструкции, приведенные в правилах выбранного узла.
После регистрации на хабе вы становитесь полноправным пользователем этого узла. Теперь вы можете начинать поиск. Для этого следует найти партнера, который поделится с вами желаемыми файлами. Но сначала после регистрации следует перезапустить выбранный хаб.
Читать дальшеИнтервал:
Закладка: