Иван Жуков - Компьютер! Большой понятный самоучитель. Все подробно и «по полочкам»
- Название:Компьютер! Большой понятный самоучитель. Все подробно и «по полочкам»
- Автор:
- Жанр:
- Издательство:АСТ
- Год:2017
- Город:Москва
- ISBN:978-5-17-102264-8
- Рейтинг:
- Избранное:Добавить в избранное
-
Отзывы:
-
Ваша оценка:
Иван Жуков - Компьютер! Большой понятный самоучитель. Все подробно и «по полочкам» краткое содержание
Вы найдете здесь то, что не написано ни в одной другой книге по обучению работе на компьютере! Вы начнете с элементарных действий – как включать и выключать компьютер, как запускать программы, как пользоваться мышкой, печатать текст. Далее вы освоите работу в разных программах, научитесь сами их «скачивать» и устанавливать, узнаете, как быстро найти информацию и совершать покупки в сети Интернет, бесплатно звонить по всему миру при помощи Skype, обмениваться с друзьями сообщениями и фото в социальных сетях.
В этой книге – самая подробная информация, которая поможет вам разобраться в работе программ и стать уверенным пользователем! И при этом все понятно, разложено по полочкам, снабжено иллюстрациями и схемами. Эта книга будет полезна и ребенку, и пенсионеру.
Компьютер! Большой понятный самоучитель. Все подробно и «по полочкам» - читать онлайн бесплатно ознакомительный отрывок
Интервал:
Закладка:
Но про некоторые приложения поговорим.
Наверное, у вас возник вопрос, почему иконки (квадратики с надписями, за которыми скрываются приложения и программы) в панели Пуск такие большие? Это сделано потому, что операционная система Windows 10устанавливается также и на планшетах, смартфонах, где управление происходит пальцами. Поэтому если у вас планшет с операционной системой Windows 10, то вы также можете учиться им пользоваться при помощи этой книги.
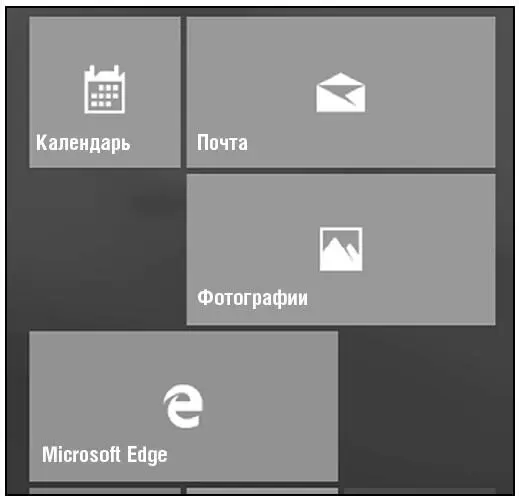
✓ Календарь.Это аналог ежедневника в мобильном телефоне. Здесь можно создавать напоминания о делах, мероприятиях и т. п.
✓ Почта– программка, которая поможет вам отправлять и получать письма по электронной почте. Мы настроим ее чуть позже.
✓ Microsoft Edge– это специальная программа, она называется браузер, которая поможет вам оказаться в сети Интернет, находить нужную информацию. Об этом мы расскажем позже.
✓ Фотографии– эта программа поможет вам работать с вашими фото или картинками, которые вы найдете в сети Интернет, – скачивать их, сохранять, делать альбомы, обрабатывать.
На некоторые значки приложений даже не нужно нажимать – вы сразу увидите всю необходимую информацию (например, прогноз погоды, новости).
Если вы не нашли какой-то важный квадратик с приложением, не расстраивайтесь. Они не все помещаются на экране.
И вообще, расположение квадратиков может быть другое – зависит от личных настроек, о которых мы тоже поговорим.
Список всех приложений (программ, о которых мы только что говорили) можно также открыть с помощью строчек меню Пуск — они уже у вас видны – слева.
1. Найдите самую нижнюю строчку – Все приложения .
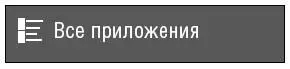
2. Откроется список приложений. Они расположены в столбик в алфавитном порядке.
3. Нажимаете левой кнопкой мыши на строчку нужного приложения и открываете его.
4. Если вам не нужен список приложений и вы хотите вернуть меню Пуск первоначальный вид, то найдите слева внизу строчку со стрелочкой Назад , нажмите на нее левой клавишей мышки, и окошко Пуска примет свой обычный вид.
Чтобы закрыть меню Пуск , нужно еще раз нажать на кнопочку внизу экрана с эмблемой Пуск  .
.
Чтобы немножко поупражняться в работе на компьютере, привыкнуть к мышке, настроим под себя раздел Пуск.
Предположим, что вы совсем не интересуетесь новостями спорта. Зачем тогда квадратик с этим приложением будет занимать место в вашем разделе Пуск ?
Чтобы убрать квадратик с приложением или изменить его размер в разделе Пуск:
1. Наведите на него курсор мышки.
2. Нажмите правую кнопку мышки.
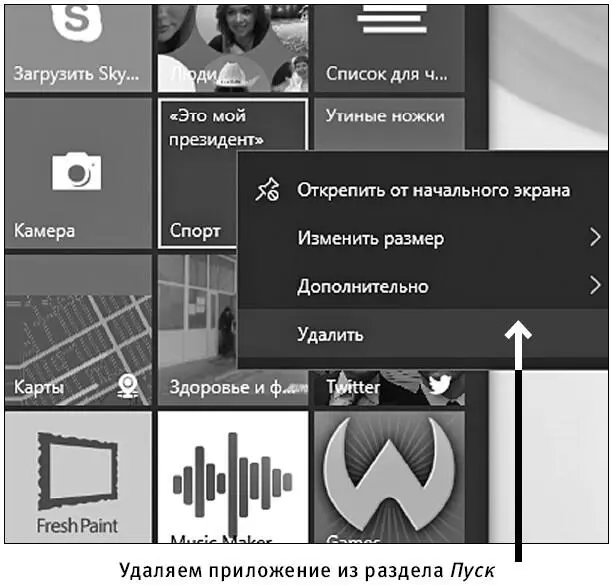
3. В открывшемся окошке найдите нужное действие – Удалить .
4. Наведите на выбранную строчку курсор (бегающая по экрану стрелочка) – строчка выделится.
5. Нажмите на левую клавишу мышки.
6. Подтвердите, что вы согласны удалить приложение, нажмите еще раз на кнопку Удалить (делается это также при помощи мышки, наводим курсор и нажимаем на левую клавишу). Ненужное приложение исчезнет. Правда, вас предупредят, что исчезнут и все его данные. Будьте внимательны, не удалите то, что может вам понадобиться!
Если вы хотите сделать квадратик поменьше или побольше, то вместо Удалить нажмите на строку Изменить размер и в новом квадратике выберите нужное : мелкий, средний, широкий, большой.
Таким образом настройте под себя внешний вид всех квадратиков.
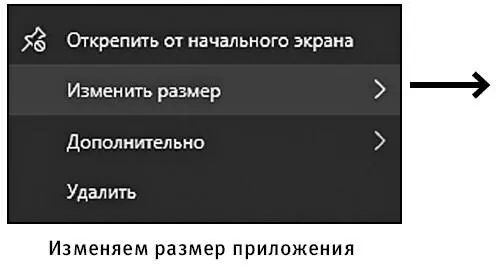

Наиболее важные для вас приложения вы можете поместить на Панель задач – то есть на полосочку внизу. Тогда вам не надо будет открывать меню Пуск , что-то искать – то, что надо, всегда будет у вас перед глазами.
1. Повторяем пункты 1 и 2 (наводим курсор на нужный нам квадратик и нажимаем правую кнопку мышки).
2. Выбираем действие Дополнительно и далее – Закрепить на панели задач . Иконка (маленькая картинка) приложения появится на полоске внизу, когда вы откроете Рабочий стол .
А если приложения нет в квадратиках, а только списке?
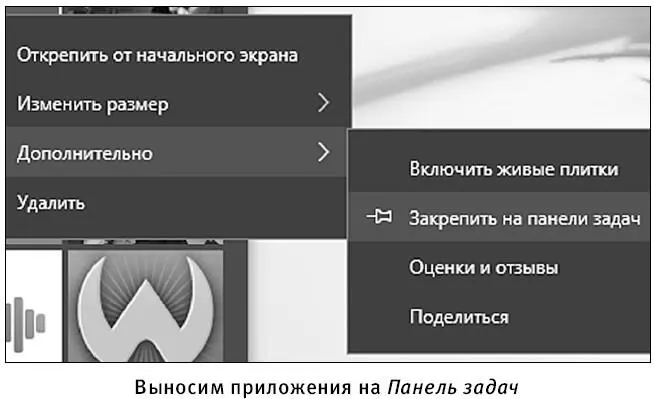

Наведите курсор на название приложения, нажмите правую кнопку мышки и в появившемся меню выберите сначала команду Дополнительно , а затем Закрепить на панели задач.
На Панели задач будут появляться иконки тех приложений, с которыми вы работаете.
Поэтому не будем его засорять и добавлять ненужные приложения. Чтобы убрать приложение с Панели задач :
1. Наведите курсор на значок приложения, которое вы не хотите видеть, прямо на Панели задач.
2. Нажмите правую клавишу мышки.
3. Выберите Открепить от панели задач и нажмите левую клавишу.
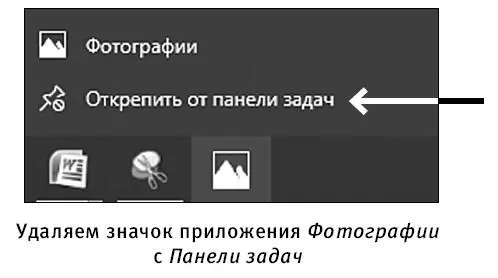
Либо:
1. Еще раз зайдите в Пуск .
2. Нажмите правой клавишей мыши на квадратик Фотографии и выберите: Дополнительно – Удалить из панели задач.
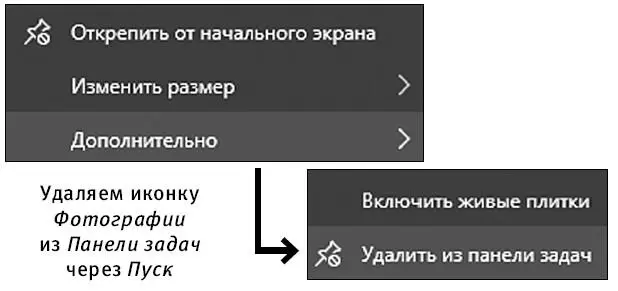
Чтобы закрыть окошко Пуска , нажмите еще раз на значок Пуск – в левом нижнем углу экрана.
Как работать с разными документами и папками
При работе на компьютере первое, с чем приходиться иметь дело, – это файлы. Файлы – ваша информация (текст, видео, фото), но в электронном виде. Именно так она хранится на компьютере.
Файлы бывают текстовые, аудио-, видео– и др.
С файлами можно производить различные операции:
✓ создавать,
Читать дальшеИнтервал:
Закладка:










