Иван Жуков - Компьютер! Большой понятный самоучитель. Все подробно и «по полочкам»
- Название:Компьютер! Большой понятный самоучитель. Все подробно и «по полочкам»
- Автор:
- Жанр:
- Издательство:АСТ
- Год:2017
- Город:Москва
- ISBN:978-5-17-102264-8
- Рейтинг:
- Избранное:Добавить в избранное
-
Отзывы:
-
Ваша оценка:
Иван Жуков - Компьютер! Большой понятный самоучитель. Все подробно и «по полочкам» краткое содержание
Вы найдете здесь то, что не написано ни в одной другой книге по обучению работе на компьютере! Вы начнете с элементарных действий – как включать и выключать компьютер, как запускать программы, как пользоваться мышкой, печатать текст. Далее вы освоите работу в разных программах, научитесь сами их «скачивать» и устанавливать, узнаете, как быстро найти информацию и совершать покупки в сети Интернет, бесплатно звонить по всему миру при помощи Skype, обмениваться с друзьями сообщениями и фото в социальных сетях.
В этой книге – самая подробная информация, которая поможет вам разобраться в работе программ и стать уверенным пользователем! И при этом все понятно, разложено по полочкам, снабжено иллюстрациями и схемами. Эта книга будет полезна и ребенку, и пенсионеру.
Компьютер! Большой понятный самоучитель. Все подробно и «по полочкам» - читать онлайн бесплатно ознакомительный отрывок
Интервал:
Закладка:
1. Найти нужную папку (через Проводник ).
2. Подвести к ней курсор и нажать на правую клавишу мышки.
3. В контекстном меню выбрать Удалить .
4. Программа спросит, уверены ли вы, подтвердите свое решение.
Если вы удаляете папку, то вы удалите и все ее содержимое. Но также помните, что все удаленные файлы и папки вы можете найти в Корзине .

А теперь перейдем к файлам.
Хорошая новость – все действия, которые мы проводили с папкой, можно провести и с файлом. Разницы нет. Мы можем также создавать, открывать, сворачивать и разворачивать файлы.
Но есть некоторые особенности.
Для того чтобы начать работу с файлом, нужно его откуда-то взять. Можно скачать, а можно создать самостоятельно.
Попробуем это сделать на примере текстового файла, то есть файла, в котором вы сможете что-то напечатать, – письмо, рассказ или заявление в ЖЭК или файла, в котором вы сохраните важные пароли, – от вашей учетной записи, электронного почтового ящика и т. д.
Для создания текстовых документов существует несколько программ.
Самая популярная – Microsoft Word. Эта программа платная, но если у вас старый, доставшийся по наследству компьютер, то, скорее всего, она у вас установлена.
Есть бесплатный WPS Office Free. Когда вы слегка освоитесь в работе на компьютере, вы сможете самостоятельно найти его в Интернете, скачать и установить.
Также в версии Windows 10уже установлена удобная бесплатная программка WordPad.
Мы с вами разберем два способа создания файлов – когда у вас есть Microsoft Word и когда вам доступен только WordPad.
1. Вернитесь на Рабочий стол (вы также можете отрыть при помощи Проводника диск D или уже созданную вами папку Работа ).
2. Установите курсор в любом свободном месте Рабочего стола (диска D или папки Работа ).
3. Нажмите на правую клавишу мышки. Как мы уже знаем, появится контекстное меню.
4. В открывшемся окне выберите строку Создать (наведите на нее курсор, чтобы она выделилась).
5. В следующем окне кликните по строке Документ Microsoft Word. Будет создан документ в формате docx. Docx – самый популярный формат для текстовых файлов. Существует также формат doc (уже устарел) – предшественник docx .
6. На Рабочем столе появится значок файла.
7. Как вы видите, вместо названия написано Документ Microsoft Word. Эта надпись подсвечена синим. Нажмите клавишу Delна клавиатуре, и надпись исчезнет. В окошке останется только вертикальная палочка – курсор.
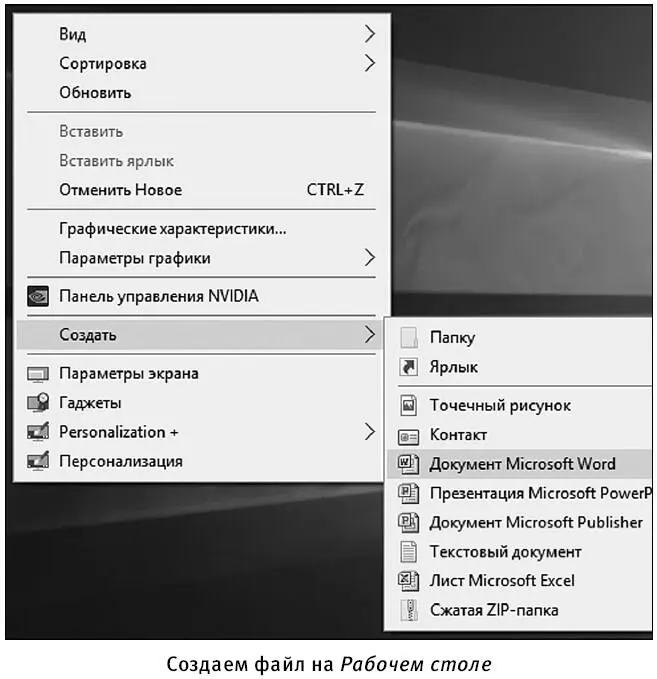

8. Теперь самостоятельно впечатаем название – Текстовый файл .

9. Чтобы переименовать файл, используйте алгоритм переименования папки.
10. Этот файл теперь будет находиться на вашем Рабочем столе .
Если требуется создать текстовый файл, например письмо, а программа Microsoft Word не установлена на вашем компьютере, то воспользуемся программой WordPad , которая входит в состав Windows 10.
Также можно создавать файл немного другим способом – открыв его вместе с программой. А эту программу мы с вами будем искать через поиск.
✓ Нажимаем на значок лупы справа от кнопки Пуск.
✓ В строчку внизу впечатываем WordPad .
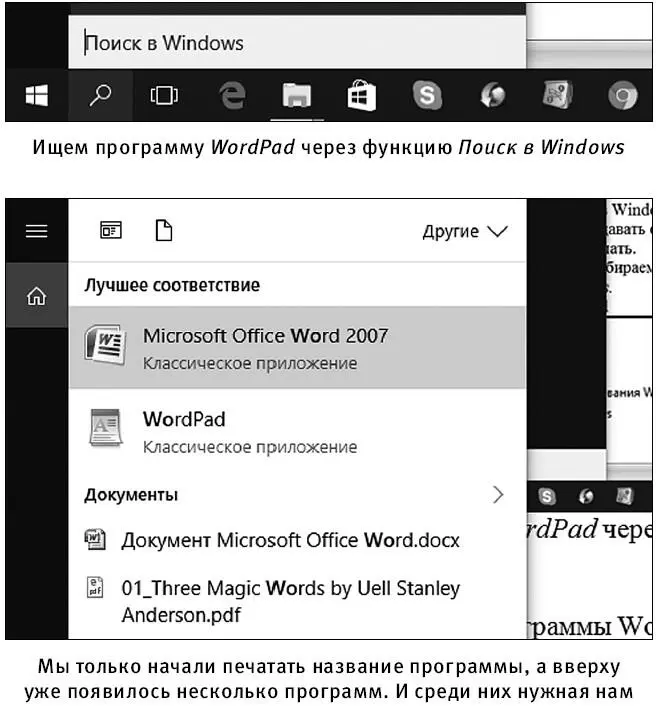
✓ Вверху вы увидите результаты поиска. Выбираете WordPad – дважды щелкаете мышкой. Открылась программа, и сразу создался новый пустой файл. Он открыт, то есть мы можем с ним работать, но пока у файла нет имени, и он не сохранен.
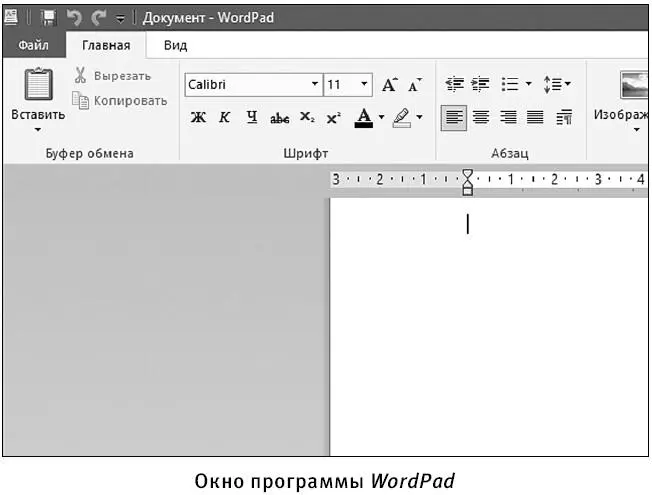
✓ Напишем текст нашего письма. Например, приветствие.

✓ Теперь сохраняем наше письмо – файл. Для этого нажимаем в левом верхнем углу на слово Файл .
✓ В выпавшем окошке выбираем строчку Сохранить как , а затем в следующем окошке строчку Другие форматы.

✓ Откроется еще одно окошко. Программа уже предлагает нам сохранить текст с названием документа Документ и форматом RTF .
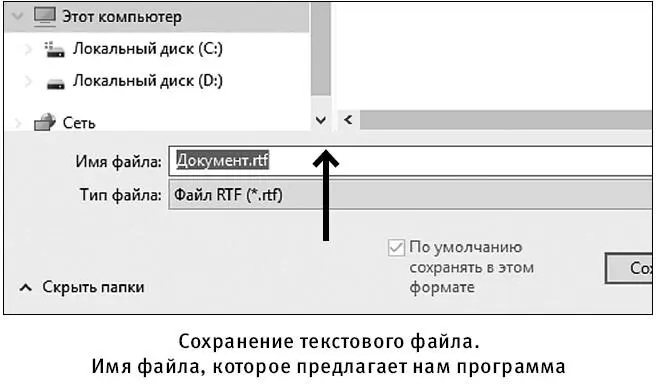
✓ Меняем имя файла. Курсор устанавливаем на поле Имя файла . Стираем старое (клавишей Backspase) и впечатываем новое – Письмо .
✓ Теперь нам нужно поменять тип файла. У нас стоит RTF , а нам нужен docx. Он более распространенный. Для того чтобы поменять один на другой, нажмите на серую стрелочку справа в строчке с названием Тип файла .

✓ Теперь в открывшемся списке выберем Документ Office Open XML (*.docx) .
✓ Следующая задача – показать программе, куда вы хотите сохранить ваше письмо. Для примера, сохраним наш файл на Рабочий стол . В том же окне, в котором вы работаете сейчас – меняете название и тип файла, обратите внимание на столбик слева. В этом столбике выбираем Рабочий стол .
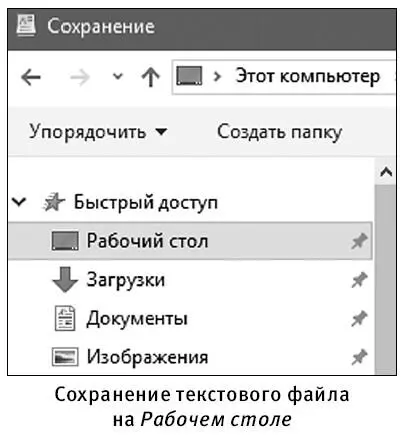
✓ Если вы все документы будете сохранять в формате docx (что удобно и правильно), ставьте галочку в поле По умолчанию сохранять в этом формате – внизу окна.
✓ Теперь, когда все параметры введены, нажимаем на кнопку Сохранить – внизу справа.
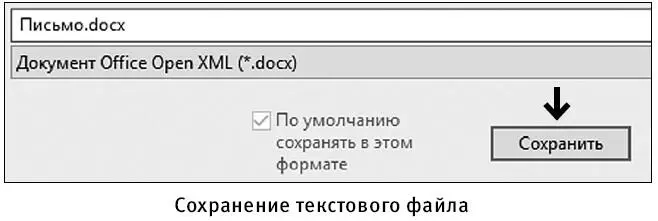
Точно так же, как вы делали это с папкой.
Открываем файл при помощи Проводника . Ищем папку, в которую его сохранили, и дважды щелкаем по файлу мышкой.
Закрываем, сворачиваем при помощи значков в правом верхнем углу окна.
Читать дальшеИнтервал:
Закладка:










