Иван Жуков - Компьютер! Большой понятный самоучитель. Все подробно и «по полочкам»
- Название:Компьютер! Большой понятный самоучитель. Все подробно и «по полочкам»
- Автор:
- Жанр:
- Издательство:АСТ
- Год:2017
- Город:Москва
- ISBN:978-5-17-102264-8
- Рейтинг:
- Избранное:Добавить в избранное
-
Отзывы:
-
Ваша оценка:
Иван Жуков - Компьютер! Большой понятный самоучитель. Все подробно и «по полочкам» краткое содержание
Вы найдете здесь то, что не написано ни в одной другой книге по обучению работе на компьютере! Вы начнете с элементарных действий – как включать и выключать компьютер, как запускать программы, как пользоваться мышкой, печатать текст. Далее вы освоите работу в разных программах, научитесь сами их «скачивать» и устанавливать, узнаете, как быстро найти информацию и совершать покупки в сети Интернет, бесплатно звонить по всему миру при помощи Skype, обмениваться с друзьями сообщениями и фото в социальных сетях.
В этой книге – самая подробная информация, которая поможет вам разобраться в работе программ и стать уверенным пользователем! И при этом все понятно, разложено по полочкам, снабжено иллюстрациями и схемами. Эта книга будет полезна и ребенку, и пенсионеру.
Компьютер! Большой понятный самоучитель. Все подробно и «по полочкам» - читать онлайн бесплатно ознакомительный отрывок
Интервал:
Закладка:
3. В верхней части окна откроется широкая панель.
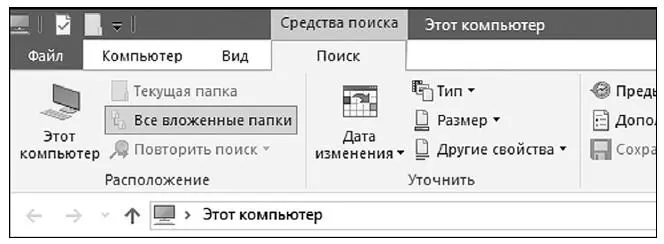
4. Нам нужен такой значок: 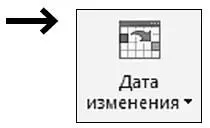
5. Щелкаем на треугольник после надписи Дата изменения.
6. Увидим меню выбора диапазона дат.
7. В нашем случае выбираем Вчера.
8. После ожидания (время ожидания зависит от мощности компьютера и количества хранимых файлов) получаем список всех файлов, которые были изменены вчера.
Ярлыки. Зачем они нужны и как их делать правильно
Что такое ярлык, мы уже знаем.
Это картиночка, за которой скрывается программа или папка.
Немного расширим наши познания.
Мы можем сами создать ярлык для какой-то особенно востребованной программы или папки, которой мы чаще всего пользуемся.
Большинство устанавливаемых вами программ будут в процессе установки спрашивать, нужно ли создать ярлык на Рабочем столе .
Отвечайте «да».
Если вдруг ответили «нет», то программа все равно установится, но картинки-ярлычка на Рабочем столе не будет. Но вы сможете найти программу, только через раздел Пуск.
Создать ярлык для любой вашей папки или файла также легко.
Например, поместим на Рабочий стол папку Работа .
1. Через Проводник ищем папку Работа .
2. Щелкаем по ней правой кнопкой мыши.
3. В появившемся меню выбираем пункт Отправить.
4. Далее выбираем Рабочий стол (создать ярлык).


Предположим, вам не нравится картинка, которую присвоил компьютер вашему ярлыку.
Меням ее:
1. Щелкаем по ярлыку правой кнопкой мыши.
2. Выбираем строчки последовательно Свойства – Ярлык – Сменить значок (надпись Сменить значок находится внизу).
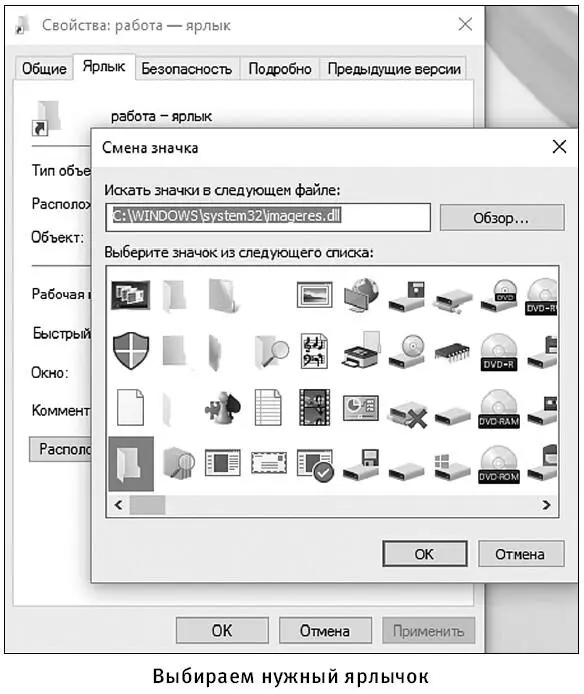
3. Выбираем нужную картинку. Чтобы посмотреть все картинки, поставьте курсор мышки на серый прямоугольник внизу окна с ярлыками, нажмите на левую клавишу мыши и, не отпуская клавишу, протащите полоску вправо.
4. Выберите нужный ярлык, щелкнув по нему левой клавишей.
5. Нажмите ОК внизу окошка.
6. Еще раз подтвердите свой выбор. Нажмите Применить – внизу окна.

Также ярлыки можно перемещать по Рабочему столу . Это удобно, когда нужно отсортировать ярлыки для различных сфер вашей жизни. Например, в одном углу Рабочего стола ярлыки на папки с фото и видео семейного архива, а в другом углу – фото и видео, скачанные с интернета.
Для того чтобы перетащить ярлык, нужно навести на него курсор мышки, нажать на левую клавишу и, не отпуская ее, перетянуть ярлык на нужно место.
Работаем со съемными носителями – карты памяти, флешки
Съемный носитель – это не только флешка, но и фотоаппарат, телефон, электронная книга, карта памяти, ноутбук, планшет. Одним словом, любое устройство, которое вы подключаете к компьютеру и на котором записана какая-то информация.
Разберемся, как подключать эти устройства и работать с ними.
Флешка вставляется в USB-разъем, о котором мы говорили выше, когда изучали подключение мышки и клавиатуры.
1. Найдите USB-разъем на передней (что удобнее) или задней панели системного блока.
2. Вставьте флешку в разъем.

Таким же образом можно подключить фотоаппарат, телефон, электронную книгу. Для этого в комплекте с этими устройствами продается специальный шнур с USB-разъемом.
USB-разъем мы вставляем в компьютер, а другой конец шнура – в устройство.
Вот такие разъемы могут быть у шнура, с помощью которого мы подключаем фотоаппарат, электронную книгу и прочие устройства к компьютеру.

Карты памяти подключаются несколько иначе.
Карты памяти есть в фотоаппаратах, телефонах, планшетах и других устройствах. Они отличаются размерами и количеством информации, которую на них можно записать.
Карта памяти вставляется в специальный разъем, который может располагаться на передней панели системного блока. Но далеко не у всех компьютеров есть специальные разъемы для карт памяти.
Если необходимо работать с картами памяти, а подходящего разъема у вашего системного блока нет, можно купить небольшое устройство Cardreader (произносится картридер), которое поможет вам считывать информацию с карты памяти и записывать новую информацию на нее. В картридере карта памяти вставляется строго в определенный разъем: чтобы узнать, куда именно, сравните надпись на карте памяти и разъеме картридера. Для очень маленьких по размеру карт памяти – они называются Micro SD – требуется специальный переходник, часто продаваемый в комплекте с картой памяти.
Обратите внимание: у каждой фирмы свои типы переходников. В некоторых случаях переходник от аналогичной по размеру карты, но другого производителя, не подойдет для вашей карты!
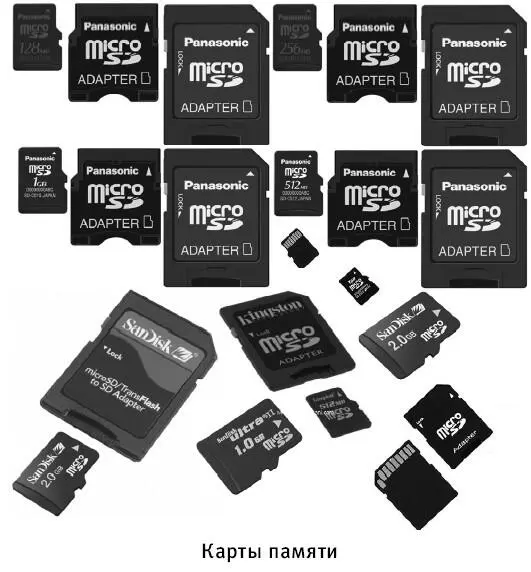
Картридеры бывают трех видов.
1. Встроенные в системный блок компьютера.
2. Внешний, напоминающий флешку.
3. Внешний, напоминающий небольшую коробку с отходящим от нее USB-кабелем, часто габаритами не превышает пачку от сигарет.



1. После того как вы присоединили устройство, скорее всего, откроется окно Автозапуска , однако это зависит от настроек вашего компьютера.
Читать дальшеИнтервал:
Закладка:










