Иван Жуков - Компьютер! Большой понятный самоучитель. Все подробно и «по полочкам»
- Название:Компьютер! Большой понятный самоучитель. Все подробно и «по полочкам»
- Автор:
- Жанр:
- Издательство:АСТ
- Год:2017
- Город:Москва
- ISBN:978-5-17-102264-8
- Рейтинг:
- Избранное:Добавить в избранное
-
Отзывы:
-
Ваша оценка:
Иван Жуков - Компьютер! Большой понятный самоучитель. Все подробно и «по полочкам» краткое содержание
Вы найдете здесь то, что не написано ни в одной другой книге по обучению работе на компьютере! Вы начнете с элементарных действий – как включать и выключать компьютер, как запускать программы, как пользоваться мышкой, печатать текст. Далее вы освоите работу в разных программах, научитесь сами их «скачивать» и устанавливать, узнаете, как быстро найти информацию и совершать покупки в сети Интернет, бесплатно звонить по всему миру при помощи Skype, обмениваться с друзьями сообщениями и фото в социальных сетях.
В этой книге – самая подробная информация, которая поможет вам разобраться в работе программ и стать уверенным пользователем! И при этом все понятно, разложено по полочкам, снабжено иллюстрациями и схемами. Эта книга будет полезна и ребенку, и пенсионеру.
Компьютер! Большой понятный самоучитель. Все подробно и «по полочкам» - читать онлайн бесплатно ознакомительный отрывок
Интервал:
Закладка:
Иногда прежде в правом нижнем углу появляется надпись – Нажмите, чтобы выбрать, что требуется сделать со съемным носителем. Если вы нажмете на эту надпись при помощи левой кнопки мыши, откроется окно Автозапуска .
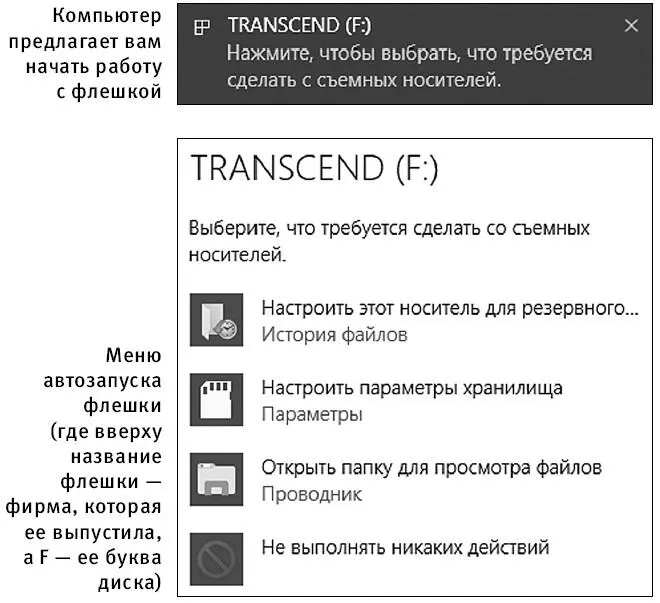
2. При помощи мышки выберите строчку Открыть папку для просмотра файлов .
3. Если Автозапуска не появилось или после нажатия на Открыть папку для просмотра файлов в окне Автозапуска ничего не произошло, пробуем второй способ – через Проводник . Нажмите иконку Проводника на панели задач внизу.
4. В открывшемся окне выберите Этот компьютер .
5. В разделе Устройства и диски вы увидите новый диск. Он может иметь разные названия в зависимости от носителя (съемный диск (F:), Kingston– название фирмы, выпустившей флешку или карту памяти, или модель телефона и название электронной книги или фотоаппарата). У нас это название фирмы Transcend и F – ее буква диска.

6. Найдите свою флешку (карту памяти, фотоаппарат и т. д.) и откройте ее как обычную папку – щелкните по ней два раза левой клавишей мышки.
7. Если вы сомневаетесь в том, какое название соответствует вашему носителю, просто переберите все диски (не так уж их и много) и посмотрите их содержимое.
Рассмотрим, как сохранить файл с флешки. Перенести файл на компьютер с флешки можно несколькими способами.
Способ № 1
1. Заходим в Этот компьютер и находим флешку. У нас она так и называется, у вас название будет отличаться.
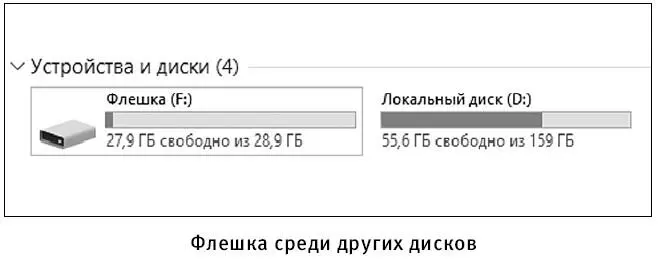
2. Дважды щелкам по иконке флешки. При этом откроется ее содержимое.
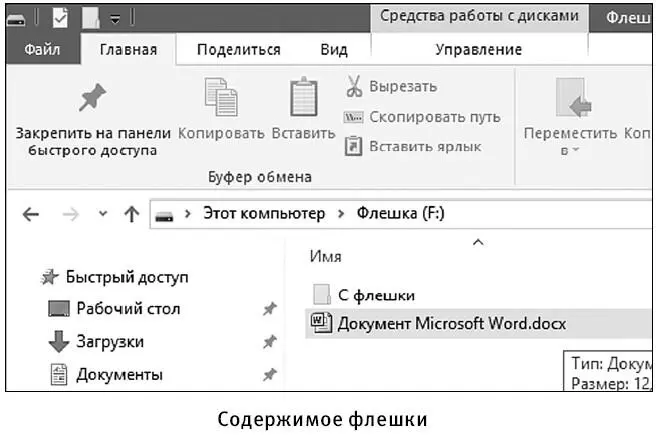
3. Выделяем нужный нам файл, правой кнопкой мыши открываем контекстное меню, в котором выбираем Отправить , затем в новом окне Документы.
4. Файл скопировался в папку Документы .
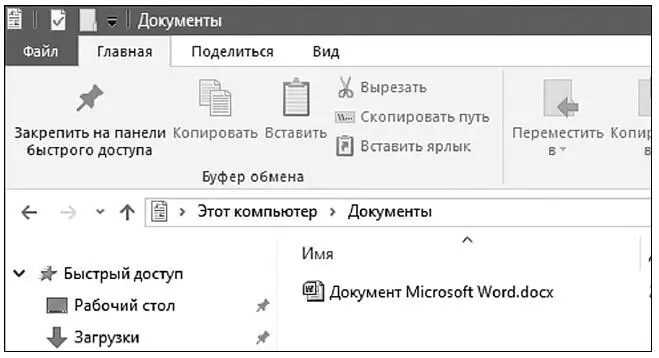
Способ № 2
1. Повторяем первый и второй шаги первого способа.
2. Нажимаем на кнопку  , она находится в правом верхнем углу, а при наведении на нее курсора появится подсказка Свернуть в окно . При этом будет видна часть Рабочего стола .
, она находится в правом верхнем углу, а при наведении на нее курсора появится подсказка Свернуть в окно . При этом будет видна часть Рабочего стола .
3. Перетаскиваем требуемый файл на Рабочий стол . Для этого наводим на него курсор мыши. Нажимаем левую кнопку мыши и, не отпуская ее, перетаскиваем файл. Переносимый файл при переносе будет показываться полупрозрачной иконкой.
Способ № 3
1. Повторяем первый и второй шаги первого способа.
2. Наводим курсор на нужный файл, щелкаем правой кнопкой мыши и выбираем пункт Копировать .
3. Заходим в папку, в которую собираемся скопировать файл. Например, папка Письма . И, нажав правую кнопку мыши, выбираем Вставить .
Точно так же вы сможете перенести файлы с фотоаппарата или записать файл из компьютера, например, в электронную книгу.
После того как работа с флешкой завершена, необходимо ее правильно извлечь. Если просто выдернуть флешку, она может выйти из строя. Поэтому:
1. Внизу экрана щелкаем левой кнопкой мыши по маленькой стрелочке  , чтобы открылось окно дополнительных функций.
, чтобы открылось окно дополнительных функций.
2. В открывшемся окошке выбираете значок подключения дополнительного оборудования. (Либо, в некоторых версиях, это может быть значок с зеленой галочкой.)

3. Щелкаете по значку левой или правой кнопкой мыши.
4. В открывшемся окошке выбираете название вашего устройства и команду Извлечь .
В данном меню вы увидите название вашей флешки (скажем, Kingston либо Съемный диск… и буква, которым этот диск обозначен – например, Съемный диск Е). Если подключено несколько устройств и вы не знаете или не помните, как называется именно то устройство, которое нужно извлечь, зайдите в папку Этот компьютер, переберите все подключенные устройства, найдите нужное, запомните его название и после этого снова повторите все действия для безопасного извлечения устройства. Также флешку можно переименовать, подобно файлу и папке. Например, «Моя флешка». Однако следует помнить, что на некоторых компьютерах названия на русском могут не читаться и вместо названия вы увидите «абракадабру».
5. После появления надписи Оборудование может быть извлечено можно спокойно вынуть флешку.

Работаем с компьютерными программами
Программа для составления текстов
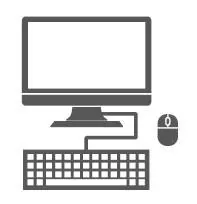
Возможно, кто-то слышал о программе Word, которая помогает создавать текстовые документы. Однако это программа платная. Если вы установили операционную систему Windows 10(или купили компьютер с этой системой), то вы не найдете там программы Word, ее вам придется докупить и установить. Однако не спешите это делать. Вместо программы Wordна вашем компьютере уже установлена бесплатная программа WordPad. Возможно, для ваших потребностей будет вполне достаточно возможностей, которые она дает.
В чем отличие?
WordPad —это упрощенная версия Word, в ней меньше функций и возможностей, но тех, что есть, хватает с лихвой, чтобы напечатать и оформить текст заявления, письма, курсовой работы или романа собственного сочинения.
Есть и еще одна особенность.
В программе Wordтекстовые файлы сохраняются в формате doc . Мы уже говорили с вами о форматах выше.
В программе WordPadдокументы формата doc открываются не всегда, точнее, могут не открыться документы с картинками или сложным форматированием. Но отлично поддерживается другой, не менее удобный формат – rtf.
Загвоздка только в том, что, если кто-то пришлет вам файлы в формате doc или если вы сами скачаете их, открыть их вам не всегда удастся. Но и в этом нет никакой трагедии. Существуют особые программы – конвекторы, которые помогут вам перезаписать файл из одного формата в другой.
Читать дальшеИнтервал:
Закладка:










