Иван Жуков - Компьютер! Большой понятный самоучитель. Все подробно и «по полочкам»
- Название:Компьютер! Большой понятный самоучитель. Все подробно и «по полочкам»
- Автор:
- Жанр:
- Издательство:АСТ
- Год:2017
- Город:Москва
- ISBN:978-5-17-102264-8
- Рейтинг:
- Избранное:Добавить в избранное
-
Отзывы:
-
Ваша оценка:
Иван Жуков - Компьютер! Большой понятный самоучитель. Все подробно и «по полочкам» краткое содержание
Вы найдете здесь то, что не написано ни в одной другой книге по обучению работе на компьютере! Вы начнете с элементарных действий – как включать и выключать компьютер, как запускать программы, как пользоваться мышкой, печатать текст. Далее вы освоите работу в разных программах, научитесь сами их «скачивать» и устанавливать, узнаете, как быстро найти информацию и совершать покупки в сети Интернет, бесплатно звонить по всему миру при помощи Skype, обмениваться с друзьями сообщениями и фото в социальных сетях.
В этой книге – самая подробная информация, которая поможет вам разобраться в работе программ и стать уверенным пользователем! И при этом все понятно, разложено по полочкам, снабжено иллюстрациями и схемами. Эта книга будет полезна и ребенку, и пенсионеру.
Компьютер! Большой понятный самоучитель. Все подробно и «по полочкам» - читать онлайн бесплатно ознакомительный отрывок
Интервал:
Закладка:
Также вы можете увеличивать или уменьшать размер шрифта, нажимая на специальные кнопки.
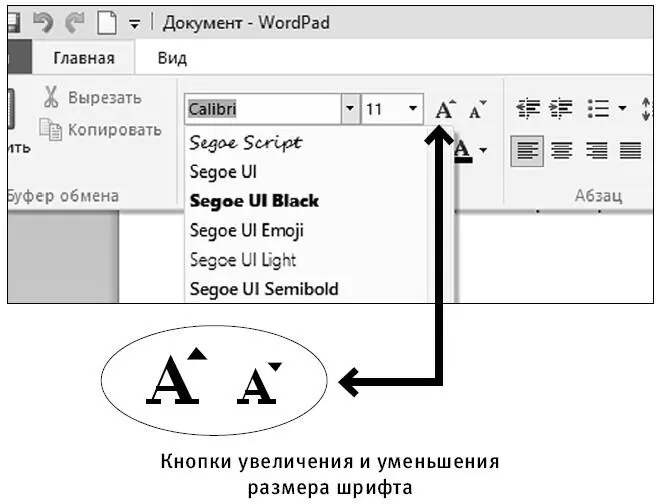
Не путайте масштаб с размером шрифта!
Мы уже упоминали, что на Панели инструментов есть вкладка Вид , на которой расположены кнопки увеличения или уменьшения масштаба документа.
Если вы нажимаете на кнопку Увеличить или Уменьшить , то меняется только внешний вид документа на экране. А сам документ не меняется.
Поэтому если вы напечатаете ваш документ мелким шрифтом, например 8-м кеглем, а затем увеличите его при помощи кнопки Увеличить , то он, конечно, будет хорошо виден на экране. Но при печати вы все равно получите документ, набранный мелким шрифтом.
Для того чтобы изменить эту ситуацию, нужно менять не масштаб, а размер шрифта так, как мы только что рассказали выше.

Вы можете оформить свой текст цветом.
1. Выделите текст, удерживая левую кнопку мыши.
2. Во вкладке Главная , в разделе Шрифт найдите значок цвета текста в виде буквы А , подчеркнутой черной линией, и нажмите на маленькую стрелочку рядом с ним.
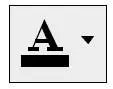
3. Выберите необходимый оттенок в открывшейся палитре. Теперь шрифт вашего документа приобретет выбранный вами цвет.
4. Также вы можете залить текст каким-то цветом. Для этого рядом с кнопкой цвета текста есть кнопка заливки.
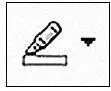
В программе существует возможность изменения расположения текста на странице. Для этого:
1. Выделите текст, вид которого необходимо изменить.
2. Выберите вставку Главная , раздел Абзац.
В нижней строке расположены четыре кнопки, благодаря которым можно изменить расположение текста. Например, нажмите кнопку По центру , тогда текст приобретет следующий вид:
«Здравствуй, дорогая Маша…»
Аналогичным образом вы можете разместить текст по правому или левому краю или выровнять его по ширине (тогда он растянется по всей ширине страницы).
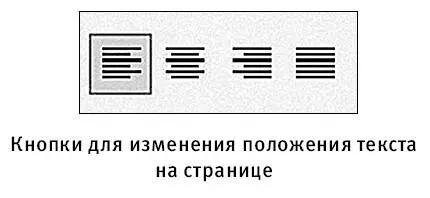
Для того чтобы текст имел презентабельный вид, очень важно выдерживать абзацы и интервалы между предложениями.
Отступ красной строки можно установить разными способами.
1-й способ. При помощи полоски разметки вверху
Обратите внимание на полоску с делениями под панелью инструментов – это линейка. Она поможет вам изменять размеры текста.
Чтобы установить отступ, выполните следующие действия.
✓ Установите курсор начало абзаца.
✓ Мышку подведите к левому верхнему треугольнику-ползунку на линейке.
✓ Нажмите левую клавишу и, не отпуская ее, тяните ползунок вправо. Вы увидите вертикальную пунктирную линию, которая будет показывать границу отступа.
✓ Отпустите кнопку в том месте, где вы хотите начать текст абзаца.
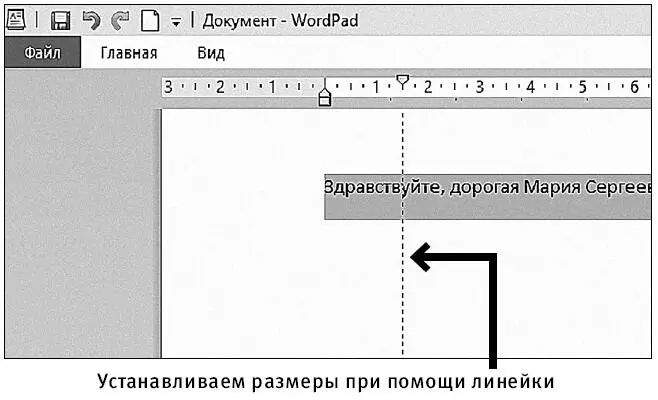
Эту операцию можно проделать в начале работы, и тогда каждый последующий абзац будет автоматически начинаться с такого же отступа.
Если вы забыли сделать это вначале, можно выделить весь текст (см. выше), затем проделать все только что перечисленные действия. Так вы назначите отступ на все абзацы сразу.
Обратите внимание: на линейке вверху также есть и другие ползунки.
Они находятся справа и слева внизу. Они изменяют длину строки и устанавливают поля.
Можно также подвигать их, намечая пропорции текстового документа.
2-й способ. При помощи кнопок в разделе Абзац , вкладка Главная
Не всегда удобно пользоваться ползунками на линейке.
Иногда важно установить абзац и ширину полей точно.
Кроме того, кнопка на Панели инструментов позволяет сразу выставить все размеры.
✓ На вкладке Главная , в разделе Абзац , нажмите на кнопку Абзац  .
.
✓ Откроется окно, в котором вы сможете выставить размеры всех полей и отступов, а также установить межстрочный интервал и интервал между абзацами (для этого поставьте галочку напротив фразы Добавлять интервал 10 пт после абзацев ).
Быстро увеличить или уменьшить отступ помогут также кнопки на Панели инструментов (вкладка Главная , раздел Абзац ).
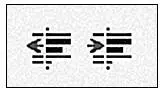
А быстро изменить расстояние между строчками – кнопка Межстрочный интервал там же.
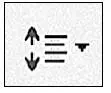
(Нажмите на стрелочку рядом с ней и выберите нужный интервал.)
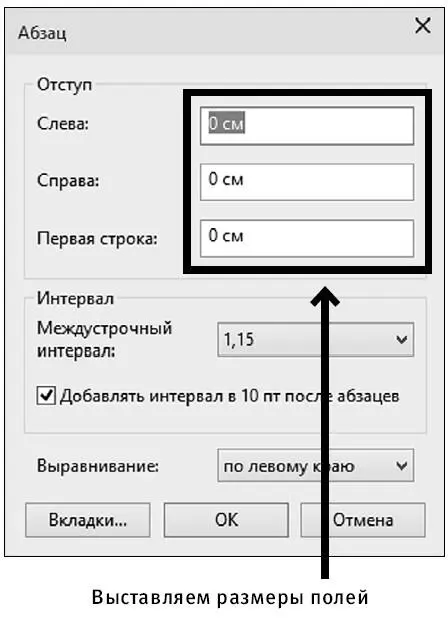
Если в документе вам необходимо набрать и пронумеровать список, совсем не обязательно проставлять цифры вручную. Для этого есть специальная кнопка.
1. Нам нужна вкладка Главная , раздел Абзац .
2. Выделите список, который нужно пронумеровать.
3. Нажимаем на стрелочку рядом с кнопкой Список  .
.
4. Выбираем вид списка.
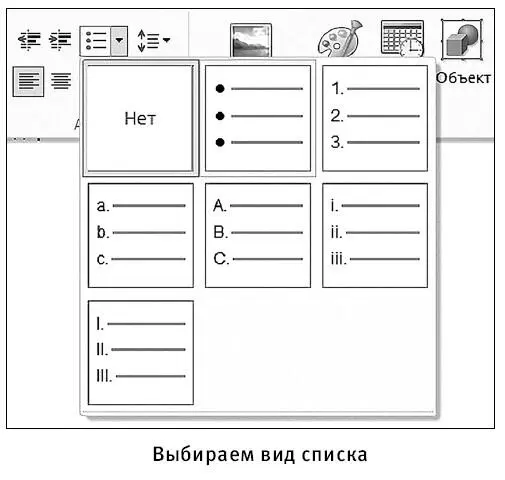
В результате простой список приобретает упорядоченный и красивый вид:
• Молоко
• Хлеб
• Мука
• Картошка
5. Чтобы продолжить список, нажмите клавишу Enter– появится строчка со следующей цифрой. При удалении строк из списка нумерация будет автоматически меняться.
6. Чтобы убрать список, проделайте все то же самое, но выберите команду Нет.
Читать дальшеИнтервал:
Закладка:










