Иван Жуков - Компьютер! Большой понятный самоучитель. Все подробно и «по полочкам»
- Название:Компьютер! Большой понятный самоучитель. Все подробно и «по полочкам»
- Автор:
- Жанр:
- Издательство:АСТ
- Год:2017
- Город:Москва
- ISBN:978-5-17-102264-8
- Рейтинг:
- Избранное:Добавить в избранное
-
Отзывы:
-
Ваша оценка:
Иван Жуков - Компьютер! Большой понятный самоучитель. Все подробно и «по полочкам» краткое содержание
Вы найдете здесь то, что не написано ни в одной другой книге по обучению работе на компьютере! Вы начнете с элементарных действий – как включать и выключать компьютер, как запускать программы, как пользоваться мышкой, печатать текст. Далее вы освоите работу в разных программах, научитесь сами их «скачивать» и устанавливать, узнаете, как быстро найти информацию и совершать покупки в сети Интернет, бесплатно звонить по всему миру при помощи Skype, обмениваться с друзьями сообщениями и фото в социальных сетях.
В этой книге – самая подробная информация, которая поможет вам разобраться в работе программ и стать уверенным пользователем! И при этом все понятно, разложено по полочкам, снабжено иллюстрациями и схемами. Эта книга будет полезна и ребенку, и пенсионеру.
Компьютер! Большой понятный самоучитель. Все подробно и «по полочкам» - читать онлайн бесплатно ознакомительный отрывок
Интервал:
Закладка:
Но сначала нам нужно освоить перемещение по тексту и его выделение.
При выполнении различных операций в документе вам, конечно, потребуется по нему постоянно перемещаться.
Чтобы сделать это легко и быстро, можно воспользоваться не только мышью, но и клавиатурой компьютера.
Большинство из нас не обращает на дополнительные кнопки никакого внимания. Между тем они очень удобны в использовании и экономят наше время.
Кнопки ←, ↑, ↓и →управляют курсором. Они позволяют двигаться в соответствующем направлении на расстояние одного знака.
Сочетание Ctrlс клавишами ←, ↑, ↓и →перемещает курсор через слово.
✓ Home– возвращает курсор в начало строки.
✓ Endперемещает курсор в конец текущей строки документа.
✓ PageUp/PageDown– используется для просмотра содержимого в текущем окне. Клавиши переводят курсор на страницу вверх или вниз документа, видимого на экране.
Сделать это можно с помощью мышки.
1. Установите курсор в начало слова или предложения.
2. Нажмите левую кнопку мыши и, удерживая ее, протяните до конца фрагмента, который хотите выделить, а затем отпустите кнопку мыши. Текст при этом должен окраситься синим цветом.
Для быстрого выделения текста можно воспользоваться клавишей F8.
✓ Однократное нажатие этой кнопки позволяет выделить фрагмент от начального до конечного положения курсора.
✓ Двойной щелчок по клавише выделяет слово рядом с курсором.
✓ Тройной – все предложение.
✓ Четырехкратный – абзац.
✓ Пятикратный – документ.
Для того чтобы отменить последнее выделение всего текста, необходимо нажать сочетание клавиш Shift+F8, а чтобы выйти из режима расширенного выделения – Esc .
Чтобы быстро выделить весь документ можно использовать сочетание клавиш Ctrl+A .
Функция копирования очень удобна при создании документа.
Благодаря ей вам не придется повторно набирать символы, значки или фрагменты, которые уже существуют в документе. Для этого:
1. Выделите, удерживая левой кнопкой мыши, элемент, который хотите скопировать.
2. Далее наведите на него курсор и нажмите правую кнопку.
3. В открывшемся окошке выберите функцию Копировать .
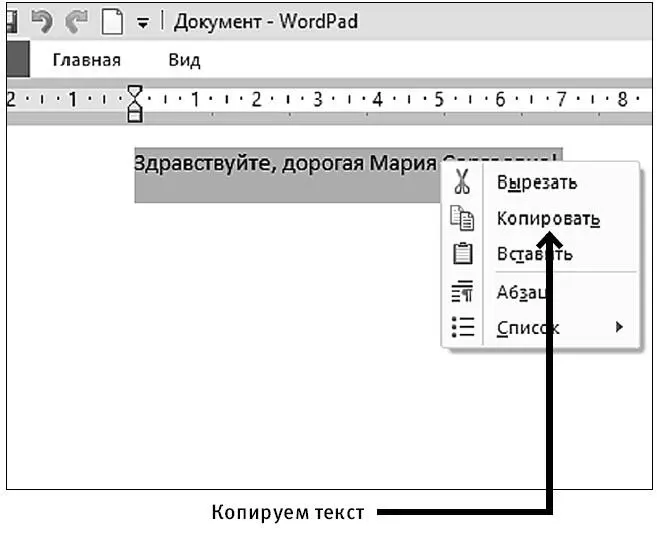
4. Теперь установите курсор в том месте, куда нужно вставить скопированный элемент, нажмите правую кнопку мыши и кликните по строке Вставить . Действие будет выполнено – выделенный ранее фрагмент встанет на то место, которое вы выбрали. При этом он не пропал со старого места, потому что вы его только копировали.
Для копирования текста у вас также есть кнопки на Панели инструментов .
Они расположены на вкладке Главная (щелкаем по ней левой клавишей мышки, чтобы открыть) в разделе Буфер обмена .
 – вырезать;
– вырезать;
 – копировать;
– копировать;
 – вставить.
– вставить.
Можно воспользоваться ими, если вам так удобнее.
Еще одна полезная клавиша – F4. Она позволяет с точностью повторять предыдущие действия. Скопировали один раз, а вставили – три или четыре раза при помощи одного нажатии на F4.
Если вам необходимо не дублировать уже созданный фрагмент текста, а удалить его с прежней позиции и вставить в новое место, можно воспользоваться командой Вырезать . Это позволит вам вместо множества действий (копирование, вставка, удаление) выполнить простую операцию:
1. Выделить фрагмент текста, удерживая левую кнопку мыши.
2. Установить на него курсор и нажать правую кнопку мыши.
3. В открывшемся контекстном меню выбрать команду Вырезать.
4. Установить курсор в то место, куда надо переместить вырезанный элемент, нажать правую кнопку и кликнуть по команде Вставить.
Также можно воспользоваться кнопками панели инструментов.
Можно выполнить это действие и другим способом.
1. Выделите нужный текст при помощи левой клавиши мышки. Отпустите клавишу.
2. Наведите курсор на выделенный текст и еще раз нажмите левую клавишу.
3. Тяните текст в нужное место. Вы увидите вместо курсора маленький квадратик.
4. Дотащив текст до нужного места, опустите клавишу. Текст переместится.
Чтобы быстро вырезать выделенный текст, можно воспользоваться комбинацией клавиш Ctrl+X: выделили текст и нажали клавиши.
Внешний вид текста можно изменить с помощью кнопок начертания. Они находятся во вкладке Главная разделе Шрифт и обозначены значками Ж, К , Ч.
1. Чтобы выделить текст жирным шрифтом (с ярким толстым очертанием), необходимо левой клавишей мыши поставить курсор на значок Жи кликнуть по нему. В результате начертание текста, который вы начнете печатать, будет выглядеть следующим образом:
«Здравствуйте, дорогая Мария Сергеевна…»
2. Чтобы выделить текст наклонным шрифтом – курсивом, – необходимо кликнуть по значку К . Текст приобретет вот такой вид:
« Здравствуйте, дорогая Мария Сергеевна… »
3. Чтобы подчеркнуть текст, необходимо кликнуть по кнопке Ч – черта. Вот результат:
«Здравствуйте, дорогая Мария Сергеевна…»

Все три кнопки можно использовать как врозь, так и одновременно и тем самым создавать свой собственный стиль документа. Для того чтобы отменить эти команды, достаточно второй раз кликнуть по соответствующей кнопке.
Для того чтобы выделить отдельные слова или абзацы текста, можно использовать команду изменения шрифта. Для этого:
1. Выделяем нужный фрагмент текста, удерживая левую кнопку мыши.
2. Во вкладке Главная ищем раздел Шрифт.
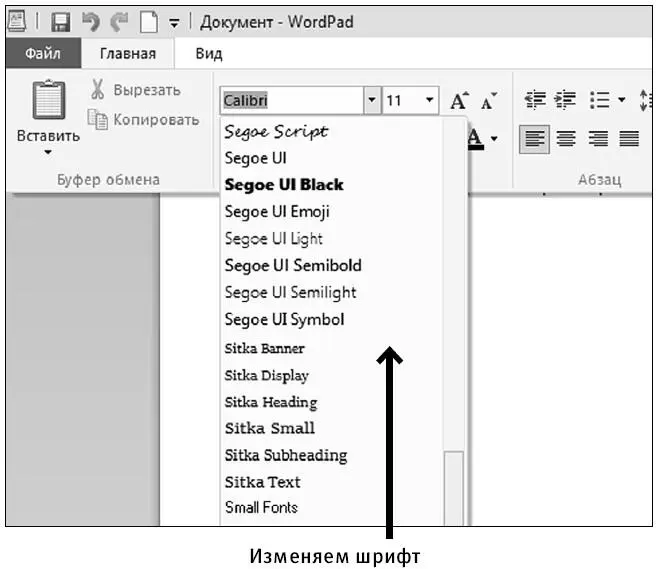
3. Просматриваем варианты шрифта (их много) и щелчком кнопки мыши выбираем тот, который подходит для ваших целей или просто понравится (например, Times New Roman ).
4. В строке с размером шрифта (находится рядом с названием шрифта), нажимая левой клавишей на стрелку, выбираем подходящий размер, например 14. Выделенный текст сразу изменит свой вид.
Читать дальшеИнтервал:
Закладка:










