Иван Жуков - Компьютер! Большой понятный самоучитель. Все подробно и «по полочкам»
- Название:Компьютер! Большой понятный самоучитель. Все подробно и «по полочкам»
- Автор:
- Жанр:
- Издательство:АСТ
- Год:2017
- Город:Москва
- ISBN:978-5-17-102264-8
- Рейтинг:
- Избранное:Добавить в избранное
-
Отзывы:
-
Ваша оценка:
Иван Жуков - Компьютер! Большой понятный самоучитель. Все подробно и «по полочкам» краткое содержание
Вы найдете здесь то, что не написано ни в одной другой книге по обучению работе на компьютере! Вы начнете с элементарных действий – как включать и выключать компьютер, как запускать программы, как пользоваться мышкой, печатать текст. Далее вы освоите работу в разных программах, научитесь сами их «скачивать» и устанавливать, узнаете, как быстро найти информацию и совершать покупки в сети Интернет, бесплатно звонить по всему миру при помощи Skype, обмениваться с друзьями сообщениями и фото в социальных сетях.
В этой книге – самая подробная информация, которая поможет вам разобраться в работе программ и стать уверенным пользователем! И при этом все понятно, разложено по полочкам, снабжено иллюстрациями и схемами. Эта книга будет полезна и ребенку, и пенсионеру.
Компьютер! Большой понятный самоучитель. Все подробно и «по полочкам» - читать онлайн бесплатно ознакомительный отрывок
Интервал:
Закладка:
1Эта кнопка поможет добавить фото в какой-то альбом, создать новый альбом для него.
2 Удалить – с изображением корзинки – удаляет изображения.
Итак, изучим чуть подробнее кнопку Изменить .
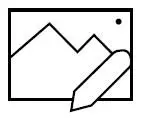
Одни из самых востребованных функций при работе с картинками – это кадрирование, то есть обрезание лишнего на фото, убирание эффекта красных глаз и выравнивание «съехавшего набекрень» горизонта.
1. Откройте любую картинку/фотографию на вашем компьютере.
2. Нажмите на кнопку Изменить.
3. Появится дополнительная панель инструментов сбоку.
Внимание!Значок плюс в нижнем правом углу изображения позволяет увеличить картинку, чтобы лучше рассмотреть детали.
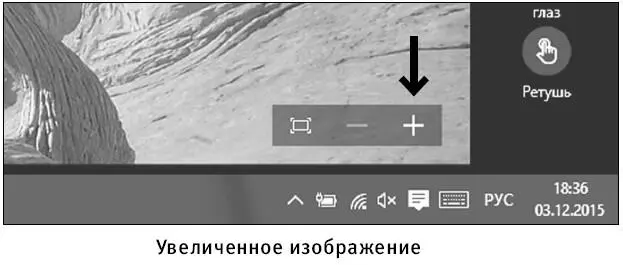
Затем с помощью появившегося рядом минуса можно снова уменьшить изображение.
Если вы хотите вернуться к изначальному виду картинки, нажмите на прямоугольник – слева от плюса и минуса.
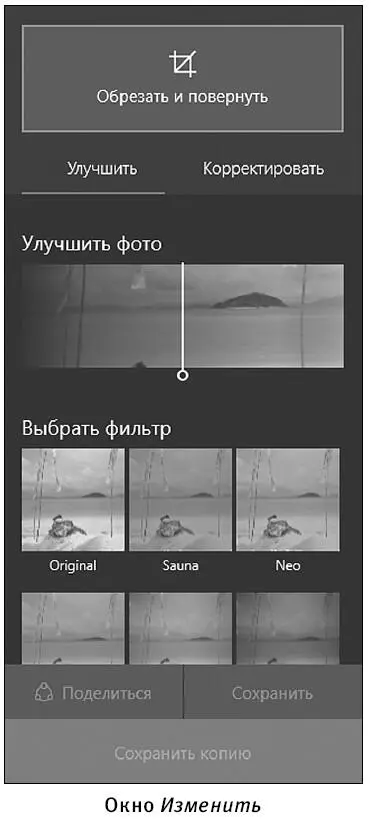
✓ Команда Улучшить. Одним нажатием на нее вы можете сделать фото ярче и четче.
✓ Команда Корректировать. Открывает вам новое меню и возможности для изменения фото.
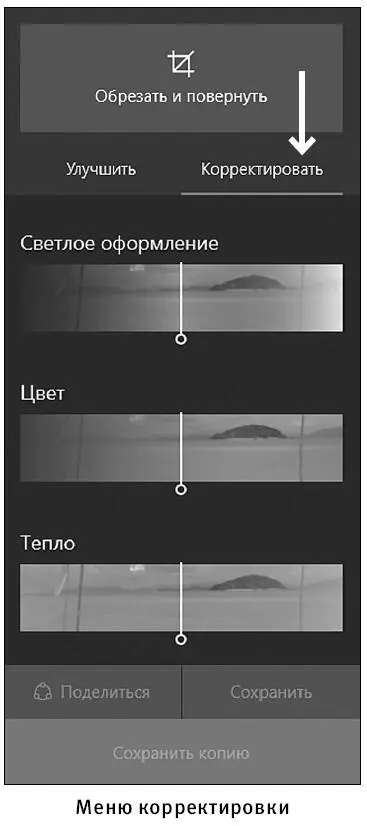
Обратите внимание, что меню влезает в экран не полностью. Чтобы увидеть все команды, вам нужно прокрутить его вниз. Для этого поставьте курсор на серую полоску справа от меню (самый край экрана), нажмите левую клавишу и, не отпуская ее, тяните полоску вниз.
Также можно навести курсор мышки на меню корректировки и просто прокрутить колесико мышки вниз.
Вы видите окошки со словами Светлое оформление, Цвет, Тепло .
Посередине есть бегунок. Если зажать его при помощи левой клавиши мыши и подвинуть вправо или влево, то фото будет меняться: добавится свет, яркость цветов, оттенки и т. д.
Как только вы начнете изменения, над оранжевым полем внизу появится стрелочка с надписью Отменить изменения . Нажмите ее, если полученный результат вам не нравится.

Теперь прокрутим меню корректировки вниз, чтобы появились новые команды. Самая распространенная – Устранение эффекта красных глаз .
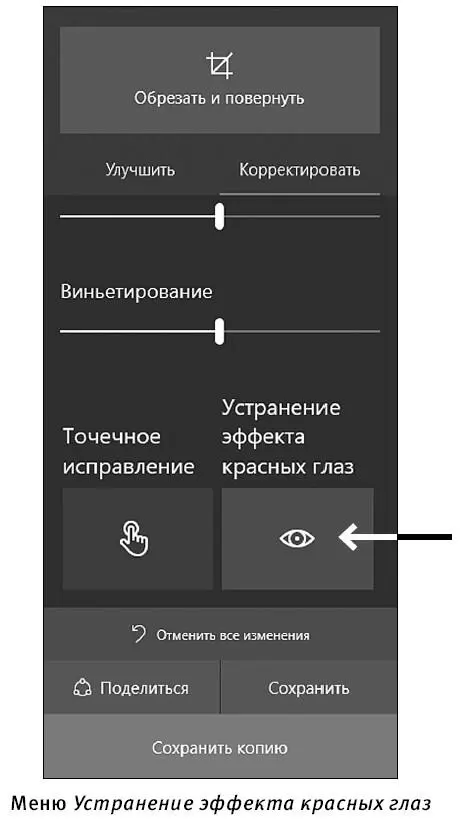
1. Нажмите на значок в виде глаза.
2. Переведите курсор в зону изображения.
3. Вы увидите «прилепившийся» к курсору светло-оранжевый кружок.
4. Подведите его к фрагменту фотографии, который надо подкорректировать, – глазам.
5. Щелкните по кружку с помощью левой клавиши. С каждым щелчком красный цвет будет затемняться.
А теперь поговорим еще обо одной очень удобной функции – Точечное исправление .
1. Нажмите на команду Точечное исправление (рядом с устранением эффекта красных глаз).
2. Вместо курсора появится светло-оранжевый кружок.
3. Наведите его на ту часть фото, которую вы хотите стереть.
4. Нажимайте левую клавишу, и изображение будет исчезать.
Нам осталось освоить еще одну важную функцию, которая часто нужна, – Обрезать и повернуть  .
.
Она находится в самой верхней части меню корректировки. Нажмите на нее, и справа откроется новое меню.
Можете воспользоваться командами, а можете изменить изображение при помощи мышки.
Если навести курсор и зажать при помощи левой клавиши белые точки по углам изображения и потянуть к центру, то можно отрезать ненужные части фото.
Если зажать левой клавишей мышки точку справа от фото и подвигать точку по дуге, то можно повернуть фото.
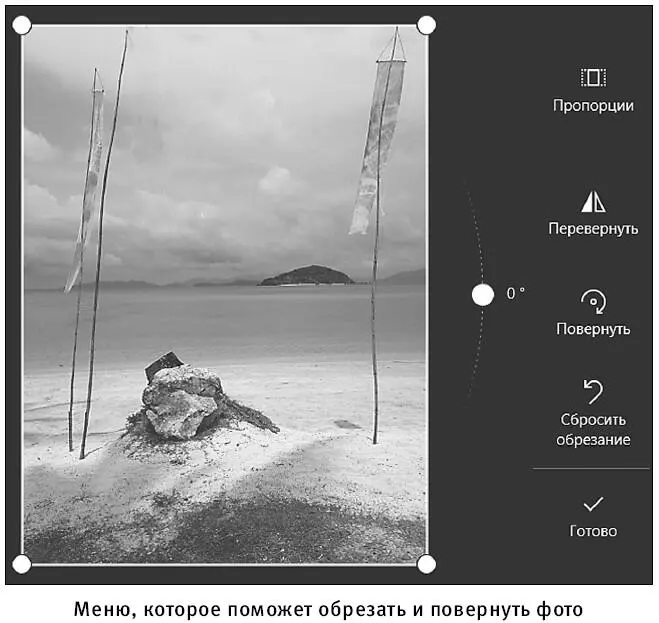

Также можно повернуть или перевернуть фото при помощи команд на панели справа.
Когда изменения будут закончены, нажмите на галочку с надписью Готово , и вы вернетесь в основное меню корректировки.
Вы также можете в любой момент вернуться туда, нажав на стрелочку в верхнем левом углу экрана, но в этом случае изменения не сохранятся.
После того как вы сделаете все изменения – цвет, обрезка, прочие улучшения, вы можете поступить следующим образом: нажать на кнопку Сохранить . И тогда ваша старая фотография заменится новой, измененной.

Нажать на кнопку Сохранить копию . И тогда у вас будет и первый оригинальный вариант фото, и второй, измененный. Как их отличить? В названии файла в копии будет стоят цифра 2 в скобках: (2).
Вы узнали основные принципы работы с программой редактирования фотографий. Остальные функции – осветление и затемнение картинок, работа с контрастом и яркостью, с разными фильтрами и др. – теперь вы сможете освоить сами. Главное – не бойтесь пробовать (вы же помните, что всегда можете вернуться к изначальному изображению, используя кнопки панели), экспериментируйте, создавайте что-то новое и необычное!
Сейчас вернемся в начало, чтобы узнать нюансы режима просмотра, удаления изображений.
Открываем приложение Фотографии из Пуска.
Откроется окно Коллекция — первая страница приложения, в окошке которой показываются все картинки из папки Изображения .
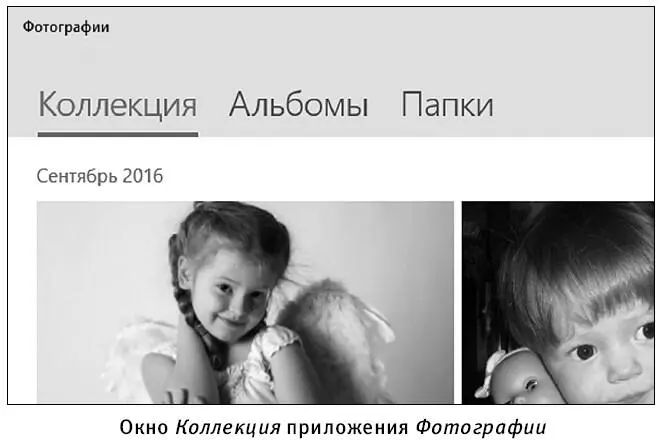
Здесь также есть своя панель инструментов вверху.
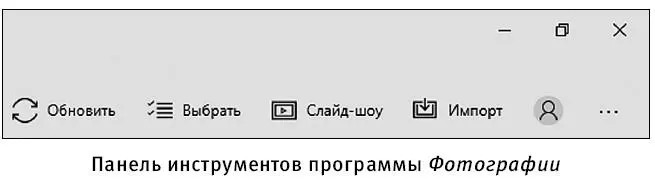
Нажмем на команду Выбрать .
На каждом фото в уголке появится белый квадратик. Если щелкнуть по этому квадратику мышкой, то в квадратике появится стрелочка. Так вы выбрали фото. Если нажать на клавишу CTRLна клавиатуре, то можно выбрать сразу несколько фото.
Читать дальшеИнтервал:
Закладка:










