Иван Жуков - Компьютер! Большой понятный самоучитель. Все подробно и «по полочкам»
- Название:Компьютер! Большой понятный самоучитель. Все подробно и «по полочкам»
- Автор:
- Жанр:
- Издательство:АСТ
- Год:2017
- Город:Москва
- ISBN:978-5-17-102264-8
- Рейтинг:
- Избранное:Добавить в избранное
-
Отзывы:
-
Ваша оценка:
Иван Жуков - Компьютер! Большой понятный самоучитель. Все подробно и «по полочкам» краткое содержание
Вы найдете здесь то, что не написано ни в одной другой книге по обучению работе на компьютере! Вы начнете с элементарных действий – как включать и выключать компьютер, как запускать программы, как пользоваться мышкой, печатать текст. Далее вы освоите работу в разных программах, научитесь сами их «скачивать» и устанавливать, узнаете, как быстро найти информацию и совершать покупки в сети Интернет, бесплатно звонить по всему миру при помощи Skype, обмениваться с друзьями сообщениями и фото в социальных сетях.
В этой книге – самая подробная информация, которая поможет вам разобраться в работе программ и стать уверенным пользователем! И при этом все понятно, разложено по полочкам, снабжено иллюстрациями и схемами. Эта книга будет полезна и ребенку, и пенсионеру.
Компьютер! Большой понятный самоучитель. Все подробно и «по полочкам» - читать онлайн бесплатно ознакомительный отрывок
Интервал:
Закладка:
Открыв раздел Музыка из Пуска , вы увидите картинку, почти такую же, что открылась при запуске музыкального файла. На ней сразу будут видны все ваши музыкальные файлы.
Внимание! Проигрывание музыкального альбома начинается сразу.
Нажмите на название или значок музыкального альбома.
Теперь, чтобы воспроизвести определенную песню (а песен может быть много), щелкните левой клавишей (подведя курсор) по строке с названием нужной песни и затем нажмите (также подведя курсор и кликнув левой клавишей) на значок с треугольничком – Воспроизвести – уже на строке.

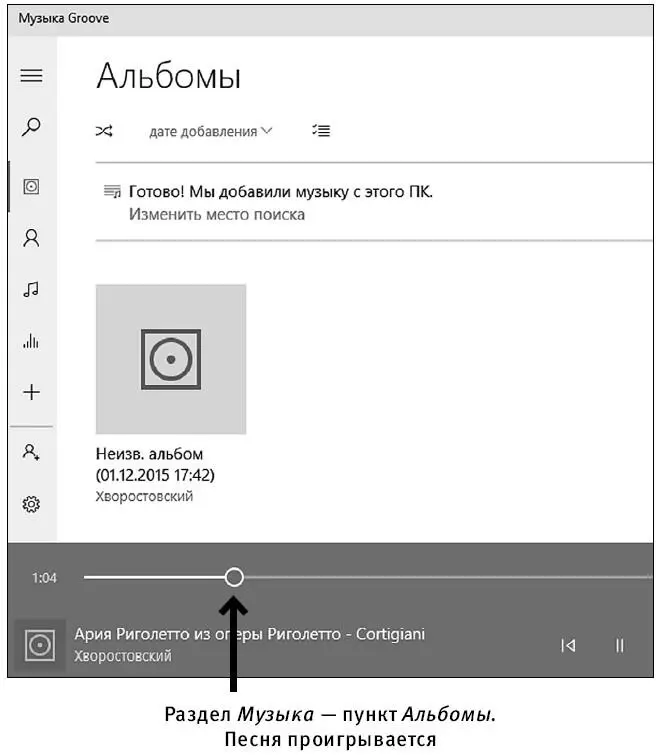
Освоив начальные навыки работы с компьютером, вы сможете более уверенно действовать с папками и файлами.
Теперь, когда вы уже знаете, что означают команды «выберите строчку» или «нажмите на строчку/файл», или «кликните на строчку», мы в своих объяснениях не станем лишний раз уточнять порядок всех манипуляций с курсором.
Просто еще раз уточним последовательность ваших действий. Итак, чтобы что-то выбрать (строку в меню или файл/папку), сначала следует подвести курсор в нужное место на экране и два раза щелкнуть левой клавишей мыши. Помните, что на экране вашей рукой является курсор, которым вы руководите.
И еще раз напоминаем: если в описании говорится «щелкните по…», или «кликните», или «нажмите на…», это значит, что действовать надо левой клавишей. Манипуляции правой клавишей всегда оговариваются специально.
Работая с окном музыкального плеера, вы наверняка уже не раз обращали внимание на полоску со значками, расположенную слева. Давайте рассмотрим их подробнее.
Для начала нажмите на квадратик из полосочек в самом верху серой левой панели.
Вы уже нажимали на такую кнопку, изучая раздел Пуск . Таким образом вы открыли меню воспроизведения музыки.
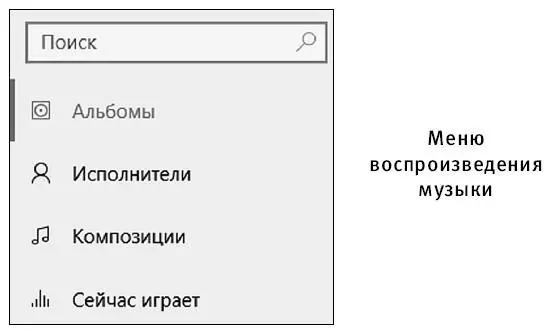
В этом меню дана расшифровка значков панели. Как видите, вы можете:
1. Искать песню или музыкальный файл по его названию, просто набирая его в окошке строки Поиск и нажимая затем на значок лупы.
2. Открывать музыкальные альбомы – строка Альбомы , значок  .
.
3. Открывать список артистов, чтобы найти песни определенного певца, – строка Исполнители , значок  .
.
4. Открывать список песен для воспроизведения – строка Композиции , значок  .
.
5. Открывать окошко с воспроизводящейся в данный момент песней – строка Сейчас играет , значок  .
.
Внимание! В этой и других программах Windows 10активная, то есть действующая в данный момент, кнопка или строка меню часто помечается компьютером жирной полоской слева. Таким образом вы всегда сможете увидеть, какая функция у вас сейчас задействована.
Если в вашей папке Музыка нет музыкальных файлов, плеер не сможет показать список песен или альбомов. В этом случае при открытии программы Музыка (из окна Пуска ) вы увидите такое окошко.
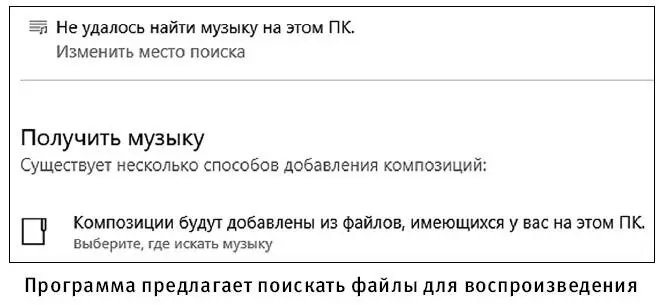
Вам будут предложены варианты поиска музыкальных файлов.
1. Вы можете нажать на фразу Изменить место поиска или на фразу Выберите, где искать музыку . Может быть, вам записали и принесли музыку на флешке, тогда выберите место для поиска музыки – диск F.
В обоих случаях появится следующее маленькое окно (с плюсиком и указанием на возможные папки поиска, в нашем примере это папка Музыка (Music)).
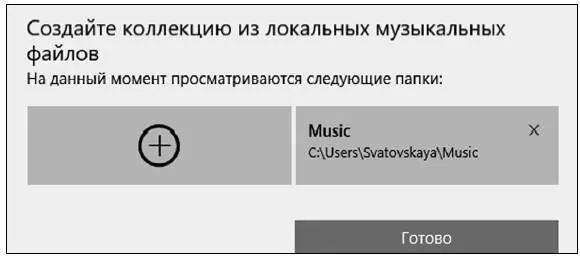
2. Нажмите на плюсик – то есть добавить папку.
3. Откроется окно Выбор папки , в котором вы сможете выбрать файл из нужной вам папки.
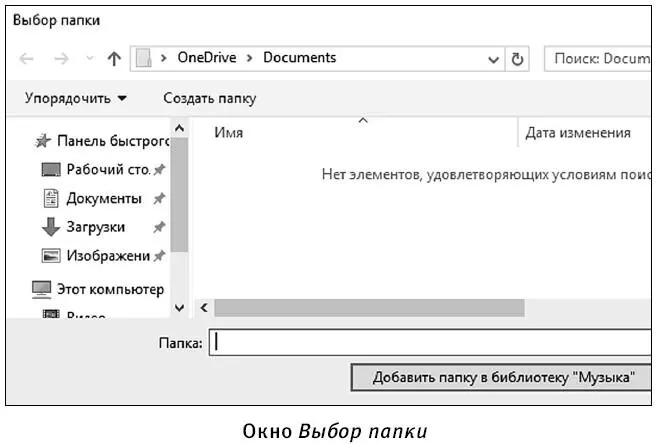
4. Выбрав папку или файл, нажмите на кнопку с надписью Добавить папку (файл) в библиотеку «Музыка» .
5. В следующем окошке просто нажмите на кнопку Готово , чтобы программа добавила файл в библиотеку плеера.
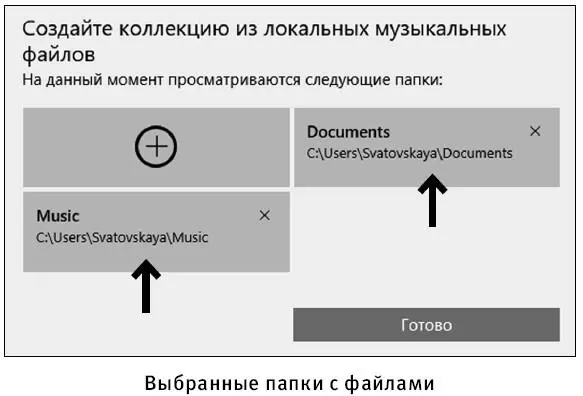
Теперь все ваши музыкальные файлы (которые хранятся в добавленных в список папках) будут отображаться в окне программы.
Открылось окно с выбранным файлом для проигрывания.
Если проигрывание не началось сразу:
1. Щелкните по строке с названием песни.
2. Затем нажмите в этой строке на значок воспроизведения  и… слушайте музыку.
и… слушайте музыку.
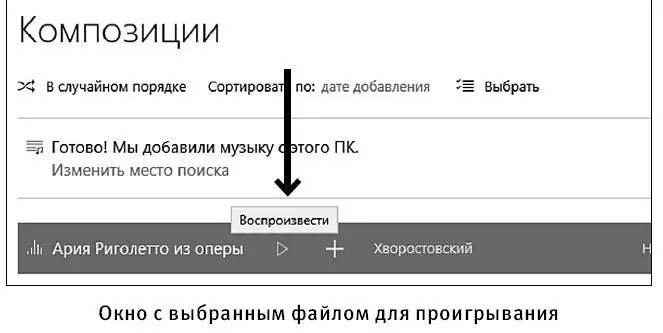
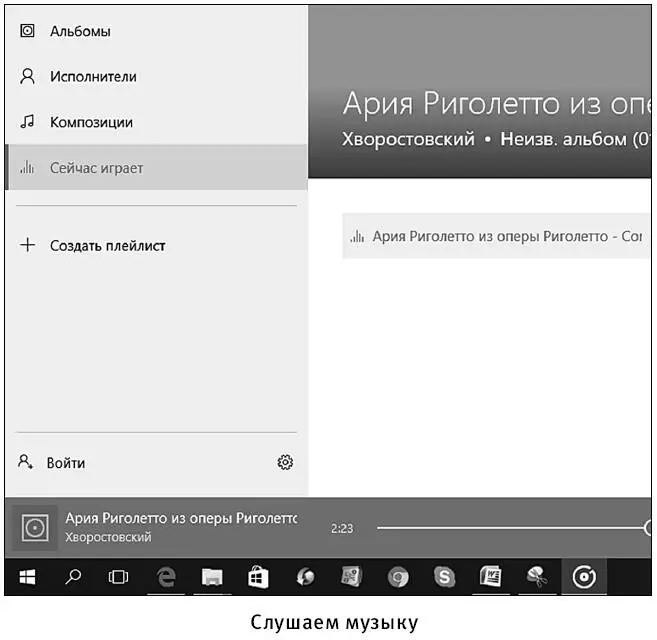
А что делать, если музыкальные файлы в папке Музыка у вас уже имеются, но вы хотите добавить в плеер песню из другой папки?
Рассмотрим порядок действий в этом случае.
1. Откройте плеер через значок с наушниками в разделе Пуск .
2. Теперь внизу левой панели нажмите на значок Настроек –  .
.
3. Откроется такое окно Настройки .
4. Как вы видите, программа спрашивает у нас строкой: «Выберите, где искать музыку» .
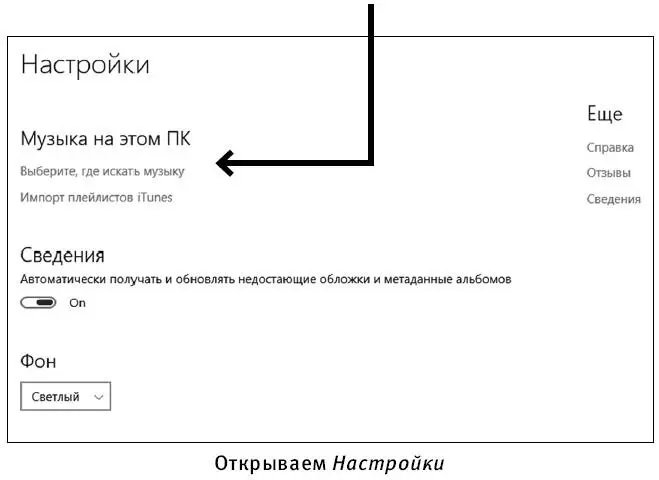
5. Нажмите на эту строчку. Откроется знакомое вам маленькое окно с плюсиком – вы уже видели его, когда впервые учились добавлять песни в плеер.
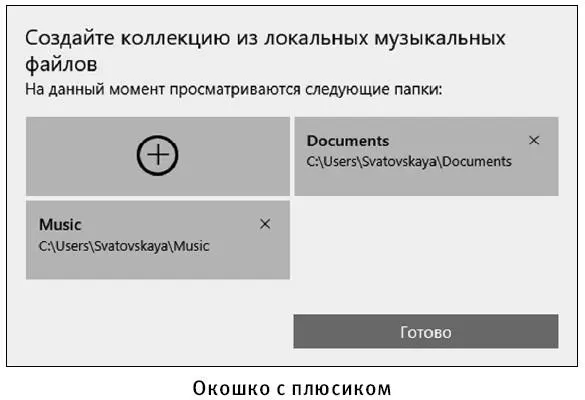
6. Нажмите на плюсик и в открывшемся окне выберите нужную вам папку или файл с музыкой, кликнув по картинке этого файла.
7. Теперь песня добавлена в плеер.
Программа для просмотра видео
Интервал:
Закладка:










