Иван Жуков - Компьютер! Большой понятный самоучитель. Все подробно и «по полочкам»
- Название:Компьютер! Большой понятный самоучитель. Все подробно и «по полочкам»
- Автор:
- Жанр:
- Издательство:АСТ
- Год:2017
- Город:Москва
- ISBN:978-5-17-102264-8
- Рейтинг:
- Избранное:Добавить в избранное
-
Отзывы:
-
Ваша оценка:
Иван Жуков - Компьютер! Большой понятный самоучитель. Все подробно и «по полочкам» краткое содержание
Вы найдете здесь то, что не написано ни в одной другой книге по обучению работе на компьютере! Вы начнете с элементарных действий – как включать и выключать компьютер, как запускать программы, как пользоваться мышкой, печатать текст. Далее вы освоите работу в разных программах, научитесь сами их «скачивать» и устанавливать, узнаете, как быстро найти информацию и совершать покупки в сети Интернет, бесплатно звонить по всему миру при помощи Skype, обмениваться с друзьями сообщениями и фото в социальных сетях.
В этой книге – самая подробная информация, которая поможет вам разобраться в работе программ и стать уверенным пользователем! И при этом все понятно, разложено по полочкам, снабжено иллюстрациями и схемами. Эта книга будет полезна и ребенку, и пенсионеру.
Компьютер! Большой понятный самоучитель. Все подробно и «по полочкам» - читать онлайн бесплатно ознакомительный отрывок
Интервал:
Закладка:

Панель инструментов вверху изменилась, и теперь мы можем копировать или удалить фото, а также добавить его в альбом.

Для этого вам нужно выбрать раздел Альбомы.
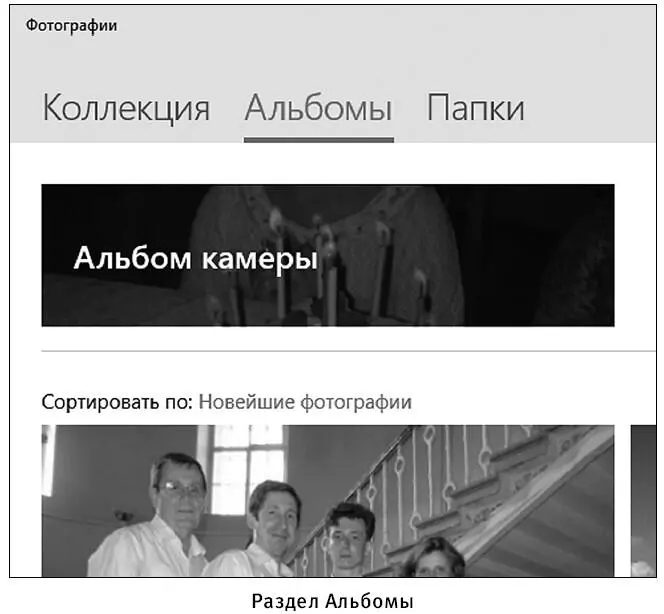
У этого раздела, как вы видите, своя панель инструментов.

1. Нажмите на команду со знаком + и словами Новый альбом .
2. На фото также появятся белые квадратики. Так вы можете выбрать фото для нового альбома.

3. После того как фото выбраны, нажимаете на галочку со словом Готово в верхнем правом углу.
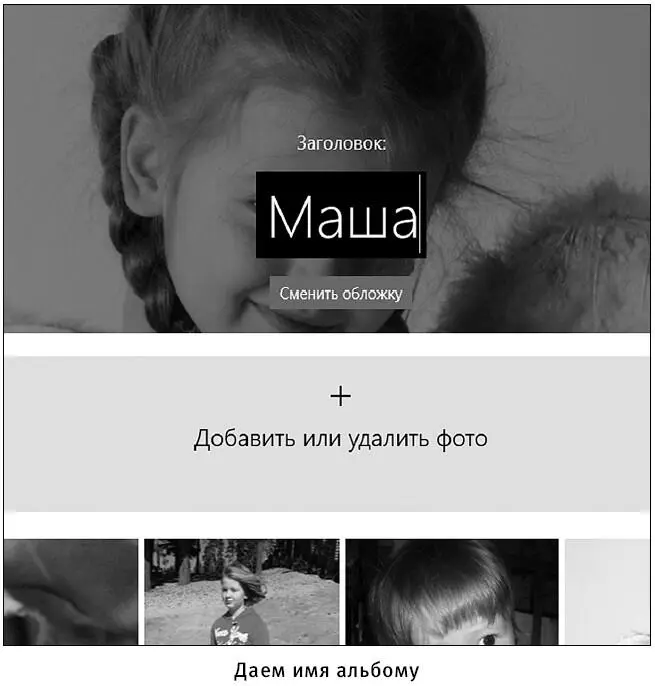
4. В прямоугольнике вверху дано имя альбома. Его создала программа. Вы можете заменить его – стереть старое и впечатать свое.
5. При помощи знака + можно добавить или удалить фото.
6. После этого нажимаете на Сохранить в верхнем правом углу. Теперь в списке альбомов появился новый, созданный вами.
Программа для проигрывания музыки
Чтобы запустить программу, предназначенную для прослушивания музыки, вам нужно просто открыть любой файл (аудио). Компьютер сам найдет и откроет программу.
1. Откройте раздел Этот компьютер.
2. Найдите нужную папку, а затем файл (напоминаем, что вы можете узнать такой файл по расширению – буковкам после точки – см. выше).
3. Дважды щелкните по названию файла левой кнопкой мышки.
Также вы можете прослушивать на компьютере CD-диски с музыкальными записями. Для этого диск просто надо вставить в дисковод в системном блоке. Все остальное… сделает сам компьютер с помощью программы-плеера, то есть запустит проигрывание композиций с самого начала.
Сразу же начнется проигрывание выбранного файла.
Нажмите на строчку Сейчас играет в левом столбике меню окошка Музыка Groove , чтобы увидеть окно воспроизведения файла.
Прямо поверх вашего экрана появится окошко. Оно будет выглядеть вот так.
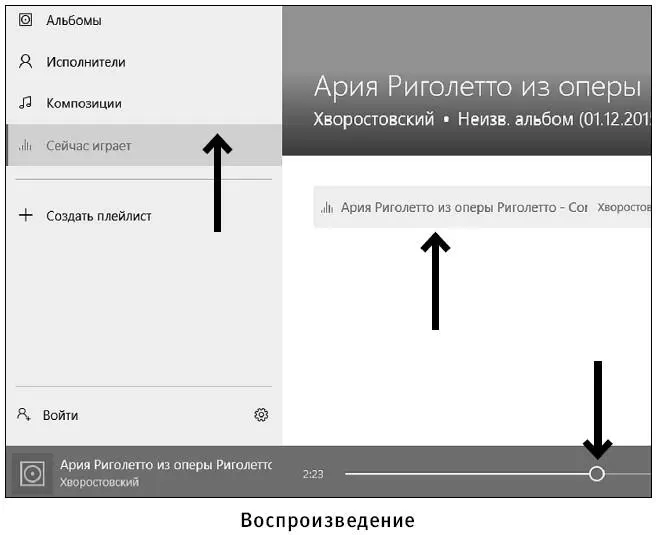
Открылось окно раздела Сейчас играет с названием песни, исполнителя и музыкального альбома. Ниже – полоска с отображением воспроизведения песни и кнопки управления.
1. Нажмите на кнопку в виде прямоугольника в верхнем правом уголке окошка воспроизведения –  , чтобы развернуть его на весь экран.
, чтобы развернуть его на весь экран.
2. Чтобы снова уменьшить окошко плеера, нажмите на значок с уже двумя квадратиками –  – в верхнем правом углу окна программы.
– в верхнем правом углу окна программы.
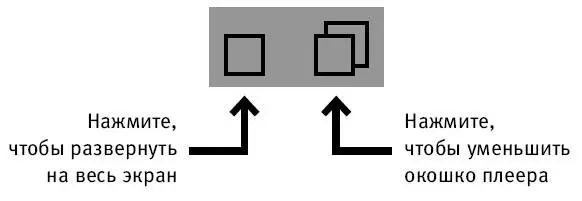
3. Вы можете нажать на двустороннюю стрелочку в правом нижнем углу серого окошка с названием композиции и исполнителя, чтобы перейти в полноэкранный масштаб – то есть экран плеера займет весь монитор компьютера.

Чтобы выйти из этого режима, нажмите на кнопку Esc  клавиатуры – в верхнем левом углу либо на две встречные стрелочки внизу экрана
клавиатуры – в верхнем левом углу либо на две встречные стрелочки внизу экрана  .
.
4. Если вы хотите слушать мелодию и при этом выполнять еще какие-то действия на компьютере, например играть в игру, искать информацию в сети Интернет, то вы можете нажать на значок в виде черточки (это команда Свернуть , мы о нем уже говорили), и окошко переместится на панель управления внизу. Оно будет выглядеть так –  . При этом мелодия будет продолжать звучать.
. При этом мелодия будет продолжать звучать.
Если вы наведете курсор на значок программы –  – то увидите, какая именно мелодия проигрывается в данный момент.
– то увидите, какая именно мелодия проигрывается в данный момент.
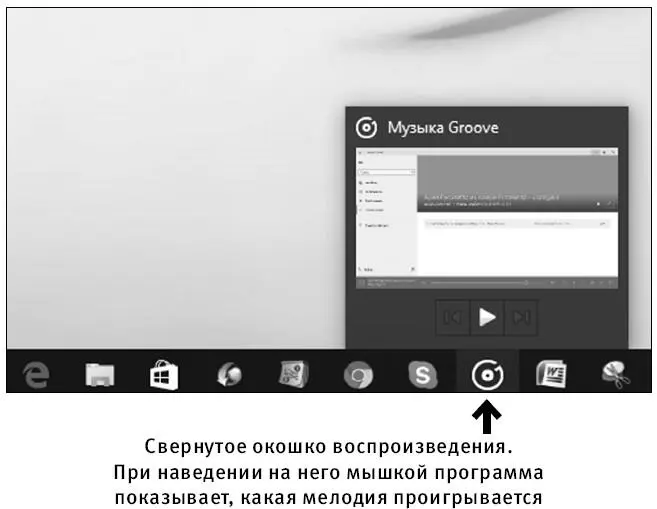
Управление в этой программе такое же, как на обычным видео– или аудиоплеере. Оно осуществляется при помощи кнопок, которые находятся в нижней части экрана.
 Перемотать назад.
Перемотать назад.
 Воспроизвести.
Воспроизвести.
 Перемотать вперед.
Перемотать вперед.
 Регулировка громкости.
Регулировка громкости.
 Мелодии (файлы) будут исполняться в произвольном порядке.
Мелодии (файлы) будут исполняться в произвольном порядке.
 Повторение списка мелодий или видео (зацикливание).
Повторение списка мелодий или видео (зацикливание).
 Пауза и остановить проигрывание.
Пауза и остановить проигрывание.
Если вы внимательно изучали раздел Пуск , то, наверное, помните о существовании программы для проигрывания музыки. Это большой значок – диск в квадратике. Вы можете им воспользоваться, чтобы прослушать музыку. Нажмите на него (наведя курсор и кликнув левой клавишей мыши), и попадете в программу для прослушивания мелодий.

Но для того чтобы увидеть мелодии, которые вы скачали, в этой программе, их нужно складывать в папку Музыка.
Напоминаем, что для этого необходимо скопировать (вырезать) и затем вставить файлы в папку Музыка .
Читать дальшеИнтервал:
Закладка:










