Иван Жуков - Компьютер! Большой понятный самоучитель. Все подробно и «по полочкам»
- Название:Компьютер! Большой понятный самоучитель. Все подробно и «по полочкам»
- Автор:
- Жанр:
- Издательство:АСТ
- Год:2017
- Город:Москва
- ISBN:978-5-17-102264-8
- Рейтинг:
- Избранное:Добавить в избранное
-
Отзывы:
-
Ваша оценка:
Иван Жуков - Компьютер! Большой понятный самоучитель. Все подробно и «по полочкам» краткое содержание
Вы найдете здесь то, что не написано ни в одной другой книге по обучению работе на компьютере! Вы начнете с элементарных действий – как включать и выключать компьютер, как запускать программы, как пользоваться мышкой, печатать текст. Далее вы освоите работу в разных программах, научитесь сами их «скачивать» и устанавливать, узнаете, как быстро найти информацию и совершать покупки в сети Интернет, бесплатно звонить по всему миру при помощи Skype, обмениваться с друзьями сообщениями и фото в социальных сетях.
В этой книге – самая подробная информация, которая поможет вам разобраться в работе программ и стать уверенным пользователем! И при этом все понятно, разложено по полочкам, снабжено иллюстрациями и схемами. Эта книга будет полезна и ребенку, и пенсионеру.
Компьютер! Большой понятный самоучитель. Все подробно и «по полочкам» - читать онлайн бесплатно ознакомительный отрывок
Интервал:
Закладка:
Иногда текст необходимо проиллюстрировать картинкой или фотографией. Чтобы выполнить подобную операцию:
1. На вкладке Главная найдите раздел Вставка.
2. Левой кнопкой мыши дважды щелкните по команде Изображение .
3. В открывшемся окне выберите нужную папку и рисунок.
4. Подтвердите действие кнопкой Открыть (справа внизу).
1. Щелкните по добавленной картинке левой кнопкой мыши. Вокруг нее появится рамка.
2. Установите курсор в углу или по центру границы рисунка. В результате появится стрелочка или крестик, удерживая который левой кнопкой мыши можно растянуть или сжать изображение.
Ранее мы рассмотрели сохранение текста в формате docx . Теперь рассмотрим менее популярный, но не менее заслуженный формат rtf.
Ну вот, документ успешно создан. Осталось только сохранить его.
1. Левой кнопкой мыши нажимаем на кнопку Файл в левом верхнем углу.
2. В открывшейся вкладке выбираем строку Сохранить как , а далее формат документа. Напоминаем, мы сохраняем файл в формате rtf .
3. В открывшемся окне Сохранение документа в строке имя файла необходимо ввести название документа или оставить то, которое предлагает программа (это заглавие вашего документа или первое слово документа, например «Письмо другу»).
4. Теперь выберите место, куда вы хотите сохранить файл (папку). Если вы не выполните это действие, то текст по умолчанию сохранится в папке Документы.
5. Нажмите кнопку Сохранить.
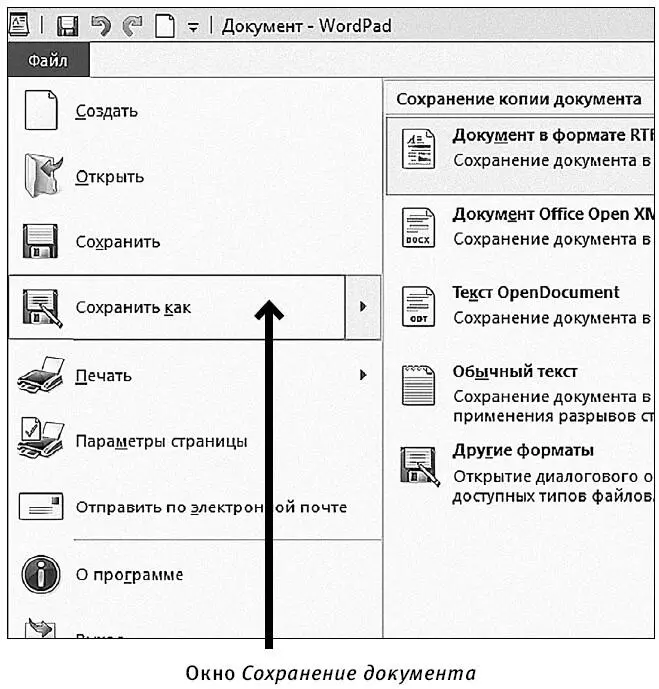
Теперь можно закрыть документ. Если вы будете работать над ним в дальнейшем, то для сохранения изменений достаточно будет нажать кнопку Сохранить (в виде дискеты) на панели быстрого доступа.
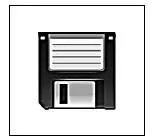
Для того чтобы снова открыть созданный документ, вам придется найти папку, в которой он хранится, затем щелкнуть по ней два раза левой кнопкой мыши и выбрать нужный файл.
Если вы работали с документом недавно:
1. Откройте программу WordPad .
2. Щелкните левой клавишей мышки по вкладке Файл .
3. В списке справа найдите нужный документ.
4. Щелкните по нему левой клавишей мышки.
Программа для просмотра фото
Чтобы начать работу с фото, они должны быть загружены на компьютер и сохранены в папке Изображения.
Есть два способа для просмотра фото на компьютере.
1-й способ
Найти программку в разделе Пуск . Она выглядит вот так.
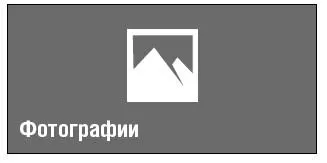
Вы увидите все ваши фото, которые уже рассортированы программой. Вы можете нажать на слова Коллекции (фото будут рассортированы по датам), Альбомы (фото также сортируются по датам в альбомы) или Папки (показывает папки с фото, которые вы создали сами).
2-й способ
Зайти в раздел Этот компьютер с Рабочего стола и найти файл с изображением в папке и щелкнуть по нему дважды при помощи левой клавиши мышки. Картинка откроется.
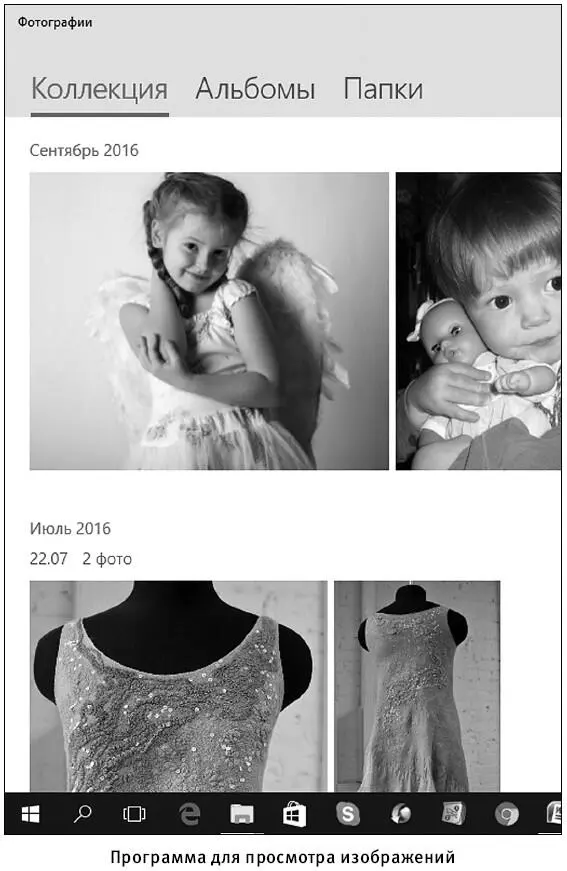
В обоих случаях открывается одна и та же программа.
Если нажать на надпись Просмотреть все фотографии , то вы окажетесь в окошке, который показан на первом рисунке.
Программа Фотографии позволяет производить различные действия с изображениями. Здесь вы сможете обработать фото – изменить цвет, размер, качество и т. д. А кроме того, эта программка предоставляет возможность напечатать картинку или даже отправить по почте.
1. Открывайте изображение любым способом (из Пуска или через папку Этот компьютер – см. выше). Если вы открыли фото из Пуска , то вам нужно найти папку или альбом с нужным фото (они рассортированы по датам) и сначала открыть папку или альбом, а затем фото.
2. Перед вами появится окно с изображением на весь экран.
Вверху справа появится список команд (ведь все окошки устроены похоже, а значит, и Панель с инструментами будет на своем месте вверху).
Обратите внимание!
Если вы щелкнете по черному полю – инструменты исчезнут. Чтобы они появились вновь, наведите курсор на фото и щелкните вновь. Инструменты появятся опять.
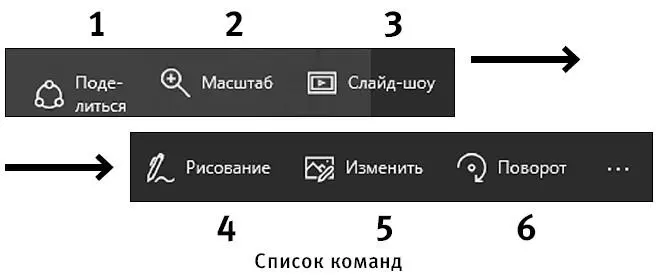
Если вы откроете фото через меню Пуск (затем выберете альбом и фото) то на Панели инструментов появится новая кнопка Улучшить . Нажав на нее один раз, вы можете улучшить фото, сделать его ярче и четче.

Программа по работе с изображениями включает в себя много разных возможностей. Рядом с кнопкой написана команда Поделиться, Масштаб и т. д. Рассмотрим самые востребованные из них.
Слева направо:
1 Поделиться – первая кнопка сверху в окошке изображения позволяет делиться полученной картинкой с друзьями в социальных сетях.
2 Масштаб — помогает уменьшать или увеличивать фото.
3 Слайд-шоу . Она запускает просмотр всех картинок из папки Изображения или из других выбранных вами альбомов. Они будут открываться сами через определенные интервалы времени.
4 Рисование — возможность что-то дорисовать на фото.
5 Изменить – помогает улучшить фото, добавить фильтр (делает фото ярче, бледнее, превращает в рисунок), обрезать его.
6 Поворот – с помощью этой кнопки можно переворачивать картинку.
…Если щелкнуть левой кнопкой мыши по точкам в конце Панели инструментов , то откроется дополнительное меню, которое позволяет копировать фото, печатать его, а также, если нажать на Установить как , то можно сделать ваше фото заставкой на Рабочем столе или превратить его в иконку для программы фотографии.
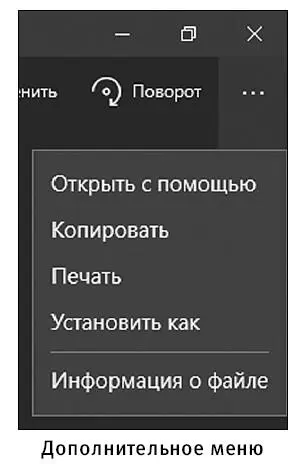
Ниже под фото есть еще полоска с набором инструментов.
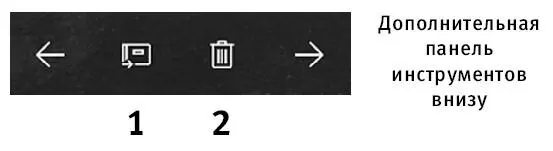
Стрелочка листает фото в альбомах и папках, можно открыть предыдущее  или перейти к следующему
или перейти к следующему  .
.
Интервал:
Закладка:










