Иван Жуков - Компьютер! Большой понятный самоучитель. Все подробно и «по полочкам»
- Название:Компьютер! Большой понятный самоучитель. Все подробно и «по полочкам»
- Автор:
- Жанр:
- Издательство:АСТ
- Год:2017
- Город:Москва
- ISBN:978-5-17-102264-8
- Рейтинг:
- Избранное:Добавить в избранное
-
Отзывы:
-
Ваша оценка:
Иван Жуков - Компьютер! Большой понятный самоучитель. Все подробно и «по полочкам» краткое содержание
Вы найдете здесь то, что не написано ни в одной другой книге по обучению работе на компьютере! Вы начнете с элементарных действий – как включать и выключать компьютер, как запускать программы, как пользоваться мышкой, печатать текст. Далее вы освоите работу в разных программах, научитесь сами их «скачивать» и устанавливать, узнаете, как быстро найти информацию и совершать покупки в сети Интернет, бесплатно звонить по всему миру при помощи Skype, обмениваться с друзьями сообщениями и фото в социальных сетях.
В этой книге – самая подробная информация, которая поможет вам разобраться в работе программ и стать уверенным пользователем! И при этом все понятно, разложено по полочкам, снабжено иллюстрациями и схемами. Эта книга будет полезна и ребенку, и пенсионеру.
Компьютер! Большой понятный самоучитель. Все подробно и «по полочкам» - читать онлайн бесплатно ознакомительный отрывок
Интервал:
Закладка:
Когда вы вырезаете файл/папку, то они исчезают с одного места и появляются в другом (или не появляются, если вы забудете их вставить, поэтому будьте внимательны).
Когда же вы копируете файл/папку, они остаются на старом месте и появляются в новом.
Копирование происходит точно так же, как и вырезание, только вместо Вырезать , вы выбираете в меню строку Копировать .
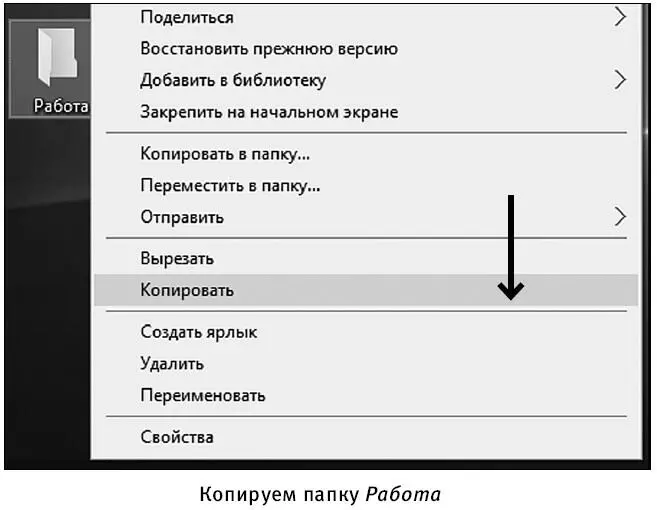
Это очень важная операция! С ее помощью вы будете переносить файлы на свой компьютер с внешних носителей (например, с диска или флешки) и обратно.
Делается это так же, как и удаление папки.
1. Навести на файл курсор.
2. Щелкнуть правой кнопкой мыши.
3. В открывшемся контекстном меню выбрать строку Удалить.
Файл переместится в Корзину .
А можно так:
1. Наведите курсор на файл.
2. Удерживая левую кнопку мыши, перетащите файл непосредственно в Корзину.
Есть и еще один способ – самый простой и быстрый:
1. Выделить необходимый файл щелчком мыши.
2. Нажать кнопку Deleteна клавиатуре.
Есть еще один способ работы с папками и файлами. В нем задействована Панель инструментов .
Напоминаем – это полоска сверху.
1. Откройте раздел Этот компьютер через кнопку Проводни к на Панели задач .
2. Найдите нужный файл или папку. Для этого вам необходимо вспомнить, где он у вас сохранен. Мы пока создавали папки и файлы только на Рабочем столе . Нажимаем на надпись Рабочий стол – она находится слева.
3. Выделяем нужный файл/папку (наводим курсор и делаем один щелчок левой кнопкой).
4. На Панели инструментов нажимаем на слово Главная вверху слева.
5. Смотрим, что мы можем сделать с файлом или папкой – Переместить, Копировать, Удалить, Переименовать и т. д.

6. Выбираем нужное действие.
Обратите внимание: пока вы не выберете папку или файл, команды будут не активны. Они будут написаны бледно-серым цветом, и вы не сможете их выбрать.
Но как только вы щелкнете по нужному файлу, команды станут активны – будут написаны ярко – и вы сможете ими воспользоваться.
Если вы по ошибке удалили не тот файл или папку, эту ситуацию можно исправить.
Все удаленные объекты перемещаются в папку Корзина  , и оттуда их можно восстановить.
, и оттуда их можно восстановить.
1. Щелкните на иконку Корзина (она, как вы помните, находится на Рабочем столе ) два раза.
2. В открывшемся окне ищем наш удаленный документ и выделяем его.
3. Нажимаем правую клавишу мышки и выбираем команду Восстановить.
4. Файл или папка окажутся в том месте, из которого вы их удалили.
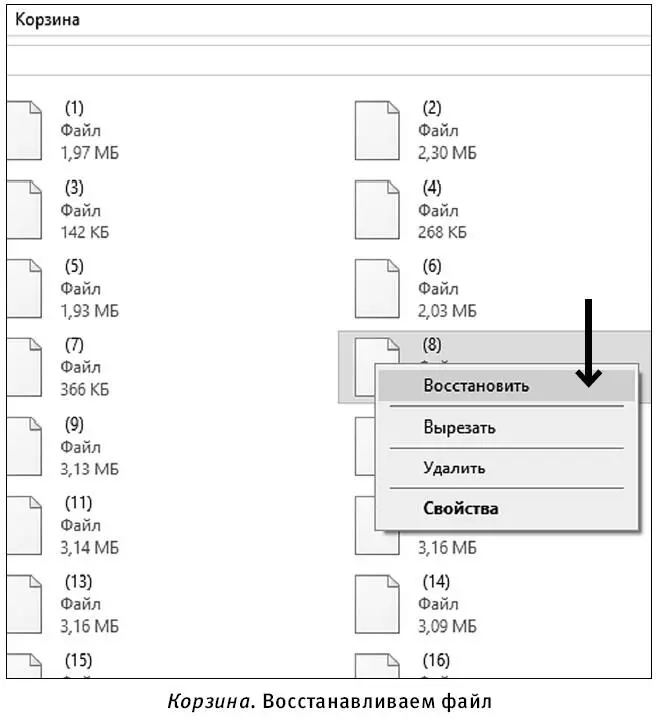
Если вы уверены, что удаленный файл вам больше никогда не понадобится, можно нажать на команду Удалить , а затем подтвердить удаление навсегда.
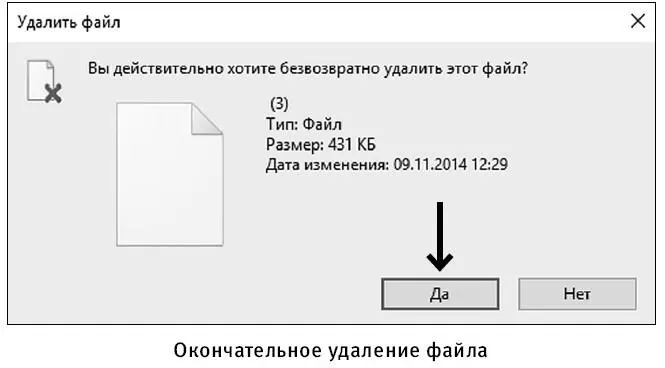
Чтобы удалить все файлы из Корзины , нажмите на слово Файл (верхняя строка, открывающая Панель инструментов ), а затем выберите команду Очистить корзину .
Так вы освободите память своего компьютера от ненужных элементов.
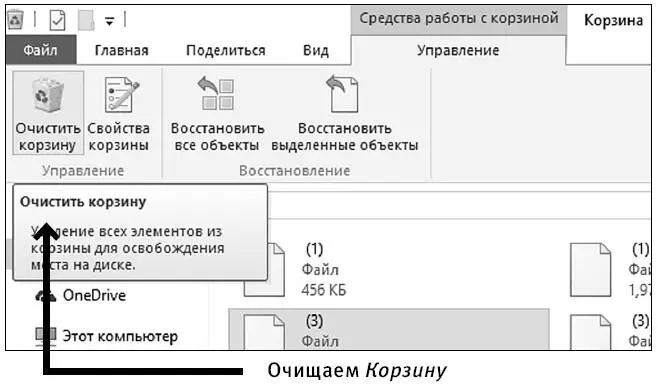
В качестве примера рассмотрим свойства текстового файла, созданного программой Microsoft Word и имеющего расширение « .docx ». Мы его с вами создавали, когда учились работать с файлами.
1. Выберите наш файл и щелкните по нему правой кнопкой мыши.
2. Перед вами откроется уже знакомое контекстное меню.
3. Самой нижней в меню строкой будет Свойства . Щелкнем по ней левой клавишей дважды.
4. Откроется новое окошко. Вверху будут четыре вкладки – похожи на ярлычки в картотеке.
5. Нам важна наиболее важная, самая первая, с названием Общие . При открытии окна она будет активна.
Во вкладке Общие указываются:
✓ Название файла.
✓ Тип файла, где в скобках указано его расширение.
✓ Приложение – программа, способная открыть этот файл (или рекомендуемая для этого). По умолчанию файл будет открываться именно этой программой.
✓ Расположение – указаны диск и папка (в нашем случае диск С и еще несколько папок).
✓ Размер – объем файла. Обычно чем больше объем файла, тем дольше он открывается.
✓ На диске – объем места на диске, которое этот файл занимает. Примерно соответствует размеру файла.
Далее идут сведения о дате создания, внесения изменений в файл и его открытии.

Мы уже немного освоили эту функцию, когда открывали программу WordPad. Но сейчас мы рассмотрим разные способы поиска файлов и папок.
1. Зайдите в раздел Этот компьютер .
2. В правом верхнем углу увидите панель поиска. В ней будет написано Поиск: Этот компьютер , что означает поиск на всех дисках, включая флешки и DVD-диски. Если вы точно знаете, что разыскиваемый файл находится в определенном месте, например на диске D, то можно сначала выбрать диск D, а уж потом искать файл. Это сократит время поиска.

3. Вводим название нужного файла или папки, и через пару секунд начинается автоматический поиск.
4. Через некоторое время получаем список найденных совпадений, включая полное или частичное совпадение названий. Например, при запросе Работа , будут найдены файлы с названиями: Работа, Работа на дому, Как научиться работать и т. д.
А что делать, если вы не помните, как назвали файл, но знаете, что создали его вчера? Не расстраивайтесь.
Для этого выполним поиск по дате:
1. Заходим в Мой компьютер , в правом верхнем углу видим окно поиска.
2. Наводим на него курсор и щелкаем левой кнопкой мыши.
Читать дальшеИнтервал:
Закладка:










