Иван Жуков - Компьютер! Большой понятный самоучитель. Все подробно и «по полочкам»
- Название:Компьютер! Большой понятный самоучитель. Все подробно и «по полочкам»
- Автор:
- Жанр:
- Издательство:АСТ
- Год:2017
- Город:Москва
- ISBN:978-5-17-102264-8
- Рейтинг:
- Избранное:Добавить в избранное
-
Отзывы:
-
Ваша оценка:
Иван Жуков - Компьютер! Большой понятный самоучитель. Все подробно и «по полочкам» краткое содержание
Вы найдете здесь то, что не написано ни в одной другой книге по обучению работе на компьютере! Вы начнете с элементарных действий – как включать и выключать компьютер, как запускать программы, как пользоваться мышкой, печатать текст. Далее вы освоите работу в разных программах, научитесь сами их «скачивать» и устанавливать, узнаете, как быстро найти информацию и совершать покупки в сети Интернет, бесплатно звонить по всему миру при помощи Skype, обмениваться с друзьями сообщениями и фото в социальных сетях.
В этой книге – самая подробная информация, которая поможет вам разобраться в работе программ и стать уверенным пользователем! И при этом все понятно, разложено по полочкам, снабжено иллюстрациями и схемами. Эта книга будет полезна и ребенку, и пенсионеру.
Компьютер! Большой понятный самоучитель. Все подробно и «по полочкам» - читать онлайн бесплатно ознакомительный отрывок
Интервал:
Закладка:
Но есть некоторые особенности.
1. Перед закрытием папки ничего сохранять не нужно, а вот если вы хотите закрыть файл, то его нужно будет сначала сохранить. Это касается, например, текстового файла. Если вы что-то напечатали и хотите, чтобы напечатанное осталось в документе, текст нужно сохранить. И так нужно будет делать каждый раз (!) после того, как вы внесете в файл какие-то изменения, что-то допечатаете. Но не стоит волноваться, что вы об этом забудете. Система обязательно предупредит вас о возможности потери данных и спросит – сохранить ли внесенные изменения.
2. При открытии файла компьютер сам находит нужную для работы или просмотра этого файла программу и запускает ее. Например, при открытии текстового файла будет открыта программа Word , если вы открываете фильм, то компьютер сам откроет специальную программу для просмотра видео, и т. д.
Если какой-то файл не открывается, то, возможно, на вашем компьютере не установлена необходимая для него программа. В этом случае программа вывесит вам окошко, в котором предложит поискать нужное в Интернете. Лучше закройте это окошко, нажав на крестик в правом верхнем углу. Программы, которые вам найдут, скорее всего, будут платными. Обратитесь к более опытному пользователю и попросите его подобрать бесплатную программу для открытия подобных файлов.
3. Когда вы сворачиваете файл, то его значок вы можете увидеть на Панели задач внизу.
У каждого файла своя картинка (она представляет программу, в которой этот файл открыт). Например, значок с контуром гор  – это Фотографии . Такая картинка появляется внизу на Панели задач , как только вы сворачиваете программу для просмотра фото или файл с фото.
– это Фотографии . Такая картинка появляется внизу на Панели задач , как только вы сворачиваете программу для просмотра фото или файл с фото.

Вы можете располагать файлы в папке так, как вам удобно.
Например, когда вы просматриваете фото, ищете какое-то нужное фото, удобнее смотреть на маленькие картиночки с фото, а не на надписи с названием файла.
А вот когда вы ищете последний созданный документ, удобнее составить все файлы в таблицу, в которой указана дата создания.
Чтобы поменять расположение и вид файлов:
1. Откройте любое окно. Например, Этот компьютер.
2. На панели вверху найдите надпись Вид.
3. Подведите к ней курсор и нажмите на левую клавишу.
4. В открывшемся окне выберите нужное расположение объектов в окне.

Расскажем подробнее о том, какие виды расположения файлов в папке бывают.
✓ Таблица — файлы расположены в столбик, рядом с каждым информация о нем – дата создания, размер. Таблица помогает найти определенный файл по дате создания или размеру либо сравнить несколько файлов из одной папки по дате создания и размеру.
✓ Список — просто столбик с названиями. В этом виде отображения нет никакой дополнительной информации о файлах или папках.
✓ Плитка – расположение стройными рядами. Удобно при выделении большого количества файлов или папок для копирования или удаления.
✓ Виды Мелкие значки, Обычные значки, Крупные значки и Огромные значки позволяют изменять размеры показываемых иконок. Удобно, если вы работаете с фото, особенно Крупные значки и Огромные значки.
✓ Вид Содержимое показывает дату изменения для папок и дату изменения и размер файлов. Удобен для поиска файла или папки с самыми свежими изменениями.
Об одном варианте размещения файлов в папке расскажем подробнее.
Это размещение Таблица .
Файлы располагаются в виде таблицы, в которой:
✓ 1-я графа – название файла – имя;
✓ 2-я – дата изменения;
✓ 3-я – тип, то есть что перед нами – рисунок, текст и т. д.;
✓ 4-я – размер файла.
Если вы подведете курсор мышки и щелкнете левой клавишей по заголовку таблицы:
✓ Имя (верхняя строка), то файлы выстроятся по алфавиту;
✓ Размер – по размеру от меньшего к большему либо, если нажать на левую клавишу еще раз, то от большего к меньшему;
✓ Тип – программа соберет файлы по типу – все текстовые файлы, затем все рисунки и т. д.;
✓ Изменен — файлы выстроятся по времени создания: от самых старых файлов к новым, либо наоборот, если щелкнуть клавишей мыши еще раз.
Допустим, вы создали файл на Рабочем столе , а потом поняли, что вам это не удобно. Либо вы создали две папки, а потом поняли, что лучше было бы вложить одну в другую. Или вам необходимо сделать копию файла в новой папке (сделать два одинаковых файла в разных папках). Все это возможно.
Для того чтобы переместить файл (или папку) из одного места в другое, можно использовать несколько приемов.
Вариант первый
1. Щелкните правой кнопкой мыши по файлу.
2. В появившемся контекстном меню выберите команду Вырезать (после этого окно, в котором находился файл, можно закрыть).
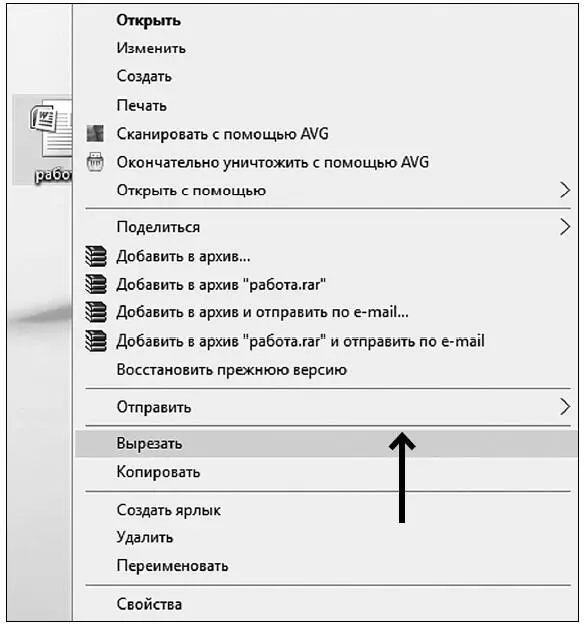
3. Откройте папку, в которую нужно поместить файл (у нас это папка Работа ), или просто выделите ее.
4. Щелкните правой кнопкой мыши и выберите в открывшемся меню строку Вставить.
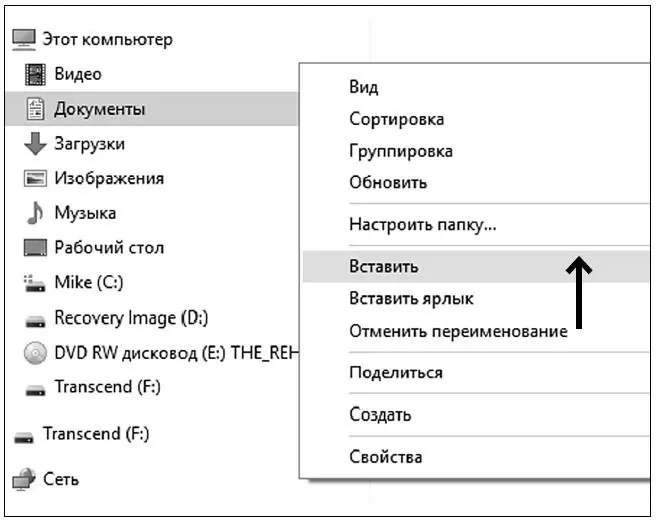
Ваш файл исчез со своего прежнего места и появился в папке Работа . Можете убедиться в этом, открыв папку.
Перемещать и вырезать можно не только файл, но и любую папку.
Вариант второй
Этот способ можно использовать в том случае, если файл и папка находятся рядом, например оба лежат на Рабочем столе. Тогда можно просто перетащить файл в папку.
Для этого:
1. Наведите курсор на файл и нажмите левую кнопку мышки.
2. Не отпуская клавишу, тащите файл к папке.
3. Как только появится надпись Переместить в… (название папки), отпускайте кнопку мыши.

Вариант третий– это копирование, на нем мы остановимся чуть подробнее.
С любыми файлами и папками можно проводить еще и такую простую операцию, как копирование. Чем она отличается от вырезания?
Читать дальшеИнтервал:
Закладка:










