Иван Жуков - Компьютер! Большой понятный самоучитель. Все подробно и «по полочкам»
- Название:Компьютер! Большой понятный самоучитель. Все подробно и «по полочкам»
- Автор:
- Жанр:
- Издательство:АСТ
- Год:2017
- Город:Москва
- ISBN:978-5-17-102264-8
- Рейтинг:
- Избранное:Добавить в избранное
-
Отзывы:
-
Ваша оценка:
Иван Жуков - Компьютер! Большой понятный самоучитель. Все подробно и «по полочкам» краткое содержание
Вы найдете здесь то, что не написано ни в одной другой книге по обучению работе на компьютере! Вы начнете с элементарных действий – как включать и выключать компьютер, как запускать программы, как пользоваться мышкой, печатать текст. Далее вы освоите работу в разных программах, научитесь сами их «скачивать» и устанавливать, узнаете, как быстро найти информацию и совершать покупки в сети Интернет, бесплатно звонить по всему миру при помощи Skype, обмениваться с друзьями сообщениями и фото в социальных сетях.
В этой книге – самая подробная информация, которая поможет вам разобраться в работе программ и стать уверенным пользователем! И при этом все понятно, разложено по полочкам, снабжено иллюстрациями и схемами. Эта книга будет полезна и ребенку, и пенсионеру.
Компьютер! Большой понятный самоучитель. Все подробно и «по полочкам» - читать онлайн бесплатно ознакомительный отрывок
Интервал:
Закладка:
2. Выберите раздел Этот компьютер .
3. Найдите диск D и откройте его. Диск открывается так же, как и папка, – дважды нажимаем на левую клавишу мышки.
4. Теперь создадим здесь папку. Наведите курсор на пустое место, справа от списка папок на диске D, чтобы никакая папка при этом не была выделена. Щелкните правой кнопкой мыши и в появившемся окошке выберите Создать Папку.

По умолчанию папка получит имя Новая папка.

А что делать, если у меня всего один диск – диск С?
Как мы уже писали, вся память вашего компьютера поделена на несколько разделов – дисков. Но иногда диск и правда один. Можно создать еще один, а также два или три. Но лучше поручить эту операцию опытному пользователю или отложить до тех пор, пока вы сами таким не станете. А пока сделайте папку на диске С. Ничего страшного не случится.
1. Нажмите на папку/файл правой кнопкой мыши. Откроется окошко с меню. Мы с вами знаем, что такое меню называется контекстым.
2. В открывшемся меню выберите пункт Переименовать.
3. Поставьте курсор в конец имеющегося названия (у нас это Новая папка ) и нажимайте клавишу Backspaceдо тех пор, пока название не сотрется.
Нужная нам клавиша находится на клавиатуре (обычно справа вверху). Иногда на ней написано Backspace, иногда нарисована длинная стрелочка влево.
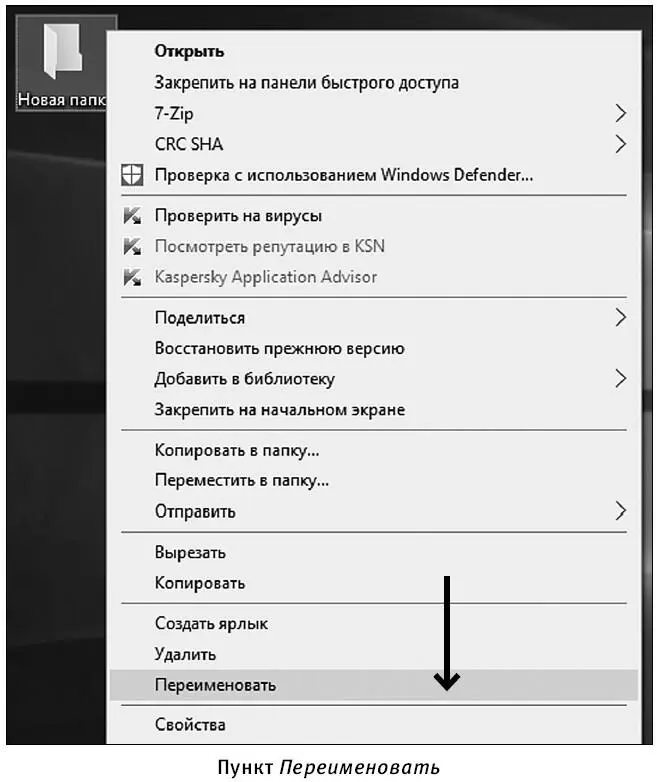
4. Введите – напечатайте нужное название (например, Работа ) и нажмите клавишу Enter.

Часто пользователи создают папку, а внутри нее еще одну папку, а потом еще одну и т. д. Потом документ сохраняют, но куда? В какую папку?
Чтобы запомнить путь к нужному документу, обратите внимание на белый прямоугольник – поле – вверху. В нем сейчас вы видите надписи Этот компьютер – Data (D:) – Работа .
В этом поле система показывает, каким путем вы пришли в открытую папку. То есть сначала вы попали в Этот компьютер , затем зашли в диск D, а из него в папку Работа .
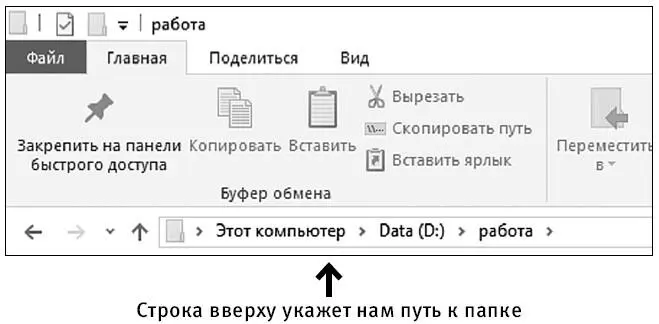
Если щелкнуть (при помощи левой клавиши мыши) по надписи Этот компьютер , то вы сразу же сделаете шаг назад в раздел Этот компьютер. Используйте этот прием, чтобы быстро вернуться в нужную папку.
Это можно сделать двумя способами.
Первый способ
1. Если папка сейчас открыта на вашем экране, то просто найдите красный крестик в правом верхнем углу и нажмите на него 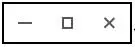 . Папка закроется.
. Папка закроется.
2. Если у вас открыто несколько папок и вы хотите закрыть часть из них, снова воспользуйтесь Панелью задач – полосочка внизу.
Второй способ
1. Найдите иконку в виде папки ( Проводник ) – внизу на Панели задач.
2. Подведите курсор на эту папочку, сверху появится маленькое окошко или окошки всех открытых папок. Если открыто несколько папок, то окошек также будет несколько.
3. Наведите курсор на нужное окошечко открытой папки, оно появится на экране «во весь рост», а на маленьком нижнем окошечке в правом верхнем углу вы увидите крестик.
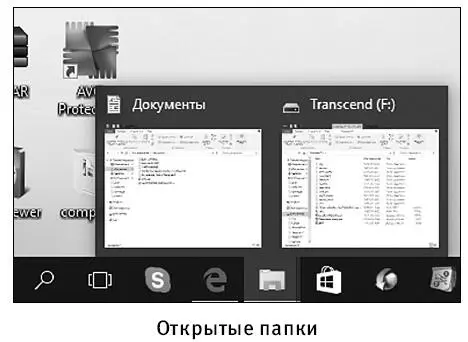
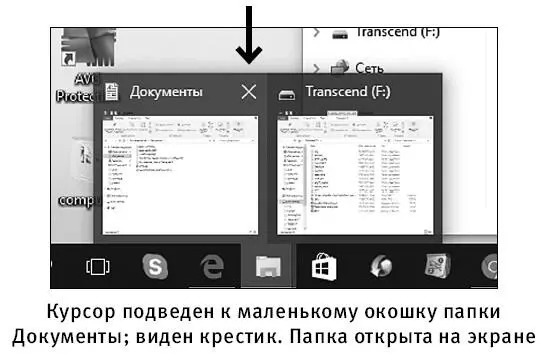
4. Наведите курсор на крестик – он станет красным.
5. Теперь нажмите левую клавишу мышки. Папка закроется.
1. Если вы работаете с одной папкой, а вам нужно открыть еще одну, первую закрывать не обязательно. Для этого предусмотрена функция сворачивая. То есть ваша папка останется открытой, никакие данные не пропадут и вы одним движением сможете вернуться к ней.
2. Чтобы свернуть папку, достаточно воспользоваться кнопкой Свернуть (в виде тире), которая находится в верхнем правом углу экрана. Нажмите на нее, и папка исчезнет. Но при этом она не закроется, и все, что вы сделали, никуда не пропадает. Просто папка станет неактивной.
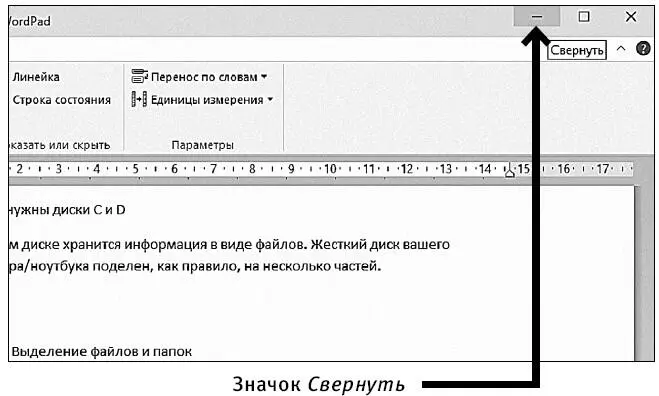
3. Если вам нужно открыть свернутую папку:
✓ наведите курсор на значок Проводник на Панели задач ;
✓ нажмите левую кнопку мыши;
✓ вы увидите все открытые папки;
✓ выберите нужную и щелкните по ней левой клавишей мышки.
Увидеть все открытые папки вам также поможет значок на Панели задач , который называется Представление задач .
Он выглядит вот так.
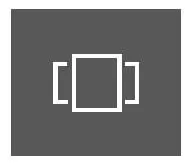
1. Наведите курсор на Представление задач .
2. Нажмите на него с помощью левой кнопки мыши.
3. На экране откроются все окошки открытых папок.
4. Теперь вы можете убрать какие-то папки. Наведите курсор на крестик в правом верхнем углу закрываемого окошка. Он станет красным. Нажмите на крестик.
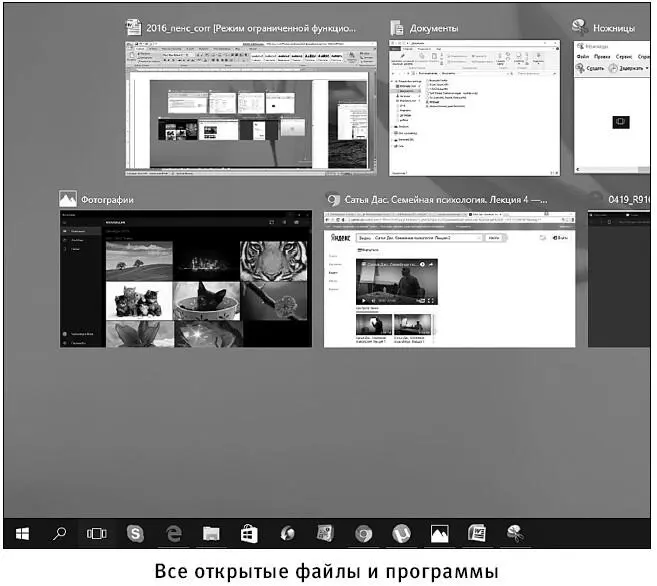
Вы можете это сделать, если уменьшите размер окна. Тогда на экране может поместиться сразу несколько окон.
Чтобы уменьшить размер окна, нажмите на кнопочку в виде двух квадратиков в верхнем правом углу экрана  .
.
Окошко с файлом стало меньше. Чтобы вернуть первоначальный размер, нажмите на ту же кнопку – но теперь на ней изображен только один квадратик – еще раз  .
.
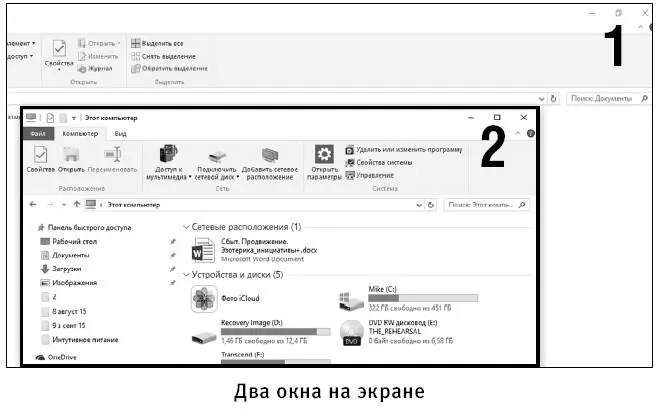
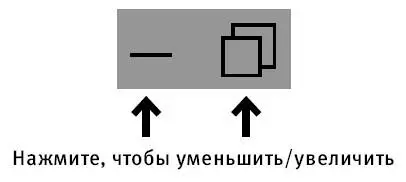
Для этого нужно:
Читать дальшеИнтервал:
Закладка:










