Иван Жуков - Компьютер! Большой понятный самоучитель. Все подробно и «по полочкам»
- Название:Компьютер! Большой понятный самоучитель. Все подробно и «по полочкам»
- Автор:
- Жанр:
- Издательство:АСТ
- Год:2017
- Город:Москва
- ISBN:978-5-17-102264-8
- Рейтинг:
- Избранное:Добавить в избранное
-
Отзывы:
-
Ваша оценка:
Иван Жуков - Компьютер! Большой понятный самоучитель. Все подробно и «по полочкам» краткое содержание
Вы найдете здесь то, что не написано ни в одной другой книге по обучению работе на компьютере! Вы начнете с элементарных действий – как включать и выключать компьютер, как запускать программы, как пользоваться мышкой, печатать текст. Далее вы освоите работу в разных программах, научитесь сами их «скачивать» и устанавливать, узнаете, как быстро найти информацию и совершать покупки в сети Интернет, бесплатно звонить по всему миру при помощи Skype, обмениваться с друзьями сообщениями и фото в социальных сетях.
В этой книге – самая подробная информация, которая поможет вам разобраться в работе программ и стать уверенным пользователем! И при этом все понятно, разложено по полочкам, снабжено иллюстрациями и схемами. Эта книга будет полезна и ребенку, и пенсионеру.
Компьютер! Большой понятный самоучитель. Все подробно и «по полочкам» - читать онлайн бесплатно ознакомительный отрывок
Интервал:
Закладка:
3. Нажмите на устройстве бесперебойного питания кнопку включения (это самая большая кнопка).
Внимание!
Если вы используете оба устройства (что правильно), то подключение должно проходить так:
1. Сначала нужно включить сетевой фильтр в электрическую розетку.
2. Затем нажать на нем пусковую красную кнопку.
3. Только после этого включить клавишу на устройстве бесперебойного питания.
✓ Это экран, на который выводится вся информация вашего компьютера.
✓ Монитор может иметь разные размеры. Они исчисляются в дюймах и соответствуют длине диагонали экрана – 19; 21; 21,5; 22; 23,6; 24; 27.
✓ Монитор подключается к системному блоку и к электричеству (лучше не напрямую, а также через устройство бесперебойного питания, чтобы мотор не сгорел от скачков напряжения).
Один дюйм = 2,54 см.
Если вы приобрели компьютер, то монитор и системный блок не будут соединены, вам придется подключить их друг к другу самостоятельно или вызвать настройщика. Подключение стоит денег, поэтому попробуйте сделать это сами. Но на самом деле ничего сложно в этой операции нет.

1. Посмотрите на форму штекера от монитора и найдите на системном блоке подходящий для него разъем (обычно штекер и разъем имеют одинаковый цвет и форму). Если штекер входит легко, значит, вы все сделали правильно. Если же вы никак не можете вставить штекер в гнездо, ни в коем случае не применяйте силу – просто поищите другой разъем.
2. Подключив монитор к системному блоку, обратите внимание на маленькие винтики сбоку от штекера. Их нужно завернуть. Это сделано специально, чтобы штекер случайно не выпал.
3. Не забудьте включить сам монитор. Во-первых, его нужно подключить к электросети. Для этого у монитора есть штепсель. А затем его нужно включить как обычный телевизор, для этого под экраном (чаще всего именно там, с правой стороны) расположена кнопка включения/выключения. Делается это, как правило, один раз. В дальнейшем при выключении компьютера монитор будет гаснуть автоматически.

1. Это «пульт управления» вашим компьютером.
2. Клавиатура предназначена не только для набора букв и цифр, но и для выполнения основных команд.
3. Клавиатура подключается только к системному блоку.

Современные клавиатуры подключаются через USB-разъем.
Найдите такой разъем на задней панели системного блока и воткните шнур клавиатуры.

Если вы все сделали правильно, на клавиатуре загорится лампочка (вверху справа). Конечно, при условии, что системный блок у вас включен.

1. Это еще одно устройство для выполнения команд.
2. У мышки всегда есть две кнопки – правая и левая.
3. Нажатие на кнопку мышки называется щелчок, или клик.
4. Когда говорят: «щелкните или кликните мышкой», то имеют ввиду нажатие на левую клавишу.
5. Нажатие на правую клавишу всегда оговаривается особо.
6. Мышка подключается только к системному блоку.

1. Найдите USB-разъем и подключите мышку.
2. Если вы все сделали правильно, то при движении мышкой на экране должна появиться бегающая стрелочка (конечно, при включенном компьютере).
Ни монитор, ни мышка, ни клавиатура не требуют каких-либо дополнительных программ. Все они работаю по принципу «воткнул и работай».
Мышка и клавиатура. Изучаем
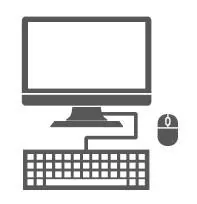
Советую вам смотреть на клавиатуру и в книгу, так будет понятнее.
Заложите этот раздел в книге, к нему вам придется возвращаться, и не раз, в ходе работы.
Клавиатура
Выполняет две важные функции.
✓ Печатает (набирает) текст: комментарии к фотографиям, письма, заявления.
✓ Помогает отдавать компьютеру команды.
Если вы посмотрите на клавиатуру, то увидите, что помимо букв и цифр на ней есть еще и клавиши с непонятными словами. Поговорим о тех, которые нам понадобятся.
Разберемся, где они и зачем нужны.
Клавиша Enter( энтер) расположена с правой стороны от кнопок с буквами. На некоторых клавиатурах на клавише не обозначено название, а нарисована только стрелка, согнутая под прямым углом. Это одна из основных кнопок, используемых при любой работе на компьютере.
Enter переводится как ввод. Этой клавишей подтверждается выбор операции, а также дается своеобразная команда «пуск».

Например, выбрали какую-то песню, которую хотите послушать и нажали Enter, подтверждая: «Да, именно эту!»
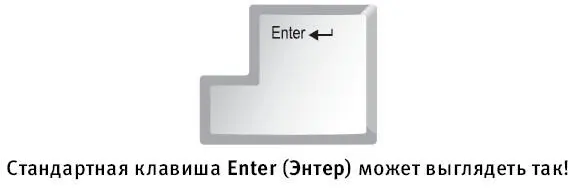
Таких клавиш Shift( шифт) на клавиатуре две – по одной справа и слева от кнопок с буквами. На них, как правило, нарисована стрелка, направленная вверх. Найдите их. И не торопитесь!
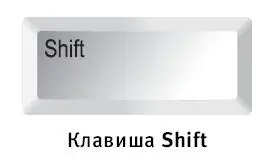
Эта клавиша делает букву заглавной (большой) и помогает печатать то, что размещено на кнопках с несколькими символами в верхней строке, например на кнопках с цифрами (об этом чуть ниже).

Клавиша Сaps Lock( капс лок) расположена слева над клавишей Shift. Если ее нажать, то все буквы, которые вы будете печатать, будут прописными (большими).

Она полезна, когда необходимо напечатать весь текст большими буквами. Но часто мешает, так как ее легко включить случайно.
Читать дальшеИнтервал:
Закладка:










