Иван Жуков - Компьютер! Большой понятный самоучитель. Все подробно и «по полочкам»
- Название:Компьютер! Большой понятный самоучитель. Все подробно и «по полочкам»
- Автор:
- Жанр:
- Издательство:АСТ
- Год:2017
- Город:Москва
- ISBN:978-5-17-102264-8
- Рейтинг:
- Избранное:Добавить в избранное
-
Отзывы:
-
Ваша оценка:
Иван Жуков - Компьютер! Большой понятный самоучитель. Все подробно и «по полочкам» краткое содержание
Вы найдете здесь то, что не написано ни в одной другой книге по обучению работе на компьютере! Вы начнете с элементарных действий – как включать и выключать компьютер, как запускать программы, как пользоваться мышкой, печатать текст. Далее вы освоите работу в разных программах, научитесь сами их «скачивать» и устанавливать, узнаете, как быстро найти информацию и совершать покупки в сети Интернет, бесплатно звонить по всему миру при помощи Skype, обмениваться с друзьями сообщениями и фото в социальных сетях.
В этой книге – самая подробная информация, которая поможет вам разобраться в работе программ и стать уверенным пользователем! И при этом все понятно, разложено по полочкам, снабжено иллюстрациями и схемами. Эта книга будет полезна и ребенку, и пенсионеру.
Компьютер! Большой понятный самоучитель. Все подробно и «по полочкам» - читать онлайн бесплатно ознакомительный отрывок
Интервал:
Закладка:

Так, подвинув мышку, можно подвести стрелочку курсора к нужной команде или объекту, например к фотографии в списке.
Мышка – это еще одно устройство, вместе с клавиатурой, для выполнения команд.
У мышки всегда есть две кнопки: правая и левая.
Нажатие на кнопку мышки называется щелчок, или клик.
Когда говорят: «щелкните или кликните мышкой», то имеют ввиду нажатие на левую клавишу.
1 . Отдавать команды. Для этого вам нужно будет всегда щелкнуть два раза ЛЕВОЙ клавишей мышки.
Первый щелчок – вы выбираете нужную команду, например сохранить или удалить мелодию, фото, кино, книгу. Ведь на компьютере много разной информации, и нужно показать, что именно вам нужно.
Второй щелчок – подтверждение вашего выбора – «да, именно это и хочу».
Щелчки идут один за другим, без перерыва. Давайте потренируемся.
✓ Положите руку на мышку. Под указательным пальцем у вас окажется как раз левая клавиша.
✓ Два раза без перерыва нажмите на левую клавишу. Это и будет двойной щелчок мышки.
Запомните! Нажатие на ПРАВУЮ клавишу оговаривается в этой книге особо. И нажимают на ПРАВУЮ клавишу всегда только один раз.
2 . Выделять что-то. Например, иногда нужно выделить кусок текста, чтобы удалить его или вставить в какое-то другое место, а еще можно выделить кусочек фотографии или картинки, чтобы вырезать его, и т. д.
Чтобы что-то выделить, вам нужно будет:
✓ подвести при помощи мышки стрелочку-курсор на экране к нужному вам объекту, например к началу текста;
✓ нажать и не отпускать левую клавишу мыши;
✓ не отпуская клавишу, тащить мышку, пока не выделится нужный вам объект. Этот выделенный кусок будет другого цвета (например, текст станет синим), или появится рамочка (например, на кусочке фото, который вы выделили);
✓ отпустить левую клавишу. Объект будет выделен.
С чего начинается работа на компьютере
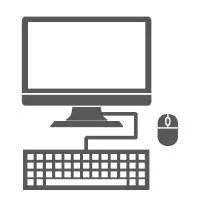
Итак, у вас есть все необходимое для того, чтобы начать работу, все устройства подключены, осталось только научиться включать (и выключать) компьютер. Без этого вы не сможете вдохнуть в него жизнь. И снова немного терминов.
Курсор (указатель мыши) – стрелочка, которая двигается на экране, когда вы двигаете мышку.
Кнопка– квадрат или прямоугольник на экране с надписью или рисунком, похожа на обычную кнопку на клавиатуре или пульте от телевизора. Нажимая на такие нарисованные (или виртуальные) кнопки, вы даете команду вашему компьютеру.
Нужно запомнить, что кнопки виртуальны, то есть они изображены на экране монитора. Не путайте кнопки с реальными клавишами на клавиатуре.
Для удобства в этой книге названия клавиш обозначены жирным шрифтом, а кнопок и надписей на экране – курсивом .
Операционная система (ОС) – набор программ, при помощи которых компьютер работает. Нам с вами важно знать этот термин, чтобы понимать, что операционные системы бывают разные: Windows XP, Windows Vista, Windows 7. А в этой книге мы рассказываем о Windows 10.
1. На системном блоке ищем кнопку:
✓ на которой написано POWER;
✓ или нарисована такая картинка  ;
;
✓ или просто самую большую кнопку.
2. Нажимаем и отпускаем БОЛЬШУЮ кнопку. Первое, что можно при этом услышать, – это тихий «шум» или «гудение» вращающегося вентилятора. После нажатия кнопки на системном блоке загорится какая-нибудь лампочка, или сама кнопка будет подсвечена. И еще вы услышите звук.
3. Пока на экране монитора не появится поле для ввода пароля (см. ниже), мы терпеливо ждем и ничего не делаем.
После включения компьютера появится окно ввода пароля.
Как узнать пароль?
Если компьютер достался вам «по наследству» от друзей, родственников и т. д., то, прежде чем принимать дар, – задайте вопрос: «А пароль на вход есть? Какой?» И обязательно попросите записать его на бумажке.
Если компьютер новый, то, скорее всего, он продается уже с установленной операционной системой, пароль же задается во время активации этой самой системы. Придумываете его вы сами. Об этом мы поговорим чуть ниже.
Если вы боитесь и в первый раз новый компьютер включает кто-то из знакомых, то не забудьте спросить его – какой пароль он установил и есть ли он вообще. Есть настройки, которые позволяют включить компьютер без пароля.
Чтобы ввести пароль, нужно:
1. Выяснить пароль. См выше.
2. При помощи мышки подвести стрелочку, которая будет у вас на экране, к окошку и нажать один раз на левую клавишу. В окошке появится вертикальная палочка, которая будет мигать.
3. Напечатать пароль. Он появится в окошке в виде звездочек (чтобы никто не смог его подсмотреть), примерно вот так: ********.
4. Нажать клавишу Enterили стрелочку рядом с окошком левой кнопкой мыши.
1. Проверьте, правильно ли вы ввели буквы и цифры пароля. Введите их еще раз.
2. Обратите внимание, какой язык у вас включен. Посмотрите на правую нижнюю часть экрана. Пароль, как правило, вводится на английском языке.
Для быстрой смены языка удобнее использовать сочетание клавиш Ctrl+Altили Alt+Shiftна клавиатуре – в зависимости от настроек компьютера. Нажмите две эти клавиши одновременно, и язык поменяется. Чтобы понять это, надо снова посмотреть на нижнюю правую часть экрана. Буквы РУС сменятся на ENG.
3. Обратите внимание, что в пароле могут использоваться большие буквы. Чтобы напечатать большую букву, нужно одновременно нажать эту букву и клавишу Shift(на клавиатуре!).
Иногда случатся так, что после нажатия большой кнопки (кнопки включения) ничего не происходит, лампочка не загорается и не слышно ни звука. Может быть несколько причин, по которым компьютер не «шуршит».
1. Вы забыли включить компьютер в розетку или не нажали кнопку на удлинителе, через который подключен ваш компьютер, – «сетевом фильтре». Большой переключатель на сетевом фильтре должен быть в положении «включено» (при этом он обычно горит красным цветом).
2. На каком-то этапе – сетевой фильтр – устройство бесперебойного питания – системный блок что-то не воткнуто или воткнуто плохо.
Читать дальшеИнтервал:
Закладка:










