Иван Жуков - Компьютер! Большой понятный самоучитель. Все подробно и «по полочкам»
- Название:Компьютер! Большой понятный самоучитель. Все подробно и «по полочкам»
- Автор:
- Жанр:
- Издательство:АСТ
- Год:2017
- Город:Москва
- ISBN:978-5-17-102264-8
- Рейтинг:
- Избранное:Добавить в избранное
-
Отзывы:
-
Ваша оценка:
Иван Жуков - Компьютер! Большой понятный самоучитель. Все подробно и «по полочкам» краткое содержание
Вы найдете здесь то, что не написано ни в одной другой книге по обучению работе на компьютере! Вы начнете с элементарных действий – как включать и выключать компьютер, как запускать программы, как пользоваться мышкой, печатать текст. Далее вы освоите работу в разных программах, научитесь сами их «скачивать» и устанавливать, узнаете, как быстро найти информацию и совершать покупки в сети Интернет, бесплатно звонить по всему миру при помощи Skype, обмениваться с друзьями сообщениями и фото в социальных сетях.
В этой книге – самая подробная информация, которая поможет вам разобраться в работе программ и стать уверенным пользователем! И при этом все понятно, разложено по полочкам, снабжено иллюстрациями и схемами. Эта книга будет полезна и ребенку, и пенсионеру.
Компьютер! Большой понятный самоучитель. Все подробно и «по полочкам» - читать онлайн бесплатно ознакомительный отрывок
Интервал:
Закладка:
3. Не включена кнопка питания на системном блоке. Она есть не всегда. Но на некоторых моделях сзади есть одна-единственная кнопка – переключатель (похожа на ту, которой вы выключаете дома свет). Она должна быть также в положение «включено».
4. Сгорел блок питания. В этом случае нет вообще никаких шумов, компьютер не подает признаков жизни. Необходимо обратиться к специалистам, чтобы заменить вышедшую из строя деталь.
Бывает и так, что после нажатия кнопки включения системный блок все делает правильно (то есть тихонько гудит, индикатор на нем светится), а вот монитор (экран компьютера) не включается. На это тоже есть свои причины.
1. Вы не включили монитор. Найдите на передней панельке кнопку включения (представьте, что это телевизор) и нажмите. Рядом должна загореться лампочка-индикатор.
2. Вы не подключили монитор к системному блоку. Монитор и системный блок соединяются проводом. Проверьте.
3. Вы забыли включить монитор в электрическую розетку.
4. Если компьютер уже не новый, возможно, он нуждается в ремонте. Обратись в сервисный центр для диагностики причины и исправления неполадок.
Внимание! Выключается компьютер НЕ ТАК, как включается. Большую копку POWER мы НЕ трогаем.
Выключать свой компьютер вы будете ВСЕГДА с помощью кнопки, которая расположена в НИЖНЕМ ЛЕВОМ УГЛУ ЭКРАНА! И нажимать на эту кнопку мы будем с помощью мышки.
Только в экстренных случаях можно выключить компьютер при помощи кнопки включения. Например, когда ваш компьютер «завис» – то есть не реагирует на ваши команды.
Прежде чем выключиться, компьютер должен завершить все процессы, закрыть все программы. Если вы нажмете большую кнопку, то времени на это у него не будет. Скорее всего, ничего страшного не случится, и при следующем включении компьютер просто напишет, что работа была прервана некорректно, и потребует больше времени на проверку всех систем и включение. Но в худшем случае он может больше никогда не включиться, и вы потеряете все, что хранится на компьютере.
1. С помощью мыши наведите курсор (стрелочку на экране) на значок в левом нижнем углу экрана –  . Его обычно называют кнопкой Пуск.
. Его обычно называют кнопкой Пуск.
2. Нажмите левую клавишу мыши.
3. На экране появится окно раздела Пуск .
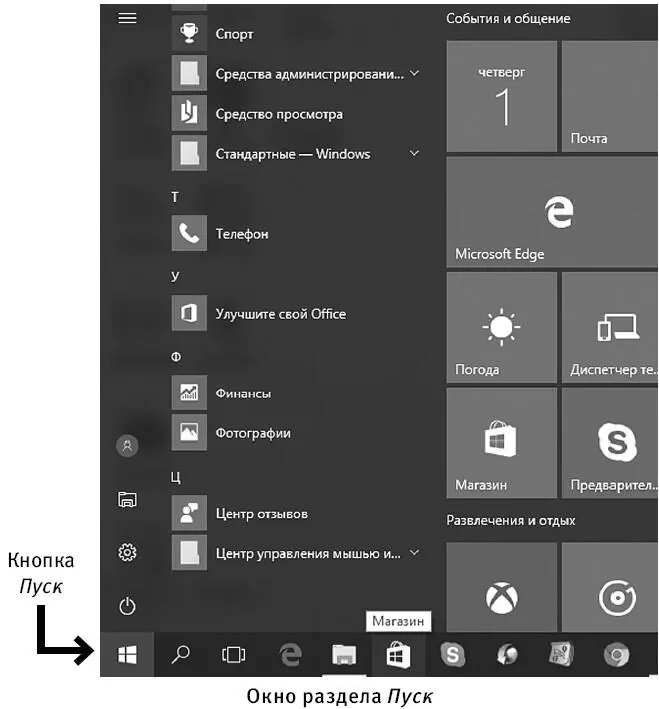
4. В меню наведите курсор на строчку Завершение работы (в некоторых переводах системы это будет строчка – Выключение ) – например,  . Нажмите левую или правую клавишу (в данном случае это не имеет значения).
. Нажмите левую или правую клавишу (в данном случае это не имеет значения).
5. Слева появится столбик с перечислением команд.
6. Найдите строчку: Завершение работы . Подведите курсор к этой строке, и она выделится серым цветом.
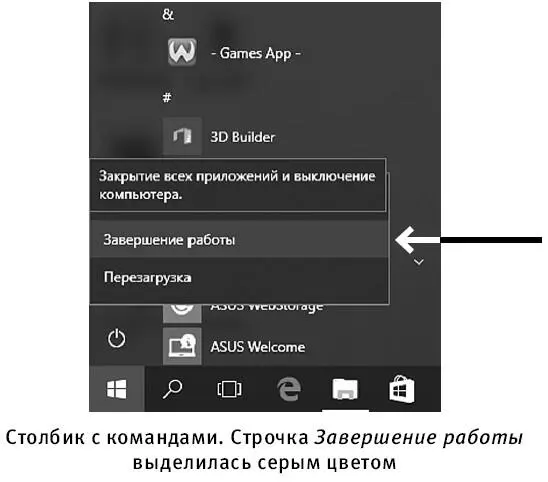
7. Вновь нажмите левую клавишу мыши. Компьютер сам завершит работу.
1. Нажмите на кнопку Пуск правой клавишей мыши.
2. В самом низу выпавшего списка выберите курсором строчку Завершение работы или выход из системы .
3. Далее выберите строчку Завершение работы и нажмите на нее левой клавишей мыши.
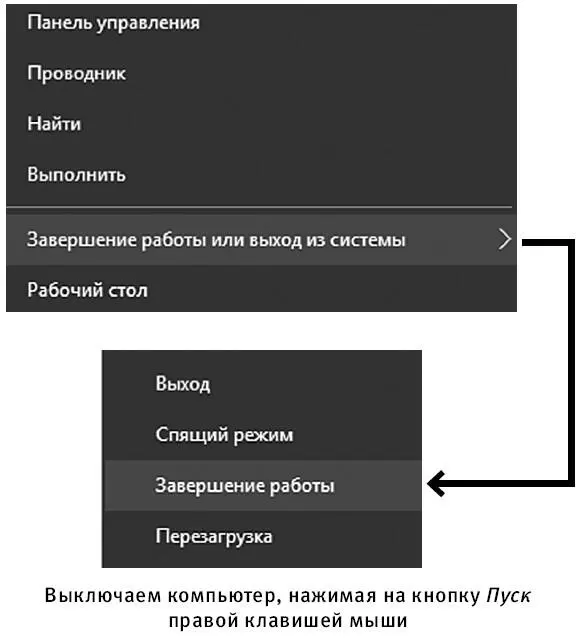
Находим общий язык с компьютером. Что делать после включения
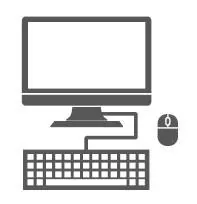
Приведенный в этой главе небольшой словарь компьютерной грамоты лучше всего осваивать, сразу применяя на практике. Включите свой компьютер (теперь вы знаете, как это делается) и постарайтесь понять, проверить и применить все, что встретится вам в этой главе.
Не бойтесь, если что-то вы не запомнили или не поняли с первого раза. По ходу текста мы будем возвращаться к этим терминам и напоминать вам их значение.
Значок (пиктограмма, иконка) – небольшая картинка, щелкнув по которой левой кнопкой мыши вы сможете запустить программу или открыть файл. (Чтобы «щелкнуть» по картинке, надо навести курсор с помощью мышки на картинку и затем нажать на левую кнопку мышки.)

Меню —список команд, при помощи которых вы работаете в какой-либо программе. Какие бывают команды? Например, Открыть – помогает вам запустить программку, Сохранить – сохраняет ваши данные, Удалить – удаляет данные или значок (не программу, программу так просто не удалить) и т. д.
Контекстное меню– его еще называют меню правой кнопки мыши. Если подвести курсор мышки к какому-нибудь значку на экране (например, к папке Корзина ) и нажать правую кнопку мыши, то появится окошко со списком команд. Попробуйте открыть контекстное меню.

Окно– часть вашего экрана. Запуская какую-нибудь программу, фильм, открывая документ или фото, вы открываете окно.
Или, другими словами, на вашем экране появляется еще один экран. Этих экранов может быть много. И можно даже открыть несколько одновременно. У каждого окна есть имя. Это название документа или программы, фото или видео. Это название будет отображено вверху окна.
Окно можно уменьшить (либо увеличить), свернуть или закрыть. Все эти операции можно выполнить при помощи маленьких кнопочек в верхней правой части экрана. Об этом мы поговорим подробнее ниже.
Если программе требуется уточнить вашу команду, она открывает небольшое окошко, которое называется – окно диалога . Например, вы нажимаете на кнопку Печать , и открывается окно диалога, в котором программа уточняет, сколько копий документа сделать, какую именно страницу печатать и т. д.
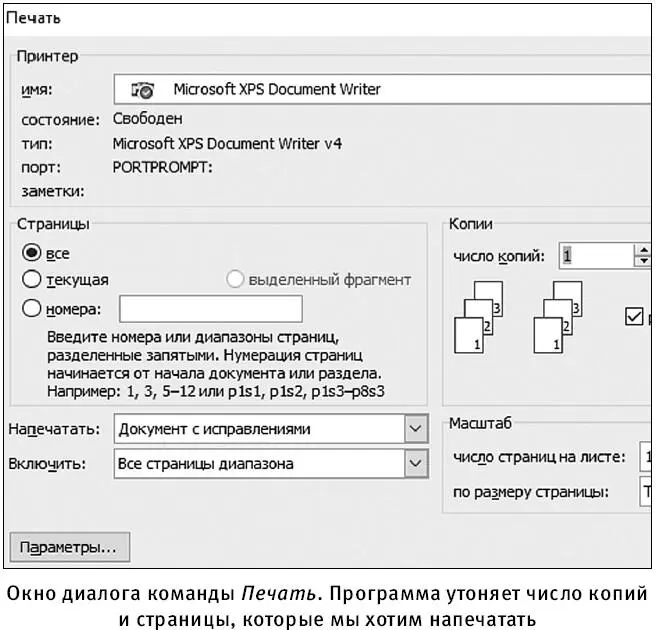
Отформатировать– значит изменить внешний вид документа, например шрифт, цвет, заливку текста и т. д. Причем это совершенно безопасная процедура, так как любое действие можно отменить.
Читать дальшеИнтервал:
Закладка:










