Денис Колисниченко - Самоучитель работы на компьютере.
- Название:Самоучитель работы на компьютере.
- Автор:
- Жанр:
- Издательство:неизвестно
- Год:неизвестен
- ISBN:нет данных
- Рейтинг:
- Избранное:Добавить в избранное
-
Отзывы:
-
Ваша оценка:
Денис Колисниченко - Самоучитель работы на компьютере. краткое содержание
Самоучитель работы на компьютере. - читать онлайн бесплатно ознакомительный отрывок
Интервал:
Закладка:
После этого, если ключ продукта правильный, программа попросит ввести ваше имя (рис. 105), а также инициалы — не поленитесь и введите эту информацию: она будет использоваться при создании документов.

Вам нужно будет согласиться с условием лицензионного соглашения. Пока вы этого не сделаете, установка продолжена не будет. Так что быстрее соглашайтесь и нажимайте кнопку Далее. Следующий шаг — это выбор типа установки (рис. 106). По умолчанию предлагается обычная. Нам она не подходит. Нужно выбрать Выборочная установка, поскольку мы сами хотим определить компоненты, которые будем использовать.

Теперь нужно выбрать приложения, которые мы собираемся использовать (рис. 107). Это Word, Excel. Также можно выбрать PowerPoint. Остальные можете не отмечать. Если вам интересно, то Outlook — это своеобразный органайзер, также осуществляющий функции почтового клиента. «Урезанная» версия Outlook — Outlook Express, обычный почтовый клиент, есть на каждом компьютере. Органайзер поможет вам спланировать рабочий день. Если он вам нужен, тогда установите Outlook. Лично мне больше нравится использовать функции органайзера моего мобильного телефона только потому, что последний всегда со мной, чего не скажешь о компьютере.
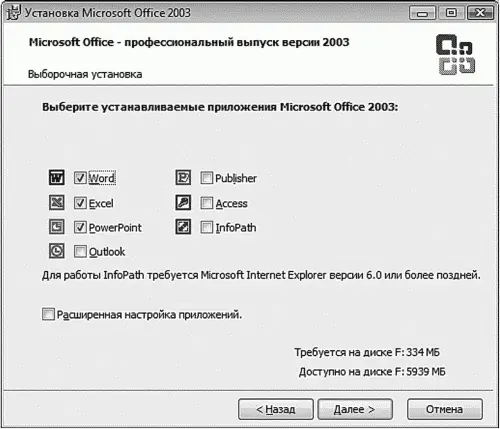
Publisher — это издательская система от Microsoft. Обычному пользователю она не нужна, как и Access — система управления базами данных. InfoPath — приложение для сбора данных, которое не нужно тем более. Конечно, в образовательных целях можете установить все, хуже от этого не станет.
Программа установки выведет сводку об устанавливаемых компонентах. Если вы согласны, то нажмите кнопку Установить.
Подождите несколько минут, пока программа установки скопирует файлы. После этого вы можете сразу же запускать Word, Excel или другую программу из состава пакета MS Office.
Глава 13
Использование MS Word: работаем с документами
13.1.Окно MS Word
Знакомство с Word начнем с главного окна. Понимаю, тут много разных кнопок, которые сразу хочется понажимать. Однако для начала изучим основные элементы окна (рис. 108):
Заголовок окна — в нем выводится имя вашего документа (имя файла без расширения «.doc»);
Главное меню — содержит команды для работы с текстом и объектами, внедренными в текст;
Панели инструментов — на рис. 108 показаны три основные панели инструментов — Стандартная, Форматирование и Рисование. Панели инструментов содержат кнопки для быстрого доступа к командам главного меню;
Линейка — служит для изменения отступов текста;
Строка состояния — используется для информирования пользователя о текущих координатах курсора (страница, раздел, общее количество страниц), режимах Word, режимах клавиатуры, выбранном языке.

13.1.1. Основное меню Word
Пройдемся по основному меню Word. Мы не будем сейчас рассматривать все команды (все равно вы их не запомните), а разберемся, для чего используется тот или иной пункт главного меню:
Файл — содержит команды для работы с файлами (создание нового документа, открытие, сохранение, сохранение под другим именем), для печати документа и команду выхода.
Правка — содержит команды для редактирования документа (команды для работы с буфером обмена, команды поиска и замены текста и др.).
Вид — команды этого подменю позволяют изменить внешний вид окна документа. Лично мне больше нравится вид Разметка страницы, а вам, возможно, понравится Обычный режим — все зависит от вкуса. Тем не менее с помощью данного меню вы сможете подобрать вид документа исходя из того, что нужно будет с ним сделать.
Вставка — используется для вставки в документ различных объектов (рисунков, закладок и т. д.).
Формат — содержит команды форматирования текста.
Сервис — содержит служебные команды (выбор языка, проверка правописания, вызов окна параметров и др.).
Таблица — команды для работы с таблицами.
Окно — команды для управления окнами.
Справка — управление справочной системой.
13.1.2. Панели инструментов
Как уже отмечалось ранее, панели инструментов используются для быстрого доступа к командам главного меню. В большинстве случаев вы будете использовать три панели инструментов, изображенные на рис. 108:
Стандартная — дублирует некоторые команды меню Файл, Правка и Вид.
Форматирование — содержит команды изменения форматирования текста.
Рисование — позволяет добавить графические объекты в документ.
Остальные панели инструментов появляются автоматически по мере необходимости, например при работе с картинками появится панель Настройка изображения, а при работе с таблицами — панель Таблицы и границы. Вы можете в любой момент включить любую панель инструментов с помощью меню Вид, Панели инструментов (рис. 109).
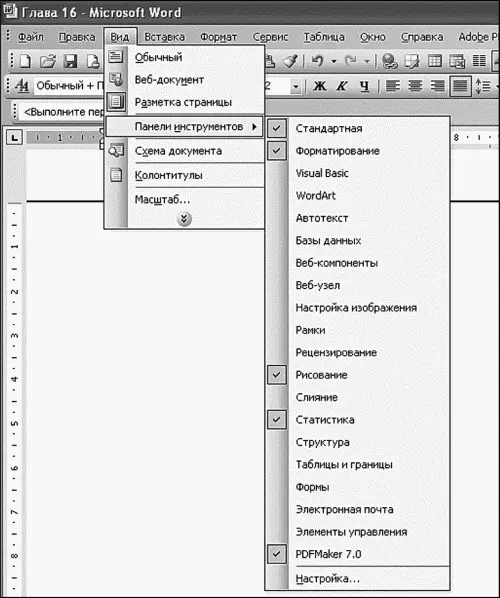
Если вы не знаете, для чего используется та или иная кнопка на панели инструментов, просто подведите к ней указатель мыши — через секунду появится всплывающая подсказка, информирующая вас о назначении данной кнопки.
13.1.3. Панель состояния
В нижней части окна MS Word отображается строка состояния (рис. 110). Поговорим о ее элементах (по порядку слева направо):
Стр. номер — номер текущей страницы.
Разд. номер — указывает номер раздела документа.
Номер /число — показывает номер текущей страницы и общее число страниц в документе.
На… значение — расстояние от верхнего края страницы до места вставки (не обращайте пока на него внимания — на данном этапе вам это не нужно).
Ст… номер — номер строки, в которой находится курсор.
Кол… номер — номер колонки, в которой находится курсор.
ЗАП — состояние записи макроса. Макрос — это специальная последовательность действий, которую должен выполнить MS Word. Макросы используются для автоматизации работы с документами и разрабатываются на языке Visual Basic. В этой книге мы не будем рассматривать макросы, поскольку это выходит за ее рамки.
ИСПР — если элемент ИСПР окрашен в яркий цвет, включен режим исправлений. Режим исправлении используется при многопользовательской работе над документом, чтобы все видели, кто и какие изменения внес. Для того чтобы включить режим исправлений, дважды щелкните на элементе ИСПР.
Читать дальшеИнтервал:
Закладка:










