Денис Колисниченко - Самоучитель работы на компьютере.
- Название:Самоучитель работы на компьютере.
- Автор:
- Жанр:
- Издательство:неизвестно
- Год:неизвестен
- ISBN:нет данных
- Рейтинг:
- Избранное:Добавить в избранное
-
Отзывы:
-
Ваша оценка:
Денис Колисниченко - Самоучитель работы на компьютере. краткое содержание
Самоучитель работы на компьютере. - читать онлайн бесплатно ознакомительный отрывок
Интервал:
Закладка:

ВДЛ — режим выделения. Когда режим выделения включен, выделить текст можно будет с помощью перемещения курсора, вам не придется держать нажатой Shift. Для включения или отключения режима выделения используется двойной щелчок на элементе ВДЛ. Данный режим удобен для выделения больших объемов текста, например нескольких страниц — ведь для выделения не нужно нажимать дополнительные клавиши, вы просто перемещаетесь по документу с помощью клавиш перемещения курсора и выделяете текст (рис. 111).
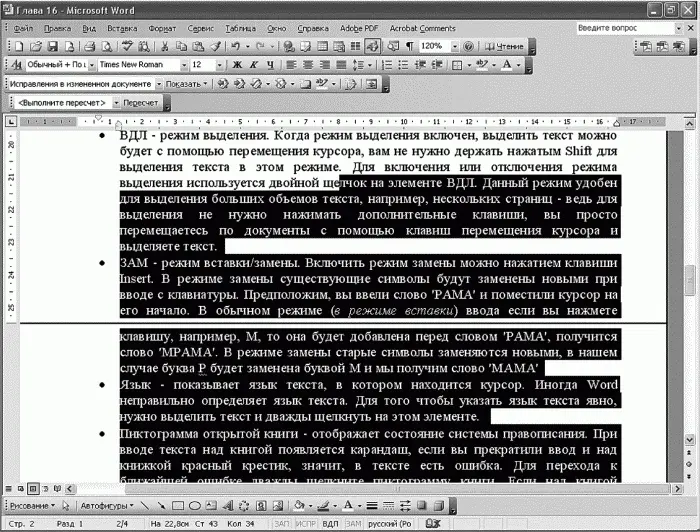
ЗАМ — режим вставки/замены. Включить режим замены можно нажатием клавиши Insert. В режиме замены существующие символы будут заменены новыми при вводе с клавиатуры. Предположим, вы ввели слово «РАМА» и поместили курсор на его начало. В обычном режиме ввода (по умолчанию — вставки) при нажатии клавиши, например с буквой М, она будет добавлена перед словом «РАМА», получится слово «МРАМА». В режиме замены старые символы заменяются новыми, в нашем случае буква Р будет заменена буквой М и мы получим слово «МАМА».
Язык — показывает язык текста, в котором находится курсор. Иногда Word неправильно определяет язык текста. Для того чтобы указать язык текста явно, нужно выделить текст и дважды щелкнуть на этом элементе.
Пиктограмма открытой книги — отображает состояние системы правописания. При вводе текста над книгой появляется карандаш, а если вы прекратили ввод и над книжкой появился красный крестик, значит, в тексте есть ошибка. Для перехода к ближайшей ошибке дважды щелкните на пиктограмме книги. Если над книгой галочка (а не крестик), то ошибок нет.
13.2. Создание документов
13.2.1. Быстрое создание документа
Для быстрого создания пустого документа нажмите комбинацию клавиш Ctrl+N или первую кнопку (с изображением чистого листа) на стандартной панели инструментов (рис. 112). На рисунке изображены самые полезные кнопки стандартной панели инструментов и соответствующие им комбинации клавиш.
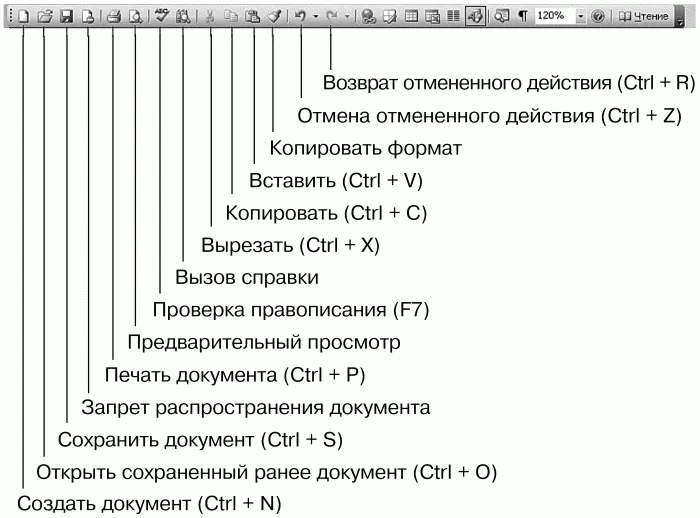
13.2.2. Шаблоны
Вы хотите создать стандартный документ, например резюме, служебную записку, отчет? Тогда вам пригодятся стандартные шаблоны MS Word. Выполните команду Файл, Создать. В правой части окна Word появится окошко Создание документа, в котором можно выбрать один из вариантов:
Новый документ — будет создан пустой документ, команда аналогична нажатию Ctrl+N;
XML-документ — позволяет создать XML-документ, на данном этапе освоения компьютера он вам вряд ли пригодится;
Веб-страница — для создания веб-страниц лучше использовать другие средства, нежели MS Word;
Из имеющегося документа — позволяет использовать ранее созданный документ в качестве шаблона;
Шаблоны на узле Office Online — позволяет загрузить шаблоны документов из Интернета;
На моем компьютере — будет использован шаблон, находящийся на вашем компьютере. Данный вариант сейчас нас интересует больше всего;
На моих веб-узлах — данный вариант сейчас не рассматриваем, поскольку он позволяет использовать шаблоны документов, расположенные на ваших сайтах. А поскольку мы пока не создавали ни шаблонов, ни сайтов, то он бесполезен.
Выберите вариант На моем компьютере. Появится окно Шаблоны (рис. 113), позволяющее выбрать нужный шаблон документа. В области Просмотр можно увидеть, как будет выглядеть новый документ.
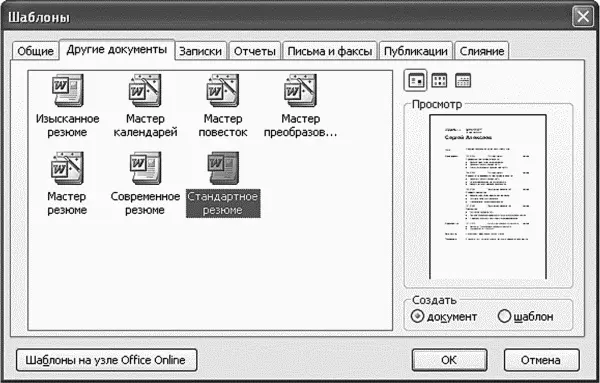
Для примера создадим самое обычное резюме. Перейдите на вкладку Другие документы, выберите шаблон Стандартное резюме и нажмите кнопку ОК. Будет создан документ на основе выбранного вами шаблона, а вам лишь останется заполнить его своими данными (рис. 114).
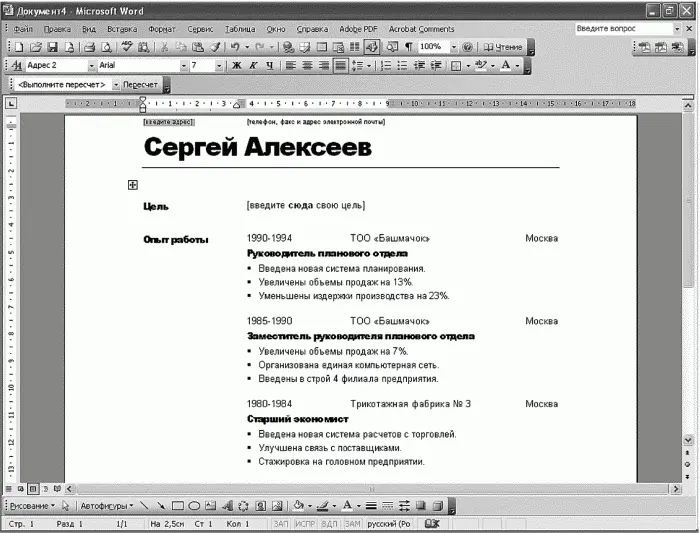
13.3. Ввод и редактирование текста
Для небольшой тренировки создайте новый документ, нажав клавиши Ctrl+N. Кстати, взгляните на рис. 112. Изучите комбинации клавиш, изображенные на рисунке, — они позволяют сэкономить время при работе с документами.
13.3.1. Вводим текст
Что делать после создания документа? Просто вводите текст. Причем не нужно нажимать Enter для перехода на новую строку — Word автоматически сделает это, когда будет нужно. Enter следует нажимать, только если вы хотите создать новый абзац. Напомню, что для удаления текста, находящегося слева от курсора, используется клавиша Backspace. Если нужно удалить то, что находится справа от курсора, нажмите Delete.
Для удаления блока текста выделите его и нажмите клавишу Delete. Чтобы выделить текст, нажмите клавишу Shift и, не отпуская ее, используйте клавиши управления курсором (стрелки, PageUp, PageDown, Home, End). Когда нужный фрагмент текста выделен, отпустите все нажатые клавиши. Вот несколько комбинаций клавиш, облегчающих выделение текста:
Ctrl+A — выделяет весь текст;
Shift+Home — выделяет текст от позиции курсора до начала строки;
Shift+End — выделяет текст от позиции курсора до конца строки.
Можно также выделить текст с помощью мыши. Просто установите указатель мыши на начало фрагмента текста, который вы хотите выделить, нажмите левую кнопку и, не отпуская ее, перемещайте указатель, пока нужный фрагмент не будет выделен. Для перемещения курсора тоже можно использовать мышь — переместите указатель в нужную позицию текста и нажмите левую кнопку. Если «нужная позиция» находится за пределами видимости (на другой странице), используйте колесико прокрутки, чтобы быстрее перейти к ней.
Выделив текст, будьте осторожны. Если вы нажмете любую алфавитно-цифровую клавишу, весь выделенный текст будет заменен соответствующим символом. Ради интереса нажмите Ctrl+A (весь текст будет выделен), а потом нажмите А — весь текст будет заменен одной буквой А.
Если вы нечаянно удалили весь текст, не паникуйте. Вы можете отменить любое действие с помощью комбинации клавиш Ctrl+Z (или команды меню Правка, Отменить). Данная команда позволяет отменить не только последнее действие, но и любое, выполненное с момента последнего сохранения. Это означает, что если вы уже сохранили документ, то отменить действие вы не сможете.
Читать дальшеИнтервал:
Закладка:










