Денис Колисниченко - Самоучитель работы на компьютере.
- Название:Самоучитель работы на компьютере.
- Автор:
- Жанр:
- Издательство:неизвестно
- Год:неизвестен
- ISBN:нет данных
- Рейтинг:
- Избранное:Добавить в избранное
-
Отзывы:
-
Ваша оценка:
Денис Колисниченко - Самоучитель работы на компьютере. краткое содержание
Самоучитель работы на компьютере. - читать онлайн бесплатно ознакомительный отрывок
Интервал:
Закладка:
Сразу же после создания документа (неважно — в программах ли Word, Excel или в обычном Блокноте) нужно его сохранить! Иначе вы можете забыть это сделать, а там или свет нежданно вырубят, или Word зависнет. В результате работали-работали, и придется все начинать сначала. К тому же Word гарантирует восстановление в случае сбоя (самого Word, а не отказа жесткого диска!) только сохраненных документов, а новые (несохраненные) документы могут и восстановиться, и нет — как повезет. Поэтому, как только создали документ, в первую очередь набиваем название текста, а потом нажимаем Ctrl+S. Почему это целесообразно: по умолчанию Word в качестве имени файла при сохранении использует первую строку документа. И вам не придется вводить дважды название документа. Например, вы создали новый документ, ввели его название — «Отчет», и при нажатии Ctrl+S Word предложит вам сохранить этот документ под именем Отчетное. Таким образом, имя файла можно не вводить.
Не лишним будет настроить автоматическое сохранение. А то всякое может случиться. Для этого выберите команду Сервис, Параметры, в окне настроек перейдите на вкладку Сохранение. Далее проследите, чтобы был включен параметр автосохранениекаждые и укажите интервал 1 минута.
13.4.2. Закрытие доступа к файлу паролем
Документы, содержащие конфиденциальную информацию, принято защищать паролем. Для этого в окне Сохранение документа нажмите кнопку Сервис и из появившегося меню выберите команду Параметры безопасности (рис. 127).
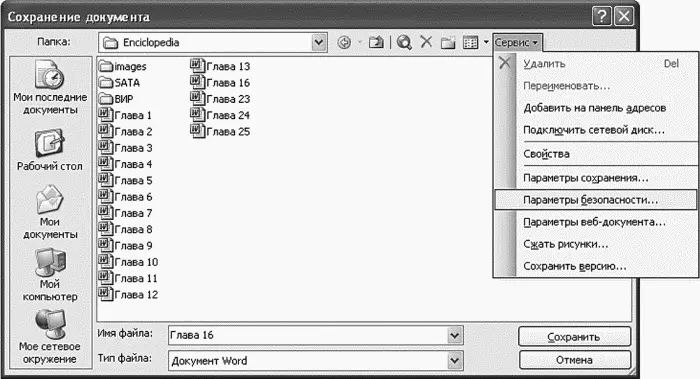
После этого в окне Безопасность (рис. 128) введите пароль для открытия файла и для разрешения записи (если нужно). Для максимальной защиты нужно ввести два разных пароля. Первый будет запрошен при открытии документа, а второй — при попытке сохранения изменений в документе. Будьте внимательны при вводе пароля — ведь подтверждения пароля не предусмотрено. Когда вы введете пароль (или два пароля), нажмите кнопку Установить защиту.
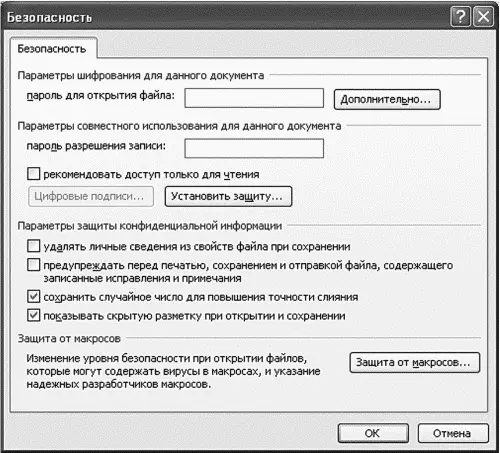
13.4.3. Свойства документа
Для облегчения поиска рекомендуется заполнить информацию о документе. Для этого выполните команду Файл, Свойства и перейдите на вкладку Документ (рис. 129). Вы можете добавить информацию об авторе, руководителе, учреждении, в котором вы работаете, заполнить ключевые слова и т. д. Все это поможет найти сохраненный документ на вашем жестком диске, если вы забудете его имя (а это рано или поздно произойдет).

13.4.4. Сохранение документа в другом формате
По умолчанию документы сохраняются в родном формате MS Word. Формат документа современных версий MS Word совместим с довольно старым форматом MS Word 97. Другими словами, если кто-то из ваших друзей до сих пор работает в Windows 95/98 с офисным пакетом MS Office 97, ваши документы будут открываться в Word 97 без всяких потерь оформления. А вот чтобы открыть ваш документ в более «древней» версии MS Word, например в Word 95, нужно сохранить его в формате RTF (Rich Text Format). Можно вообще сохранить документ в формате Обычный текст, но тогда ни картинок, ни таблиц вам не увидеть. А формат RTF их поддерживает, но все равно часть оформления при сохранении ваших документов в этом формате будет потеряна.
Для сохранения документа в другом формате выполните команду Файл, Сохранить как (рис. 130). В появившемся окне в поле Тип файла выберите Текст в формате RTF (или другой тип файла) и нажмите кнопку Сохранить. При сохранении в формате RTF расширение результирующего файла будет. rtf, а при сохранении в формате Обычный текст —.txt.
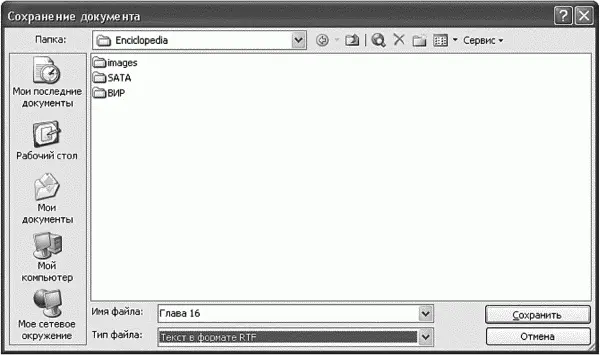
13.4.5. Автоматическое сохранение. Параметры сохранения
У вас частенько отключают электропитание, источник бесперебойного питания еще не купили, но зато постоянно забываете сохранить документ? История знакомая. Вам может помочь сам Word — просто настройте автоматическое сохранение документа. Для этого выполните команду Сервис, Параметры. В появившемся окне перейдите на вкладку Сохранение. По умолчанию включено автосохранение каждые 10 минут. Целесообразно уменьшить данный параметр до 5 минут (рис. 131). Входить в крайности и устанавливать 1 минуту не стоит: помните, что вы не сможете отменить действие после сохранения документа, поэтому такое автосохранение нежелательно. А еще лучше усвоить привычку периодически нажимать Ctrl+S вне зависимости от периодичности автосохранения.
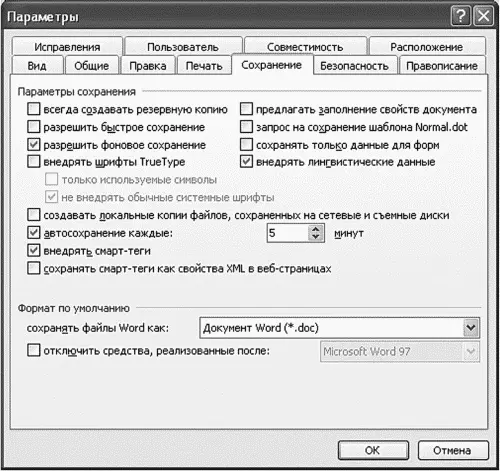
Также полезен параметр всегда создавать резервную копию. Расширение у файла резервной копии —.wbk, имя файла — такое же, как у оригинала. В этом случае будет дополнительная гарантия того, что после отключения электропитания вы восстановите хоть какую-то часть своего документа.
Если вы использовали экзотические шрифты и подозреваете, что у человека, которому вы хотите передать свой документ, их не будет, установите параметр внедрять шрифты TrueType. В этом случае размер файла может быть существенно увеличен (ведь в него будут включены все ТгиеТурешрифты, которые использованы в документе), но зато на другом компьютере документ будет выглядеть так же, как и у вас.
13.5. Открытие документов
Для открытия документа используется команда меню Файл, Открыть. Ей соответствует комбинация клавиш. В результате выполнения данной команды откроется окно Открытие документа, в котором вы сможете выбрать файл (рис. 132).
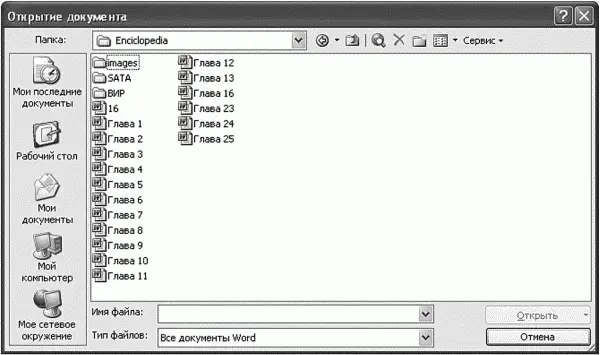
13.5.1. Быстрое открытие документа
Для быстрого открытия документа, с которым вы недавно работали, можно использовать само меню Файл. Откройте его. Перед командой Выход вы найдете список из четырех файлов, с которыми вы недавно работали (рис. 133). Просто выберите из них нужный.

Вы можете увеличить количество элементов этого списка до девяти. Для этого откройте окно параметров (Сервис, Параметры), на вкладке Общие (рис. 134) измените значение параметра помнить список из:, установив нужное вам значение (максимальное — 9).
Читать дальшеИнтервал:
Закладка:










