Денис Колисниченко - Самоучитель работы на компьютере.
- Название:Самоучитель работы на компьютере.
- Автор:
- Жанр:
- Издательство:неизвестно
- Год:неизвестен
- ISBN:нет данных
- Рейтинг:
- Избранное:Добавить в избранное
-
Отзывы:
-
Ваша оценка:
Денис Колисниченко - Самоучитель работы на компьютере. краткое содержание
Самоучитель работы на компьютере. - читать онлайн бесплатно ознакомительный отрывок
Интервал:
Закладка:
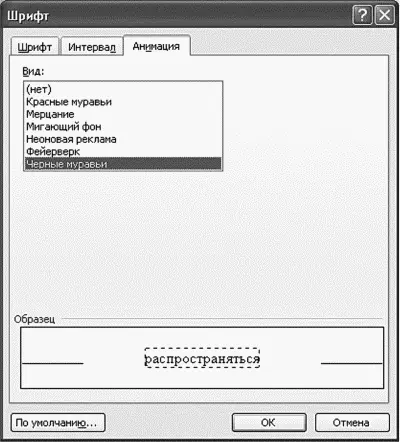
13.6.4. Выравнивание текста
Кнопки По левому краю, По центру, По правому краю и По ширине (рис. 141) позволяют менять расположение текста на странице. Для выравнивания текста нужно его выделить и нажать одну из кнопок выравнивания или соответствующую ей комбинацию клавиш:
Ctrl+L — по левому краю;
Ctrl+R — по правому краю;
Ctrl+E — по центру;
Ctrl+J — по ширине.
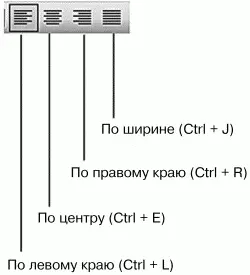
13.6.5. Создание списков
В документах очень часто используются списки — перечень материалов, действий и т. д. Списки бывают нумерованными и маркированными. Понятно, что в первом случае каждый элемент списка нумеруется, а во втором — обозначается выбранным вами маркером.
Начнем с нумерованных списков. Нажмите кнопку нумерованного списка. Появится первый элемент списка с номером 1. Просто введите текст и нажмите Enter. Затем появится второй элемент, опять введите текст и нажмите Enter. Для завершения списка вместо ввода просто нажмите Enter. Вот пример простого нумерованного списка:
1) первый элемент;
2) второй элемент;
3) третий элемент;
4) четвертый;
5) пятый.
Если вы создали новый список, но он начался не с единицы, а с другого числа, значит, Word не закрыл предыдущий список. Нужно щелкнуть правой кнопкой мыши на любом элементе нового списка и выбрать команду Список. В появившемся окне (рис. 142) выберите начать заново и нажмите ОК.
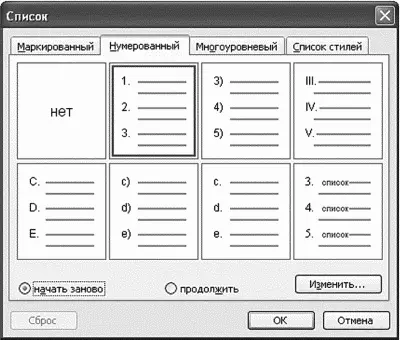
Простой нумерованный список создать достаточно просто. Другое дело — создание многоуровневых нумерованных списков. Многоуровневые списки обычно используются в оглавлении научных работ. Предположим, нам нужно создать вот такой список:
1. Система проверки знаний
1.1. Общие принципы
1.2. Выбор языка программирования
1.3. Особенности языка РНР
2. Реализация системы
2.1. Основной модуль
2.1.1. Генерирование случайных вопросов
2.1.2. Использование сессий
2.1.3. Защита от взлома
2.2. Модуль администрирования
Основная методика следующая: создаете обычный нумерованный список без разметки на подразделы, после выбираете тип многоуровневого списка, с помощью кнопки Увеличить отступ выделяете подуровни.
Давайте теперь все проделаем вместе. Сначала у нас получается список без подуровней:
Система проверки знаний.
Общие принципы.
Выбор языка программирования.
Особенности языка.
Реализация системы.
Основной модуль.
Генерирование случайных вопросов.
Использование сессий.
Защита от взлома.
Модуль администрирования.
Затем нужно щелкнуть на любом элементе списка правой кнопкой мыши и выбрать команду Список. В появившемся окне перейдите на вкладку Многоуровневый и выберите нужный вам тип (рис. 143) многоуровневого списка (в нашем случае нас интересует второй тип).
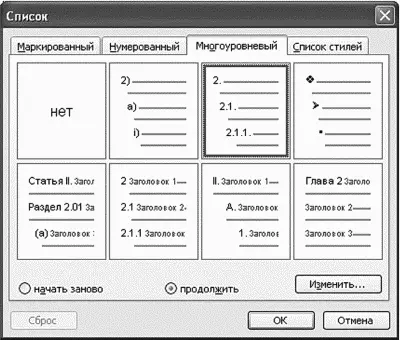
После этого выделите элементы второго уровня и нажмите кнопку Увеличить отступ. Аналогично создаются элементы третьего уровня (для их создания нужно дважды нажать кнопку Увеличить отступ, поскольку при каждом ее нажатии происходит перемещение на следующий уровень). Вот и все: немного сложнее, чем создание обычного нумерованного списка.
Создать маркированный список очень просто. Нажмите кнопку создания маркированного списка и просто вводите элементы списка. Затем щелкните правой кнопкой мыши на любом элементе списка, выберите команду Список. На вкладке Маркированный можно выбрать тип маркера (рис. 144). Нажав кнопку Изменить…, вы можете установить в качестве маркера абсолютно любой символ любого шрифта — выберите тот, который вам больше нравится.
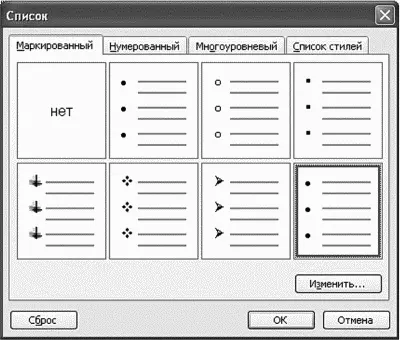
13.6.6. Как увеличить объем текста
Вам нужно завтра сдавать курсовую работу, а материала вы не добрали? Тогда попробуем «растянуть» то, что у нас есть. Прежде всего, не забывайте о правилах оформления курсовых — они подразумевают использование шрифта размером 14 пунктов. Делаем выравнивание по ширине — и небольшая прибавка страниц уже обеспечена. Но это еще не всё. Выделяем весь текст (Ctrl+A), щелкаем правой кнопкой мыши и выбираем команду Абзац. Установите параметры абзаца, как показано на рис. 145, а именно: отступ первой строки — 1,5 см, интервал перед и после абзаца — б пунктов и междустрочный полуторный интервал.
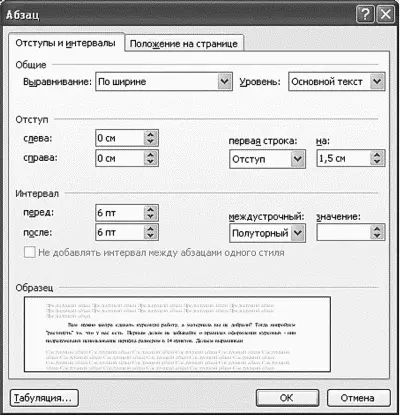
Если текст еще не растянут до нужного размера, выделите его и выполните команду Формат, Шрифт. Перейдите на вкладку Интервал (рис. 146). Установите разреженный интервал и включите кернинг для знаков размером 14 пунктов и более.

Все еще не хватает страниц? Тогда пойдем на небольшую хитрость. Выделите весь текст и установите размер шрифта 14,5. На глаз отличить шрифт размером 14 пунктов от 14,5 сложно, а вот прибавка в страницах будет.
Если после всего этого все равно страниц не хватает, значит, вам все-таки нужно поискать дополнительный материал. Из одной страницы десять не сделаешь, как бы вам этого ни хотелось. Хотя объем текста можно увеличить с помощью вставки различных объектов в текст, например рисунков (конечно же, связанных с основной темой). О вставке объектов мы поговорим в следующем разделе.
13.7. Вставка картинок
Для вставки картинок используется команда меню Вставка, Рисунок. Затем вы можете выбрать одну из команд:
Картинки — позволяет выбрать картинку из галереи MS Office. Исследуйте эту галерею, в ней вы найдете много интересных рисунков, которые можно использовать для украшения вашего документа;
Из файла — позволяет вставить рисунок из файла на диске;
Со сканера или камеры — сканирует рисунок и вставляет его в текущий документ;
Создать рисунок — вы можете создать свой собственный рисунок, используя возможности панели Рисование;
Читать дальшеИнтервал:
Закладка:










