Денис Колисниченко - Самоучитель работы на компьютере.
- Название:Самоучитель работы на компьютере.
- Автор:
- Жанр:
- Издательство:неизвестно
- Год:неизвестен
- ISBN:нет данных
- Рейтинг:
- Избранное:Добавить в избранное
-
Отзывы:
-
Ваша оценка:
Денис Колисниченко - Самоучитель работы на компьютере. краткое содержание
Самоучитель работы на компьютере. - читать онлайн бесплатно ознакомительный отрывок
Интервал:
Закладка:
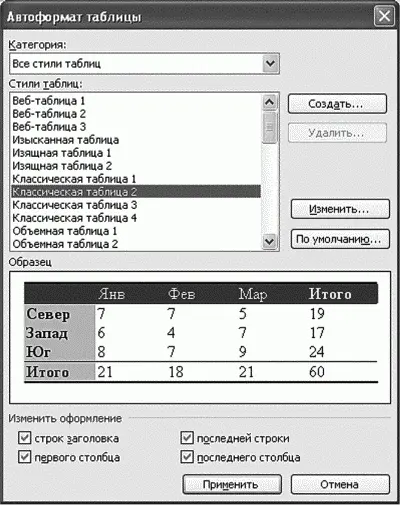
Для создания сложных таблиц вы можете использовать команды Таблица, Объединить ячейки и Таблица, Разбить ячейки. Перед выполнением команды Объединить ячейки нужно выделить соседние ячейки, которые вы хотите объединить. В результате появится одна большая ячейка. То же надлежит сделать перед выполнением команды Разбить ячейки. Потренируйтесь и создайте таблицу, изображенную на рис. 155.

13.9. Использование возможностей панели Рисование
Панель Рисование (рис. 156) используется для создания рисунков средствами самого Word. Она позволяет добавить в документ автофигуры (звезды, ленты, выноски), основные геометрические фигуры, линии, стрелки, объекты WordArt (рис. 157), организационные диаграммы, уже готовые рисунки. Особо останавливаться на ней не будем только потому, что к этому моменту, готов поспорить, вы ее уже изучили самостоятельно. А если нет, то справитесь и без меня — все достаточно просто. Выбираешь объект, помещаешь в документ, изменяешь параметры (в частности, размер и цвет) — и замечательный документ готов!
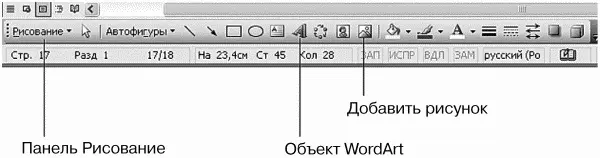
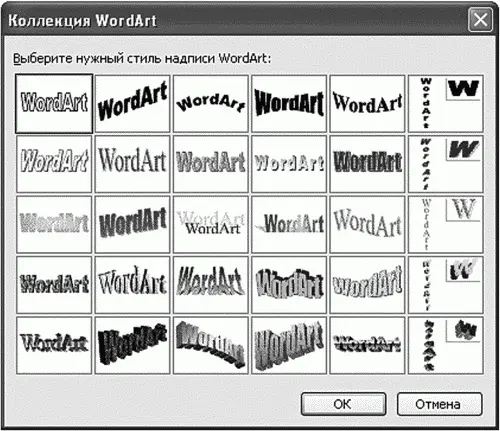
13.10. Параметры страницы
Мы вплотную подошли к печати наших документов. Перед этим не помешает установить параметры страницы. Выполните команду Файл, Параметры страницы (рис. 158). В окне Параметры страницы вы можете:
определить поля страницы — т. е. расстояния от края страницы до текста. Иногда хочется распечатать документ без полей, например фотографию. Но не забывайте, что не все принтеры поддерживают такую печать. Прежде чем установить значение всех полей «0», убедитесь, что ваш принтер поддерживает такой режим печати (а для этого нужно заглянуть в инструкцию к принтеру);

изменить ориентацию бумаги — она бывает альбомной или книжной. По умолчанию установлена книжная ориентация, которая подходит для большинства документов. Альбомную стоит использовать для создания объявлений;
варьировать параметр нескольких страниц — это позволяет создавать небольшие брошюры (если выбрать режим брошюра) или печатать по две страницы на листе в целях экономии бумаги.
На вкладке Размер бумаги можно задать размер бумаги, которая сейчас загружена в ваш принтер, хотя это необязательно, поскольку обычно используется формат А4 (размер 210 х 297 мм).
13.11. Печать документов
13.11.1. Предварительный просмотр
Чтобы после печати вы не были неприятно удивлены, нужно использовать функцию предварительного просмотра и оценить, как будет выглядеть ваш документ на листе бумаги. Итак, нажмите кнопку Предварительный просмотр на стандартной панели инструментов (или выполните команду меню Файл, Предварительный просмотр).
В окне предварительного просмотра (рис. 159) можно переключаться между режимом отображения одной страницы и режимом отображения нескольких страниц, а также изменять масштаб просмотра.
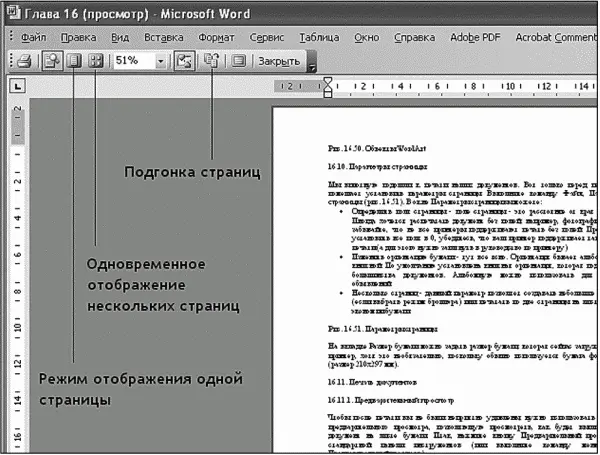
Иногда бывает так, что на последней странице всего несколько строк текста. Не портить же всю страницу из-за них? Удалять их тоже нельзя. Тогда нажмите кнопку Подгонка страниц — она изменит размер шрифта так, чтобы сэкономить вам бумагу. При этом не будет нарушено первоначальное оформление страницы — просто немного будет изменен размер шрифта. Очень полезная и умная функция.
Если с документом все нормально, тогда можно приступить к печати.
13.11.2. Печать. Экономим бумагу и тонер
Можно сразу нажать кнопку печати (первая кнопка на панели инструментов окна предварительного просмотра). Но я не рекомендую вам этого делать. Для начала нужно посмотреть, какой принтер используется по умолчанию. Понимаю, что дома это ваш принтер. Но если вы на работе, а принтер по умолчанию является сетевым и находится в другом корпусе на третьем этаже? Да и неплохо было бы установить параметры печати. Поэтому выбираем команду Файл, Печать или нажимаем Ctrl+P (рис. 160).

Первым делом убедитесь, что выбран тот принтер, на котором нужно распечатать документ. Ведь у вас их может быть два — один лазерный черно-белый, а второй цветной струйный. Если хотите распечатать документ, то его целесообразно печатать на лазерном, а если фотографию — то на струйном. Конечно, если есть цветной лазерный принтер, то лучше фотографии печатать на нем.
В области Страницы вы можете задать, какие страницы хотите распечатать:
все — печатает все страницы документа;
текущая — печатает только текущую страницу;
номера — вы можете указать номера страниц, которые хотите напечатать. Например: 1,3 — будут напечатаны первая и третья страницы, или 1–3 — будут напечатаны страницы 1, 2, 3.
Если бумаги мало, тогда можно печатать с двух сторон. В списке Включить выбираете Нечетные страницы (или четные — без разницы), печатаете, затем переворачиваете страницы другой стороной и вставляете в принтер. После этого выбираете Четные страницы (или нечетные, если в первый раз выбрали четные). Итог: документ распечатан с двух сторон.
Вы хотите включить параметр двусторонняя печать? Что ж, это будет даже удобнее, чем предложенный мною вариант. Вот только хочу вас огорчить: двустороннюю печать поддерживают далеко не все принтеры.
Параметр Масштаб устанавливает рекордные показатели экономии. С его помощью можно распечатать до шестнадцати страниц на одном листе бумаги. Вот только я не уверен, что вы потом их прочтете. А вот две страницы на одном листе уместить можно, если вам важна информация, а не внешний вид документа. Я, например, так распечатал инструкцию по эксплуатации своего автомобиля, которую нашел в Интернете. И читать удобнее (если согнуть книжечкой), и экономно.
Область Копии позволяет указать число копий вашего документа. При печати копий обязательно установите параметр разобрать по копиям — так намного удобнее.
Читать дальшеИнтервал:
Закладка:










