Денис Колисниченко - Самоучитель работы на компьютере.
- Название:Самоучитель работы на компьютере.
- Автор:
- Жанр:
- Издательство:неизвестно
- Год:неизвестен
- ISBN:нет данных
- Рейтинг:
- Избранное:Добавить в избранное
-
Отзывы:
-
Ваша оценка:
Денис Колисниченко - Самоучитель работы на компьютере. краткое содержание
Самоучитель работы на компьютере. - читать онлайн бесплатно ознакомительный отрывок
Интервал:
Закладка:
денежный — похож на числовой, но обеспечивает вывод валюты рядом с числом и не позволяет установить разделитель групп разрядов;
финансовый — похож на денежный, но автоматически разделяет группы разрядов, например одну тысячу рублей представляет не как 1000,00, а как 1 000,00 рублей;
дата— позволяет задать один из вариантов отображения даты;
время — используется для отображения времени;
процентный — удобен для отображения процентов.
Быстро установить денежный или процентный формат, добавить разделитель разрядов или увеличить/уменьшить количество десятичных знаков (после запятой) позволяют кнопки панели Форматирование (рис. 175).
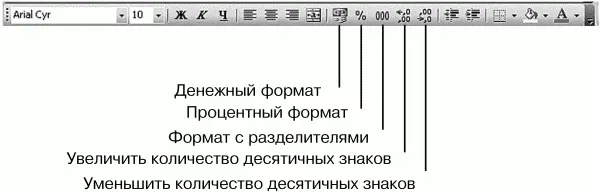
14.6. Создание списков
Предположим, нам нужно создать небольшой список. Например, список сотрудников и их мобильных телефонов. Или же список доходов нашего магазина. В первом случае у нас будут три заголовка — Номер (сотрудника), Фамилия и Телефон. Во втором случае — Дата и Сумма. Вы можете добавить какие угодно заголовки — мы ограничимся лишь этими в целях упрощения примера.
Давайте сначала создадим первый список. В ячейку А1 введите текст «Номер», в ячейку А2 — «Фамилия», в ячейку A3 — «Телефон». Мы создали заголовок нашего списка. Начнем его заполнять. Предположим, у нас 25 сотрудников и в первую очередь нужно заполнить поле Номер — в его ячейки нужно ввести значения от 1 до 25. Вам лень их вводить? Мне тоже. Поэтому попросим Excel выполнить эту работу. В ячейку А2 (это под А1) вводим 1, затем в A3 — 2. После этого выполните следующие действия:
выделите ячейки А2 и A3 (держим Shift и используем «стрелки»);
наводим указатель мыши на черный квадратик в правом нижнем углу выделения (рис. 176) и ждем мгновение, пока он изменит форму;
нажимаем левую кнопку мыши и, не отпуская ее, перемещаем указатель мыши вниз, наблюдая за тем, как увеличивается значение нашего поля (рис. 177);
получаем результат (см. рис. 177).
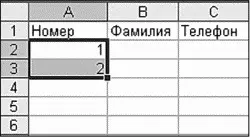
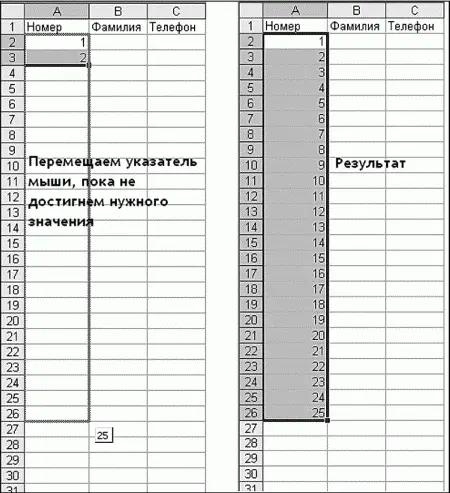
Второй список создать тоже легко. Создаем заголовок Дата и Сумма, затем в ячейку А2 нужно ввести первую дату, например 01.05.2007, в ячейку A3 — 02.05.2007. Затем нужно выделить обе ячейки и создать список дат — даты будут изменяться по дням: 03.05.2007, 04.05.2007 и т. д. Аналогично можно задать другой интервал. Так, для создания списка нечетных чисел нужно в первую ячейку ввести 1, во вторую — 3, а затем создать список, как показано выше. Все достаточно просто.
Пока у вас всего двадцать пять элементов в списке, он помещается в пределах экрана. Когда же у вас будет значительно больше элементов, то все они не будут видны, придется прокручивать список, уводя заголовок из поля зрения. Чтобы заголовок списка постоянно отображался, перейдите к ячейке А2 и выполните команду Окно, Закрепить области. Под заголовком появится черная тонкая линия на всю ширину первого ряда (рис. 178). Теперь заголовок не будет исчезать из поля зрения при прокрутке списка. Попробуйте прокрутить его с помощью колесика мыши. Удобно?
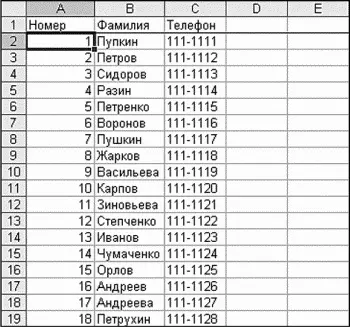
Можно даже немного приукрасить наш заголовок. Выделите все ячейки заголовка и нажмите кнопку Цвет заливки, после чего выберите нужный цвет (рис. 179). Аналогично можно изменить цвет текста, нажав кнопку рядом и выбрав цвет.
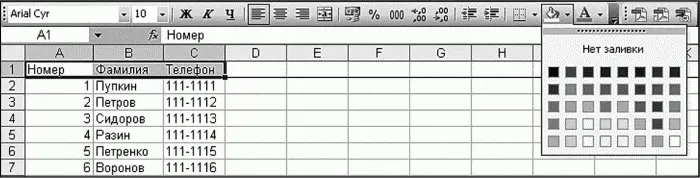
Довольно часто список нужно отсортировать, скажем, расположить фамилии в алфавитном порядке. Перейдите к ячейке В2 — это первая фамилия списка. Затем нажмите кнопку Сортировка по возрастанию (рис. 180). Всё! Список отсортирован.
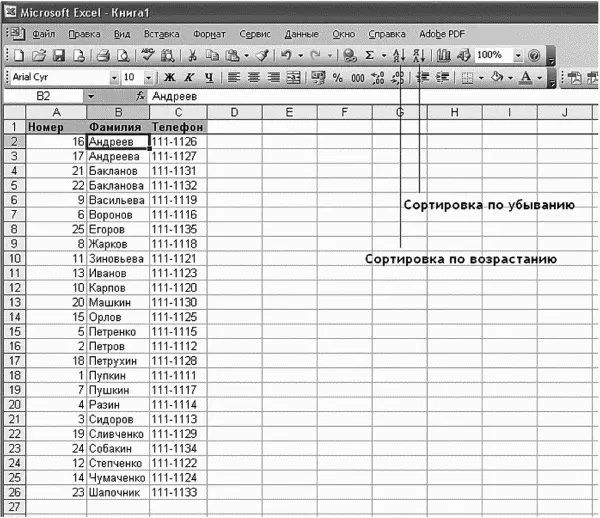
Не беспокойтесь — поля Номер и Телефон будут также перемещены в соответствии с полем Фамилия.
14.7. Фильтры
Excel позволяет устанавливать фильтры для списков, например, вы можете отфильтровать список согласно определенному условию. Скажем, выбрать, у кого из сотрудников зарплата больше 500 условных единиц. Сейчас мы будем работать с фильтрами. Добавьте в наш список еще одно поле — Зарплата (просто в ячейку D1 запишите текст «Зарплата») и по своему усмотрению «назначьте» зарплату каждому сотруднику. Предположим, что у нас получился список, подобный изображенному на рис. 181.
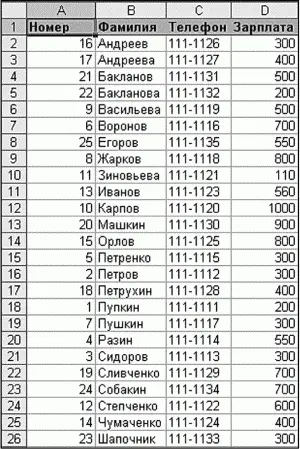
Перейдите к любой ячейке заголовка и выполните команду Данные, Фильтр, Автофильтр. Наш заголовок немного преобразится: будут добавлены кнопки выпадающего списка (рис. 182).
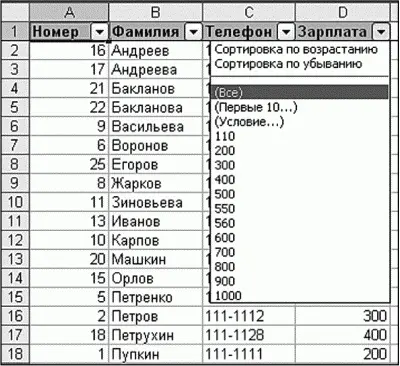
Щелкните по кнопке выпадающего списка поля Зарплата. Вы можете отсортировать весь список по этому полю (как по возрастанию, так и по убыванию), можете отобразить все записи, первые десять записей, записи по условию (команда Условие). Обратите внимание: поскольку в нашем списке может быть несколько пользователей, которые получают одинаковую зарплату, вы имеете возможность отфильтровать весь список по определенному значению поля Зарплата (см. рис. 182). Возможные значения (те, которые есть в списке) приводятся после команды Условие.
Вернемся к нашей задаче: нам нужно вывести всех сотрудников, которые получают больше 500 у. е. Выбираем команду Условие (см. рис. 182), в окне Пользовательский автофильтр (рис. 183) выбираем условие «больше» и устанавливаем значение — 500.

Нажимаем ОК и получаем отфильтрованный список — значения, которые не соответствуют условию фильтра, будут скрыты (рис. 184). Для отображения всего списка выберите команду Все из выпадающего списка фильтра по полю Зарплата.
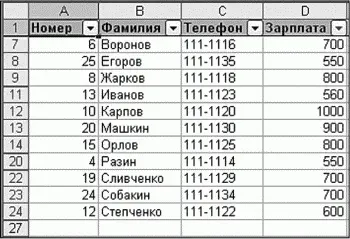
14.8. Формулы
Интервал:
Закладка:










