Денис Колисниченко - Самоучитель работы на компьютере.
- Название:Самоучитель работы на компьютере.
- Автор:
- Жанр:
- Издательство:неизвестно
- Год:неизвестен
- ISBN:нет данных
- Рейтинг:
- Избранное:Добавить в избранное
-
Отзывы:
-
Ваша оценка:
Денис Колисниченко - Самоучитель работы на компьютере. краткое содержание
Самоучитель работы на компьютере. - читать онлайн бесплатно ознакомительный отрывок
Интервал:
Закладка:
Ячейка может содержать не только статическое значение, но и формулу, т. е. значение ячейки будет вычисляться по заданной вами формуле. Давайте сразу перейдем к примерам формул — как говорится, лучше один раз увидеть, чем сто раз услышать:
=2+2
=АЗ/2
=(АЗ*0,2)+В5
=СУММ(А1:А10)
Разберемся, что есть что. Как вы уже успели заметить, каждая формула начинается со знака «=». Результат первой формулы ясен — 4. Именно это значение вы увидите в таблице, а формула будет отображаться в соответствующей строке, когда вы активизируете эту ячейку (рис. 185).
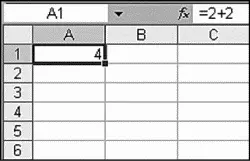
Теперь перейдем ко второй формуле. Результат ее зависит от значения ячейки A3. Значение последней будет разделено на 2 и записано в текущую ячейку. В формуле вы можете использовать основные арифметические операции (+ — * /) безо всяких ограничений. Приоритет операций следующий: * / + —. Приоритет означает, какая операция будет выполнена в первую очередь, т. е. порядок таков: умножение, деление, сложение, вычитание. Если вам не хочется ломать голову над приоритетом, используйте скобки. Операции, указанные в скобках, будут выполнены прежде всего. Посмотрите на третью формулу: сначала значение ячейки A3 будет умножено на 0,2, а затем к тому, что получится, прибавится значение ячейки В5.
Обратите внимание: если нужно умножить на коэффициент, например на 0,2, то в формуле нужно писать «0,2», а не «0.2», т. е. для разделения целой и дробной части используется запятая, а не точка.
Теперь поговорим об именах ячеек. Понятно, что символы в именах только латинские. Если вы хотите использовать значимые имена, например price, а не абстрактные Al, В2, то знайте, что ячейку можно переименовать. Дважды щелкните в поле имени ячейки, введите имя, например price, и нажмите Enter (рис. 186).

После переименования новое имя ячейки можно использовать в формулах, например:
=price*2
Последняя формула вызывает стандартную функцию СУММ, которая вычисляет диапазон ячеек, например А1:А5. Диапазон указывается с помощью двоеточия:
первая_ячейка: последняя_ячейка
Ячейки диапазона должны идти последовательно. Кстати, функцию СУММ гораздо проще вызвать с помощью кнопки?. Сначала выделите диапазон ячеек, например колонку. Выделять нужно на одну ячейку больше — в пустую (последнюю) будет вставлена функция СУММ (рис. 187).
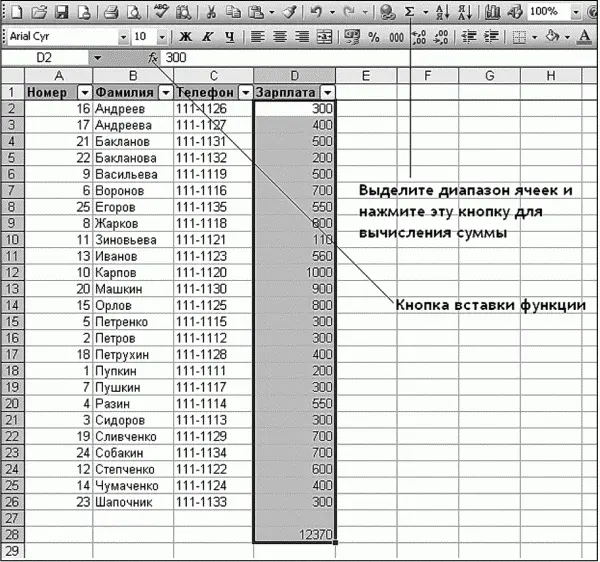
В Excel много стандартных функций. Нажмите кнопку вставки (см. рис. 187), откроется окно выбора функции, в котором вы узнаете, как называется та или иная функция, а также сможете прочитать, для чего она используется (рис. 188).

Для просмотра всех функций выберите категорию Полный алфавитный перечень.
14.9. Диаграммы
Наверное, пора бы уже превратить сухие числа в графику, сделав нашу таблицу красивее и информативнее? Для этого используются диаграммы. Что ни говори, а диаграмма воспринимается лучше, чем таблица.
Для построения диаграммы нужно выбрать значения, по которым вы хотите ее построить. Для примера создадим небольшой список, например такой, как показано на рис. 189. Как вы уже догадались, данный список отображает доход некого магазина за первые четыре месяца года.
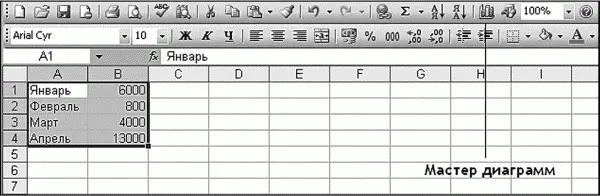
Выделите весь список, как показано на рис. 189, и нажмите кнопку вызова мастера диаграмм. Прежде всего, нужно выбрать тип диаграммы:
Гистограмма — подходит для отображения различных значений, устроит вас в большинстве случаев.
Линейчатая — это та же самая гистограмма, только повернутая набок.
График — подойдет для отображения графика какой-нибудь функции. Конечно, если вы не математик, то едва ли будете строить график синусоиды. Данный тип диаграммы стоит выбрать, если нужно отобразить взаимозависимость величин, например дату и температуру погоды.
Круговая — демонстрирует отдельные доли одного целого, например этнический состав населения государства в процентах или количество акций у каждого члена акционерного общества.
Точечная — идеально подходит для сравнения пары значений.
Биржевая — подойдет, если вы занимаетесь торгами на бирже и хотите отобразить взлеты и падения курса валют или акций какой-то компании.
Остальные типы диаграмм довольно специфические, просмотрите их — вдруг найдете что-то интересное для себя, а пока выберите гистограмму и нажмите кнопку Далее. Мастер диаграмм попросит уточнить, где находятся данные (рис. 190). Можно просто нажать кнопку Далее, поскольку мы уже выделили нужные нам значения.
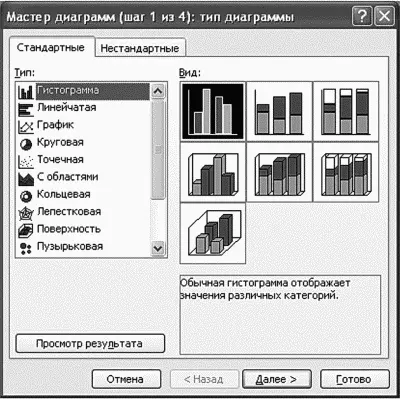
Следующий шаг — один из самых важных: он позволяет задать параметры диаграммы. Конечно, их можно изменить и в процессе работы, но проще задать их сразу, пока диаграмма еще не построена. На вкладке Заголовки (рис. 191) можно определить название диаграммы, а также подписи для осей категорий (это наши месяцы) и значений (это сумма дохода).
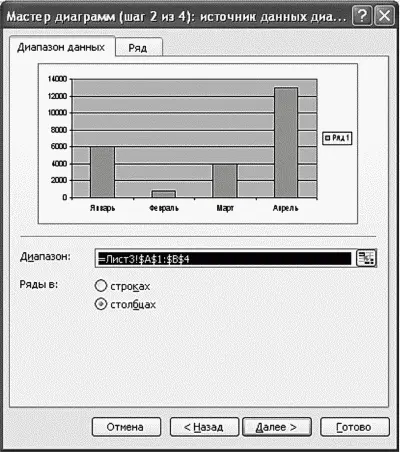
Перейдите на вкладку Подписи данных и включите параметр значения (рис. 192). Это обеспечит вывод значений над каждым столбцом диаграммы, что довольно удобно, поскольку позволяет видеть точное значение категории, не обращаясь к таблице.
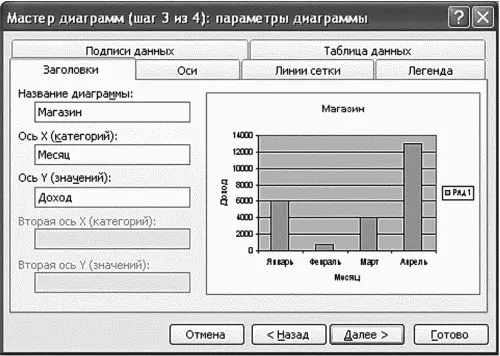
Остальные параметры диаграммы не так важны, вы их сможете изменить в любой момент, щелкнув на диаграмме правой кнопкой мыши и выбрав команду Свойства. Перед тем как нажать кнопку Далее, перейдите на вкладку Легенда и выключите параметр Добавить легенду.
В заключение мастер диаграмм спросит, куда вы хотите поместить диаграмму — на отдельный лист или на имеющийся (рис. 193). Я рекомендую размещать диаграмму на отдельном листе, так будет нагляднее. Сама диаграмма получится крупнее и при печати вам не придется всматриваться в то, что нарисовано на листе бумаги.
Читать дальшеИнтервал:
Закладка:










