Денис Колисниченко - Самоучитель работы на компьютере.
- Название:Самоучитель работы на компьютере.
- Автор:
- Жанр:
- Издательство:неизвестно
- Год:неизвестен
- ISBN:нет данных
- Рейтинг:
- Избранное:Добавить в избранное
-
Отзывы:
-
Ваша оценка:
Денис Колисниченко - Самоучитель работы на компьютере. краткое содержание
Самоучитель работы на компьютере. - читать онлайн бесплатно ознакомительный отрывок
Интервал:
Закладка:
откройте книгу, в которую вы хотите переместить (или скопировать) лист;
щелкните правой кнопкой мыши по вкладке листа и выберите команду Переместить/скопировать;
появится окно (рис. 170), в котором нужно выбрать книгу, куда вы хотите переместить или скопировать лист (если открыто несколько), а также указать порядок вставки листа (перед каким листом книги нужно вставить данный лист — вы увидите список листов целевой книги). Если вы хотите скопировать, а не переместить лист, то отметьте переключатель Создавать копию.

Вот теперь, когда мы знаем, как работать с листами, мы можем поговорить о работе с ячейками.
14.5. Ячейки
Каждая ячейка имеет адрес, значение и формат. Адрес позволяет обратиться к значению ячейки при написании формул. Значением может быть все, что угодно — строка, число, формула, дата, рисунок и т. д. Формат задает, как будет отображаться то или иное значение. Как правило, формат тесно связан со значением.
14.5.1. Адрес ячейки
Сначала разберемся с адресом ячейки. Все мы играли в детстве в морской бой. Принцип адресации ячеек в Excel такой же. Ячейка, которая стоит на пересечении первой колонки (имя которой А) и первого ряда (его номер 1), будет называться А1 — это и есть адрес ячейки. Буква (или буквы) адреса задают имя колонки, а число после букв — номер ряда. Например, АА32 — это адрес ячейки, которая стоит на пересечении 27-й колонки (в английском алфавите 26 букв, после 26-й колонки Z следует 27-я с именем АА) и 32-го ряда.
Кроме описанного выше стиля адресации Excel поддерживает еще один стиль, который называется R1C1. Правильнее его было бы назвать RnCn, поскольку первая п — это номер ряда (R — row), а вторая п — это номер колонки (С — column). Например, при обычном стиле адресации ячейка, которая стоит на пересечении второй колонки и первого ряда, будет называться В2, а в стиле R1C1 — R1C2. Какой стиль использовать — решать вам. Мне, как и большинству пользователей, удобнее использовать первый стиль. Но некоторым пользователям удобнее использовать второй стиль, поэтому если вы откроете книгу в стиле R1C1, не пугайтесь: это не ошибка Excel, а просто еще один стиль адресации. Изменить его можно с помощью команды Сервис, Параметры. В окне параметров на вкладке Общие (рис. 171) есть параметр Стиль ссылок R1C1. Если он включен, то используется второй стиль адресации, если выключен — первый.
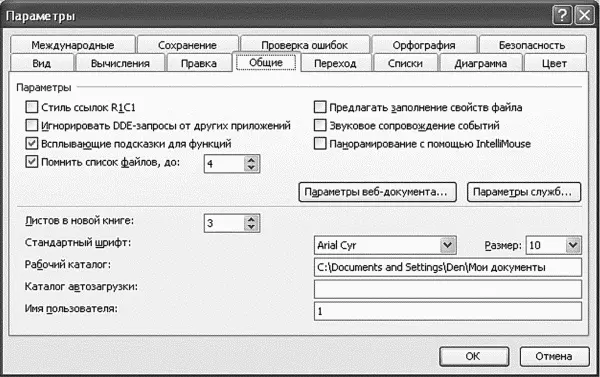
14.5.2. Значение ячейки
Как и в случае с Word, просто начинайте вводить текст или числа. Не беспокойтесь, что введенное вами значение выходит за рамки ячейки — это поправимо. Для изменения ширины ячейки ухватитесь за границу колонки и перемещайте ее, пока не измените размер так, как вам нужно (рис. 172). Если вы пропустили предыдущие главы и не знаете, что такое «ухватиться», то я вам напомню. Следует навести указатель мыши на границу ячейки, дождаться, пока он изменит вид на двустороннюю стрелку (это символизирует изменение горизонтального размера), нажать левую кнопку мыши и, не отпуская ее, перемещать указатель до изменения размера. Excel будет вам показывать ширину ячейки в миллиметрах и пикселах.

Высота ячейки изменяется аналогично, только нужно ухватиться за границу не колонки, а ряда. Но можно доверить Excel подбор размеров ячейки. Предположим, у нас есть список фамилий и некоторые не помещаются в ячейку. Дважды щелкните на границе колонки, и Excel изменит ширину колонки так, чтобы поместилась самая длинная фамилия. Удобно? Аналогично можно автоматически изменять высоту ряда ячеек. Понятно, что изменяется размер не одной ячейки, а всей колонки или всего ряда.
Перемещение между ячейками производится или с помощью клавиш управления курсором или с помощью мыши — как кому удобнее. Если нужно отредактировать значение какой-нибудь ячейки, то нажмите F2. Если вы просто начнете вводить текст, не нажав F2, старое значение будет перезаписано. Напоминаю, что Ctrl+Z никто не отменял!
Для удаления значения ячейки нужно нажать Del.
Текст внутри ячейки можно форматировать и даже устанавливать выравнивание. Вот только параметры шрифта и выравнивания применяются ко всему значению ячейки. Например, если в ячейке несколько слов, то вы не можете сделать одно слово жирным, а другое — подчеркнутым, поскольку параметры форматирования будут применены сразу ко всем словам. Изменить шрифт очень просто — перейдите в нужную ячейку, а затем, используя панель Форматирование (см. главу 13), отформатируйте текст. Нужно отметить, что в Excel недоступно выравнивание по ширине — вы можете выбрать только выравнивание по левому краю, центру и правому краю.
Границы ячейки не выводятся при печати. Это сделано умышленно, чтобы вы сами смогли определить, какие границы нужно выводить, а какие — нет. Их можно задать с помощью меню Границы на панели Форматирование (рис. 173). Вы можете определить только те границы, которые вам нужны. Можно также использовать команду Нарисовать границы, чтобы собственноручно нарисовать то, что нужно, — попробуйте, очень удобно.

14.5.3. Формат ячейки
Формат задает, как будет отображаться значение ячейки. Формат тесно связан с типом данных ячейки. Тип задаете вы сами. Если вы ввели число, то это числовой тип данных. Excel сама старается определить формат по типу данных. Например, если вы ввели текст, то будет использоваться общий формат, если число — то числовой. Но иногда нужно изменить формат, поскольку Excel его не всегда правильно определяет. Или же определяет правильно, но вам нужно немного его модифицировать, например установить большее число знаков после запятой. Для этого щелкните правой кнопкой мыши на ячейке, формат которой вы хотите изменить, и выберите команду Формат ячеек (рис. 174).

Пройдемся по основным форматам:
общий — подходит для текста и целых чисел;
числовой — подходит для представления чисел, позволяет установить число десятичных знаков, разделитель групп разрядов, а также выбрать, как будут отображаться отрицательные числа;
Читать дальшеИнтервал:
Закладка:










