Алексей Гладкий - Как быстро восстановить потерянные компьютерные данные
- Название:Как быстро восстановить потерянные компьютерные данные
- Автор:
- Жанр:
- Издательство:Директ-Медиа
- Год:2020
- Город:Москва; Берлин
- ISBN:978-5-4499-1221-3
- Рейтинг:
- Избранное:Добавить в избранное
-
Отзывы:
-
Ваша оценка:
Алексей Гладкий - Как быстро восстановить потерянные компьютерные данные краткое содержание
В большинстве случаев данные утрачиваются из-за беспечности пользователей. «Нафталиновые» советы по созданию резервных копий актуальны и сегодня, но многие по-прежнему надеются на «авось» и наивно верят в то, что их компьютер никогда не подведет. А когда это случается и ценная информация оказывается утраченной, они в панике хватаются за голову и готовы на все ради восстановления данных, в том числе — платить за это немалые деньги.
Не спешите! Перед вами книга, которая поможет решить проблему без привлечения специалистов и денежных трат. Она расскажет, как восстановить утраченные компьютерные данные даже в самых сложных ситуациях.
Текст печатается в авторской редакции.
Как быстро восстановить потерянные компьютерные данные - читать онлайн бесплатно ознакомительный отрывок
Интервал:
Закладка:
Помимо текущего значения, каждый атрибут имеет критическое значение,установленное предприятием-изготовителем. Если текущее значение какого-нибудь атрибута становится равным критическому или, что еще хуже — меньше его, тогда жесткий диск считается ненадежным. В частности, снижение атрибута Spin-Up Time(Время раскрутки шпинделя диска) меньше критического значения обычно свидетельствует о том, что механическая часть диска сильно изношена и диск больше не в состоянии поддерживать скорость вращения, установленную предприятием изготовителем.
Стоит отметить, что программу Hard Drive Inspector компания AltrixSoft выпускает в двух вариантах: для стационарных компьютеров (версия Professional,которая рассматривается в данной книге) и для ноутбуков (версия for Notebooks).Отметим, что в версии for Notebooksреализована вся функциональность версии Professional,но при этом в ней учитывается специфика мониторинга жестких дисков ноутбуков. Необходимость создания версии для ноутбуков вызвана тем, что эти компьютеры имеют следующие характерные особенности:
• Жесткий диск ноутбука часто и помногу испытывает существенные механические вибрации (это происходит при транспортировке ноутбука), причем даже в работающем состоянии переносной компьютер не всегда неподвижен (например, многие любят работать в поезде или в автобусе). Подобные вибрации всячески способствуют преждевременному износу механической части жесткого диска.
• Свое влияние оказывает и нестабильность электропитания. Даже если ноутбук имеет хороший блок питания в режиме энергопотребления от электросети, при работе от аккумулятора винчестер
может не получать достаточной для бесперебойной работы мощности. В данном случае он не состоянии обеспечивать постоянную скорость вращения пластин, что может привести к возникновению bad-блоков.
• В ноутбуках система охлаждения является менее эффективной, в отличие от стационарных компьютеров. Это приводит к тому, что многие элементы ноутбука (и жесткий диск — в том числе) работают в условиях, приближенных к максимально допустимым температурным значениям.
Однако внешне порядок работы с версиями Professionalи for Notebooksпрактически не отличается.
Программа начинает проводить диагностику жесткого диска и выдавать пользователю соответствующую информацию о его состоянии сразу после запуска. Однако иногда бывает полезно просмотреть и, при необходимости — отредактировать параметры ее настройки. Кстати, в отличие от многих аналогов Hard Drive Inspector обладает довольно гибкой настройкой, что позволяет легко адаптировать ее к потребностям конкретного пользователя.
Чтобы перейти к настройкам программы, нужно в инструментальной панели нажать кнопку Настройки.В результате на экране отобразится окно настройки параметров, которое показано на рис. 6.1.
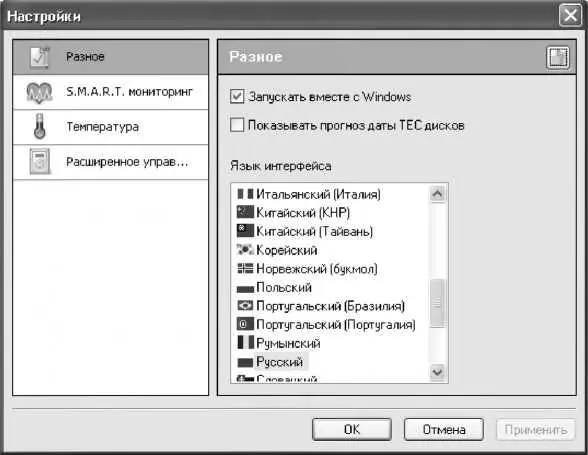
Рис. 6.1. Настройка программы, раздел Разное
Режим настройки содержит четыре раздела, перечень которых представлен в левой части окна. Выбор требуемого раздела осуществляется щелчком мыши — при этом в правой части отобразятся входящие в его состав параметры.
В разделе Разноесодержатся параметры общего характера. Если установлен флажок Запускать вместе с Windows,то программа будет автоматически запускаться одновременно с загрузкой операционной системы. Чтобы убрать Hard Drive Inspector из каталога автозагрузки, снимите этот флажок. При этом не стоит забывать, что если программа не запустилась с загрузкой системы — то и диагностика выполняться не будет до тех пор, пока пользователь ее не запустит с помощью соответствующей команды меню Пуск.
Если в данном разделе установить флажок Показывать прогноз даты ТЕС дисков,то программа будет автоматически рассчитывать прогнозную дату предполагаемого выхода жесткого диска из строя (или когда он окажется в критическом состоянии]. Стоит отметить, что данный прогноз является довольно приблизительным и условным, поэтому его не стоит рассматривать в качестве надежного источника информации. По большому счету, он является лишь дополнением к основным диагностическим данным, отображающимся в главном окне программы в разделе Основная информация(более подробно с этим режимом работы мы познакомимся ниже].
Примечание. По умолчанию флажок Запускать вместе в Windows установлен, а флажок Показывать прогноз даты ТЕС дисков — снят.
В поле Языки интерфейсапредставлен перечень языков, поддерживаемых программой. Как мы уже отмечали ранее, требуемый язык выбирается в начале инсталляции, однако в настройках программы его при необходимости можно изменить. Для этого следует выделить требуемую позицию щелчком мыши и нажать кнопку Применитьили ОК.
Содержимое раздела S.M.A.R.T. мониторингпоказано на рис. 6.2. С помощью параметра Проверять S.M.A.R.T. атрибуты каждыеуказывается интервал времени в минутах, через который должна осуществляться автоматическая проверка состояния диска на основе S.M.A.R.T.-технологии. Чем этот интервал меньше — тем больше вероятность того, что неисправность будет распознана своевременно и пользователь успеет предпринять необходимые меры для сохранения важной информации. Однако не стоит забывать и тот факт, что при слишком частых проверках работоспособность и быстродействие
компьютера могут снизиться, поскольку часть ресурсов расходоваться на тестирование жесткого диска. По умолчанию данному параметру установлено значение 10, и в большинстве случаев оно является оптимальным.

Рис. 6.2. Настройка программы, раздел S.M.A.R.T. мониторинг
С помощью группы параметров Действия при критических измененияхможно определить действия программы, которые она должна предпринять в случае, когда состояние жесткого диска приблизится к критическому. Если установлен флажок Показать сообщение, то в подобной ситуации на экране отобразится соответствующее информационное сообщение. Чтобы включить звуковое оповещение о приближающейся опасности, следует установить флажок Проиграть звуковое оповещение.Этот параметр особенно удобно использовать в случае, когда пользователь отлучается от работающего компьютера: ведь появившееся на экране информационное сообщение он увидеть не сможет.
Читать дальшеИнтервал:
Закладка:










